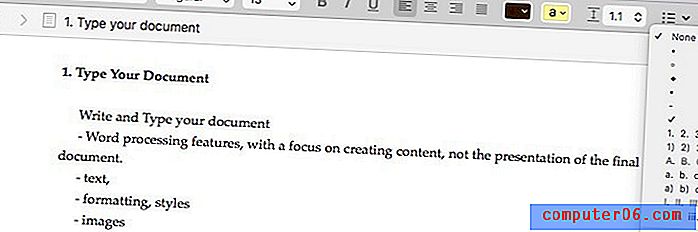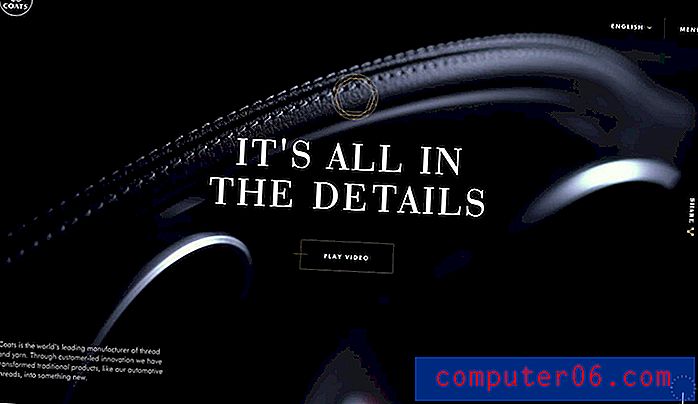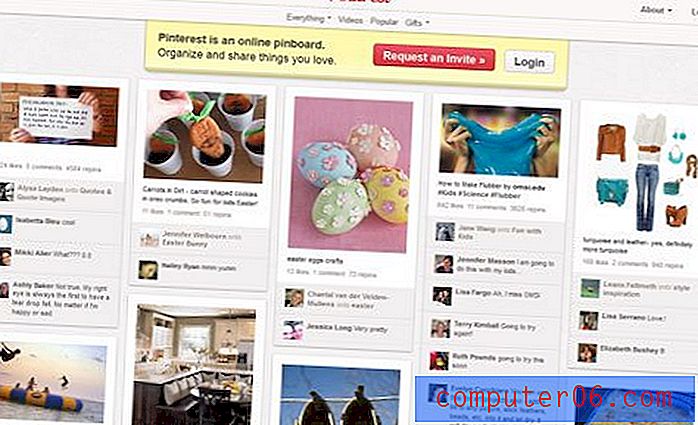Cómo retrasar la entrega de mensajes en Outlook 2010
Ocasionalmente, cuando utiliza Outlook para enviar mensajes de correo electrónico, puede encontrar una situación en la que necesita retrasar la entrega de mensajes en Outlook 2010. Outlook incluye una función de "Retraso en la entrega" que lo hace posible. Si el contenido del mensaje es algo urgente (como un correo electrónico masivo que sale a una lista de distribución), o si está haciendo otra cosa y quiere que su jefe, compañero de trabajo o cliente piense que realmente estaba trabajando en ese momento, la capacidad de manipular la hora a la que se envió un mensaje es una excelente manera de retrasar la entrega de mensajes en Outlook 2010.
Simplemente deje Outlook abierto en su computadora y enviará el mensaje a la hora y fecha que especifique. Esta interesante función es posible debido a las características incluidas en Microsoft Outlook 2010, y se basa en la funcionalidad de ese programa. La capacidad de retrasar la entrega de mensajes no depende del tipo de dirección de correo electrónico que haya configurado en Outlook, ni depende de la explotación de cualquier código que pueda ser reparado en el futuro. Retrasar la entrega de mensajes simplemente funciona generando el mensaje, marcando una opción, luego dejando Outlook abierto, con el mensaje en su Bandeja de salida, hasta que llegue el momento que establezca para el tiempo de entrega del mensaje previsto.
Método para retrasar la entrega de mensajes en Outlook 2010
Paso 1: haga clic en el botón Nuevo correo electrónico en la esquina superior izquierda de la ventana para crear un nuevo mensaje. Tenga en cuenta que este es el mismo botón en el que haría clic para generar un mensaje de correo electrónico normal también.
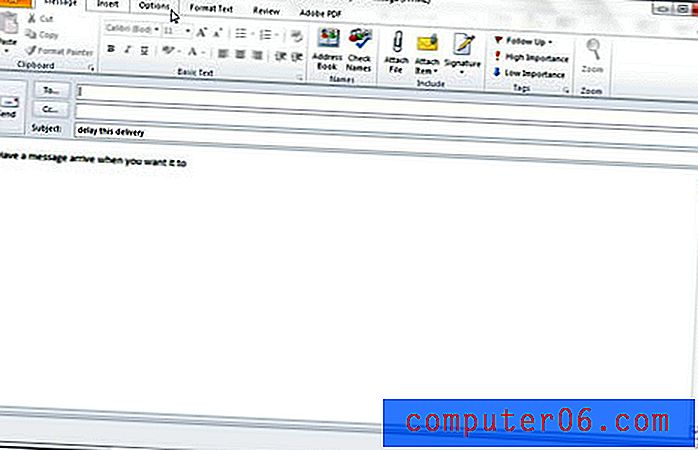 Paso 3: haga clic en el botón Retraso de entrega en la sección Más opciones de la cinta en la parte superior de la ventana. Esto abrirá una nueva ventana emergente.
Paso 3: haga clic en el botón Retraso de entrega en la sección Más opciones de la cinta en la parte superior de la ventana. Esto abrirá una nueva ventana emergente. 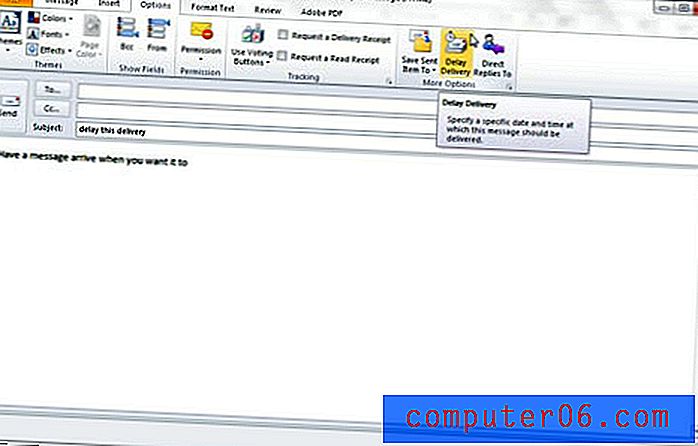 Paso 4: haga clic en el menú desplegable Fecha junto a No entregar antes en la sección Opciones de entrega de la ventana, luego haga clic en la fecha en la que desea que se envíe el mensaje.
Paso 4: haga clic en el menú desplegable Fecha junto a No entregar antes en la sección Opciones de entrega de la ventana, luego haga clic en la fecha en la que desea que se envíe el mensaje. 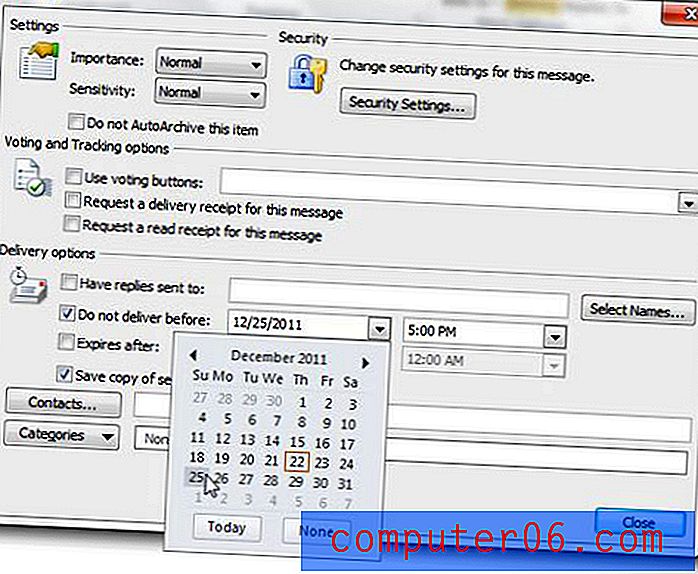 Paso 5: haga clic en el menú desplegable Hora a la derecha del menú desplegable Fecha que acaba de usar, luego haga clic en la hora a la que desea enviar el mensaje.
Paso 5: haga clic en el menú desplegable Hora a la derecha del menú desplegable Fecha que acaba de usar, luego haga clic en la hora a la que desea enviar el mensaje. 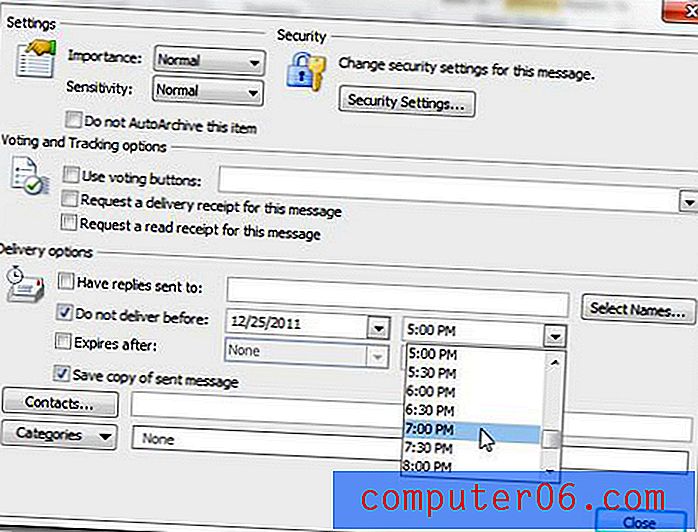 Paso 6: haz clic en el botón Cerrar en la esquina inferior derecha de la ventana.
Paso 6: haz clic en el botón Cerrar en la esquina inferior derecha de la ventana. 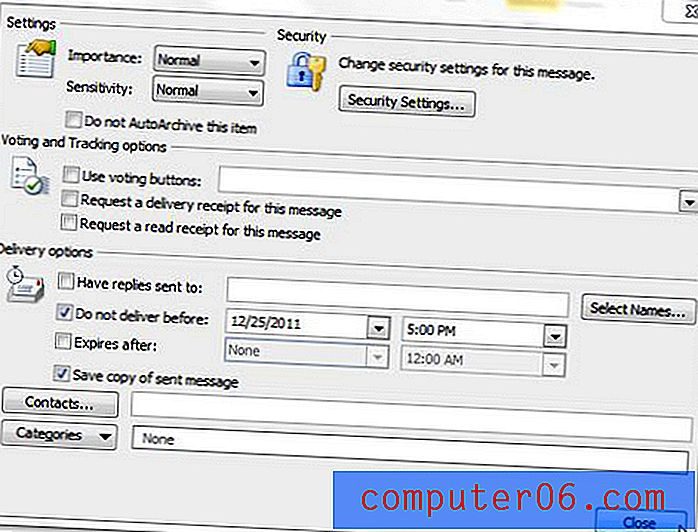 Paso 7: haga clic en el botón Enviar en la esquina superior izquierda de la ventana para enviar el mensaje con la configuración de envío retrasado que acaba de seleccionar.
Paso 7: haga clic en el botón Enviar en la esquina superior izquierda de la ventana para enviar el mensaje con la configuración de envío retrasado que acaba de seleccionar. 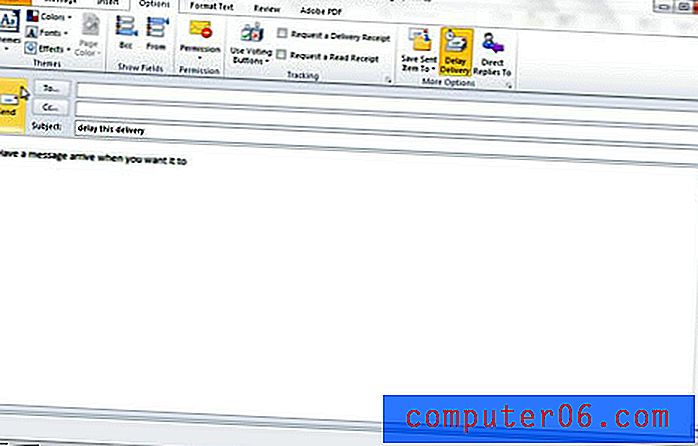 Tenga en cuenta que el mensaje permanecerá en su Bandeja de salida hasta que llegue el momento en que elija recibir el mensaje. Debe dejar Outlook abierto en su computadora en el momento que especificó, o el mensaje no se entregará hasta la próxima vez que abra Outlook. Editar: este es solo el caso para las personas que no usan un servidor de Exchange para su correo electrónico. Si está utilizando un servidor de Exchange, el mensaje se almacenará en el servidor hasta el momento que elija. Los usuarios de Exchange pueden, por lo tanto, cerrar Outlook y el mensaje aún se enviará a la hora indicada. A menudo encuentro que es útil BCC en los correos electrónicos para los que desea retrasar la entrega de mensajes en Outlook 2010 para verificar que se enviaron en el momento que especificó. Para facilitar aún más su idea de que se envió el mensaje, seleccione un correo electrónico que vaya a su teléfono inteligente, para que pueda recibir el mensaje mientras está lejos de la computadora. También puede considerar enviarse un mensaje de prueba antes de enviar un mensaje real, que le permitirá ver exactamente cómo funciona el proceso.
Tenga en cuenta que el mensaje permanecerá en su Bandeja de salida hasta que llegue el momento en que elija recibir el mensaje. Debe dejar Outlook abierto en su computadora en el momento que especificó, o el mensaje no se entregará hasta la próxima vez que abra Outlook. Editar: este es solo el caso para las personas que no usan un servidor de Exchange para su correo electrónico. Si está utilizando un servidor de Exchange, el mensaje se almacenará en el servidor hasta el momento que elija. Los usuarios de Exchange pueden, por lo tanto, cerrar Outlook y el mensaje aún se enviará a la hora indicada. A menudo encuentro que es útil BCC en los correos electrónicos para los que desea retrasar la entrega de mensajes en Outlook 2010 para verificar que se enviaron en el momento que especificó. Para facilitar aún más su idea de que se envió el mensaje, seleccione un correo electrónico que vaya a su teléfono inteligente, para que pueda recibir el mensaje mientras está lejos de la computadora. También puede considerar enviarse un mensaje de prueba antes de enviar un mensaje real, que le permitirá ver exactamente cómo funciona el proceso.