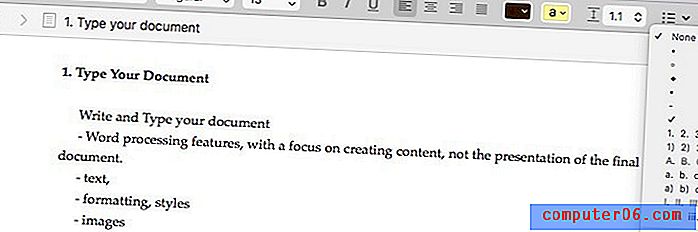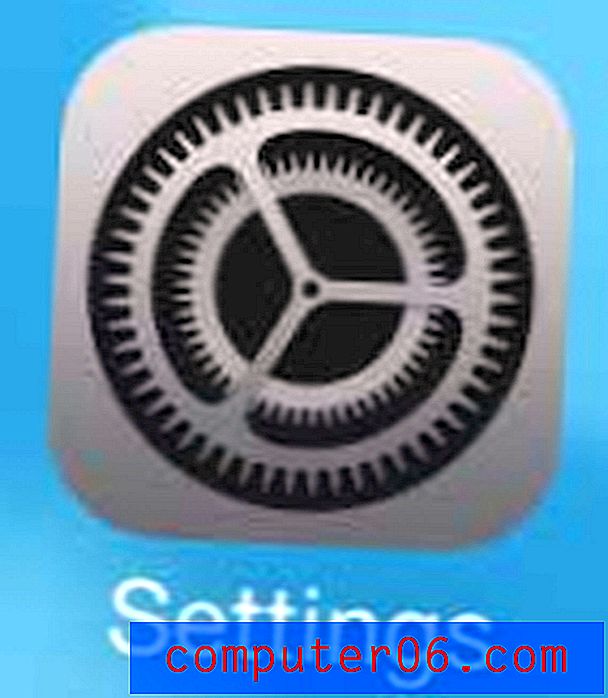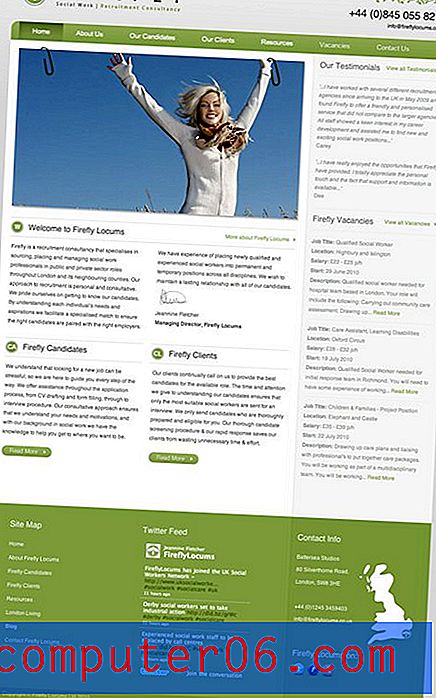¿Cómo combino varias columnas en una columna en Excel 2010?
Las hojas de cálculo de Microsoft Excel 2010 proporcionan una excelente manera de separar datos relacionados para que pueda ordenar y editar cierta información sin afectar otra información. Pero puede encontrarse en una situación en la que los datos que originalmente había separado en diferentes columnas le resultan más útiles cuando se combinan en una sola columna. Es posible que haya intentado resolver este problema copiando y pegando individualmente datos entre celdas individuales, pero eso puede ser muy tedioso. Afortunadamente, puede combinar varias columnas en una columna en Excel 2010 con una fórmula específica. Incluso puede elegir separar los datos con una palabra o carácter.
Cómo combinar columnas en Excel 2010
Tenga en cuenta que esto es un poco diferente de la función Fusionar que podría haber utilizado en otras situaciones. Este método no cambiará realmente la estructura de las celdas, simplemente afecta los datos contenidos con las celdas que está eligiendo combinar. Si no ha utilizado la función Fusionar antes, puede consultar este artículo para ver si esa es una mejor opción para su situación.
Paso 1: abra su archivo de Excel 2010 que contiene las columnas de datos que desea combinar.
Paso 2: identifique las columnas de datos que desea combinar. Por ejemplo, quiero combinar las columnas A y B en la imagen a continuación.

Paso 3: haga clic dentro de una columna vacía donde desea que se muestren los datos combinados.
Paso 4: Escriba = CONCATENAR (XX, AA) en la primera celda donde desea mostrar los datos combinados de la columna. En el siguiente ejemplo, estoy combinando datos de las celdas A2 y B2.
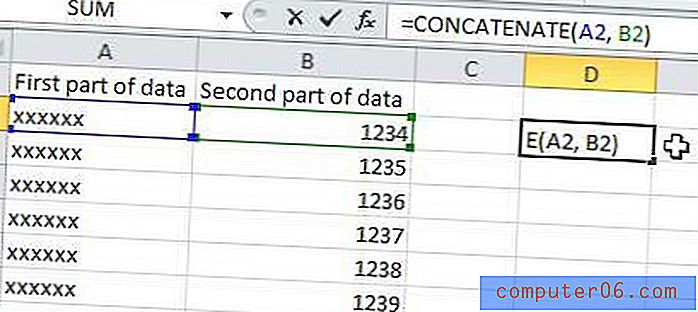
Paso 5: haga clic en la celda que acaba de crear, luego presione Ctrl + C para copiarla.
Paso 6: Seleccione el resto de la columna debajo de la celda que acaba de crear, luego presione Ctrl + V para pegar los datos copiados en estas celdas.
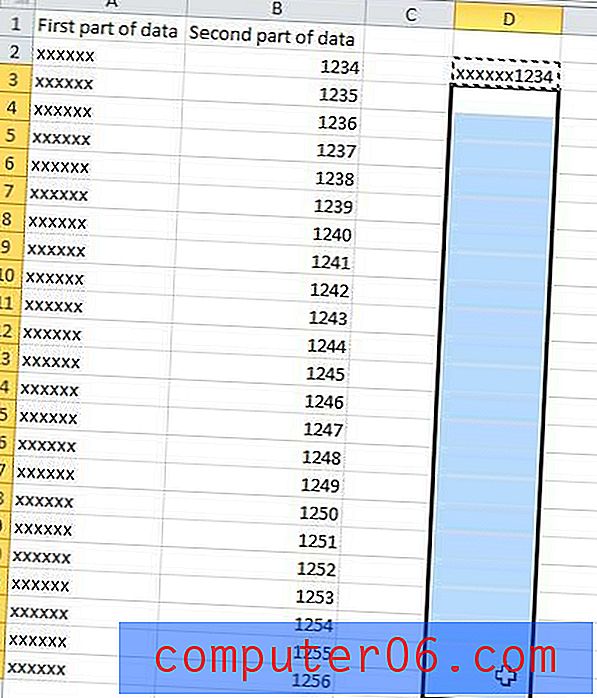
Si desea insertar algo entre los datos de la celda combinada, como un "-", puede modificar la fórmula para que se vea así:
= CONCATENAR (XX, "-", AA)
Esta fórmula en realidad tiene muchos usos diferentes, así que experimente con ella para ver qué puede hacer para beneficiar su uso de Excel.
¿Estás buscando actualizar a Microsoft Windows 8? Haga clic en este enlace para obtener más información sobre Windows 8 y verifique el precio más bajo y las mejores opciones para completar la actualización cuando esté disponible.