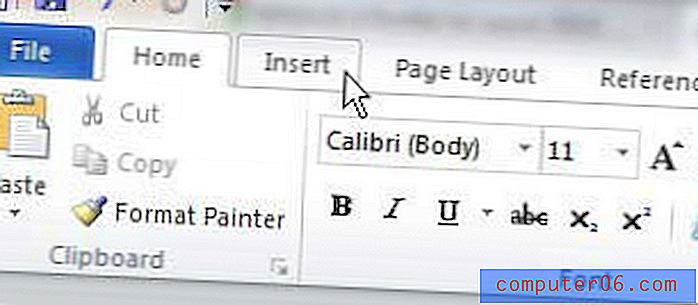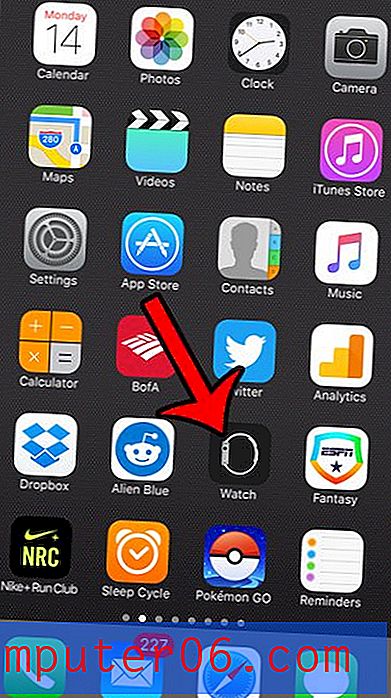¿Cómo bloqueo una imagen a una celda en Excel 2010?
Es muy común que las hojas de cálculo de Microsoft Excel contengan imágenes, pero no se comportan de la misma manera que los datos cuando se insertan por primera vez en una celda. Las imágenes en Excel existen esencialmente en una capa sobre la hoja de cálculo y no están sujetas a las mismas reglas que se aplican a una celda que solo contiene datos. Por ejemplo, si cambia el tamaño de una fila o una columna, o si corta y pega una columna de fila, la imagen no se moverá ni viajará como lo harán las celdas que contienen texto o números.
Afortunadamente, este es un comportamiento que puede ajustar, y se puede hacer bloqueando la imagen a una celda. Una vez que la imagen está bloqueada en la celda, cambiará de tamaño adecuadamente si ajusta el tamaño de la fila o columna, y se moverá con la fila o columna si la corta y pega en una nueva ubicación.
Cómo bloquear una imagen en Excel 2010
Tendrá la opción de configurar la imagen para que se mueva y cambie de tamaño con celdas o Mover pero no cambie de tamaño con celdas . La opción Mover y dimensionar con celdas hará que la imagen ajuste automáticamente su tamaño a medida que ajusta el tamaño de la celda, pero no cambiará su tamaño si selecciona la opción Mover pero no dimensiona con celdas . Vamos a seleccionar la opción para cambiar el tamaño de la imagen, pero puede seleccionar fácilmente la otra opción, si lo prefiere.
Paso 1: abra la hoja de cálculo que contiene la imagen que desea bloquear en su celda.
Paso 2: ajuste el tamaño de la celda que contiene la imagen para que la imagen se ajuste completamente dentro de la celda. Tenga en cuenta que esto no es técnicamente necesario, pero la imagen puede ser difícil de administrar si no lo hace, además de las celdas que la imagen se superpone no serán visibles.
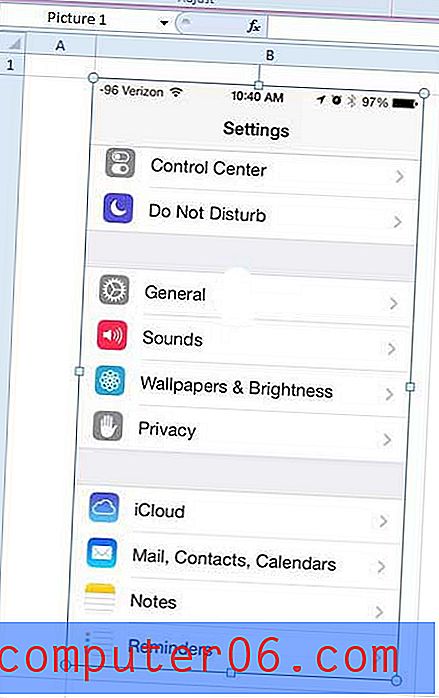
Paso 2: haga clic con el botón derecho en la imagen, luego haga clic en la opción Tamaño y propiedades en el menú contextual, que abrirá una nueva ventana Formatear imagen .
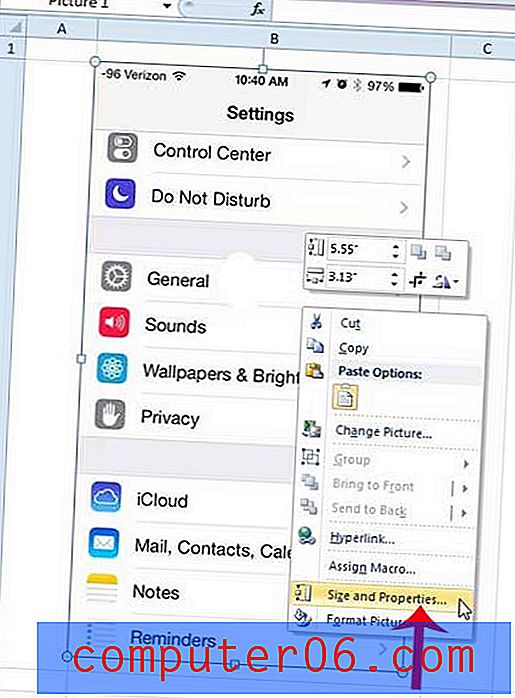
Paso 3: haga clic en la opción Propiedades cerca de la parte inferior de la columna en el lado izquierdo de la ventana Formatear imagen.
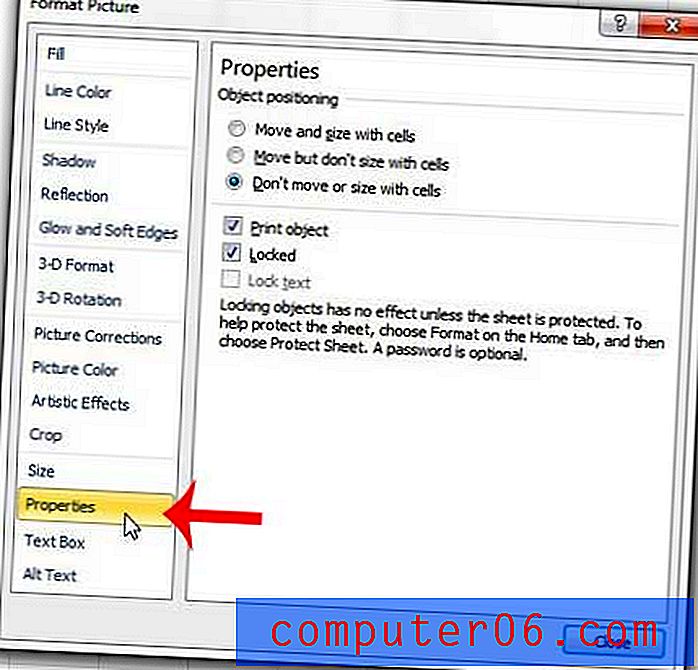
Paso 4: haga clic en la opción Mover y ajustar tamaño con celdas en Posicionamiento de objetos cerca de la parte superior de la ventana Formatear imagen . Haga clic en el botón Cerrar en la parte inferior de la ventana para aplicar los cambios y cerrar la ventana.
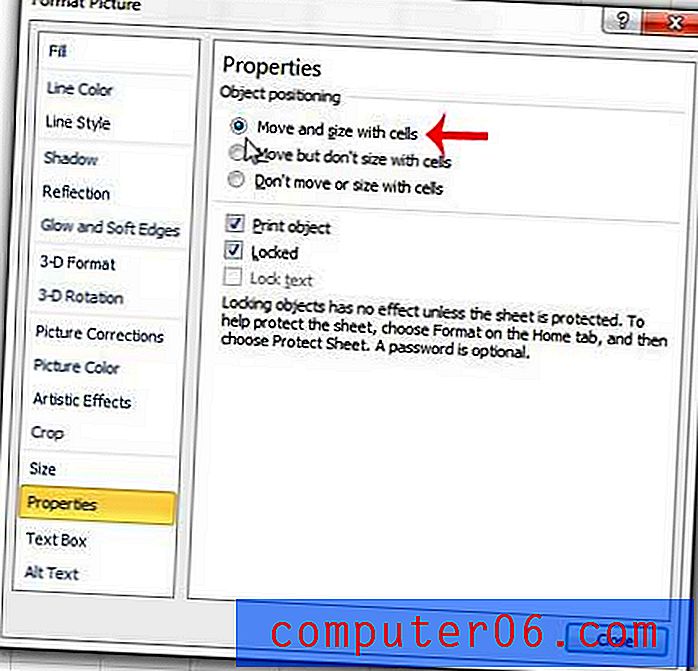
¿Tiene dificultades para formatear su hoja de cálculo para que todas sus columnas quepan en una página cuando se imprime? Este artículo puede mostrarle una forma sencilla de ajustar la configuración de impresión de Excel para solucionar el problema.