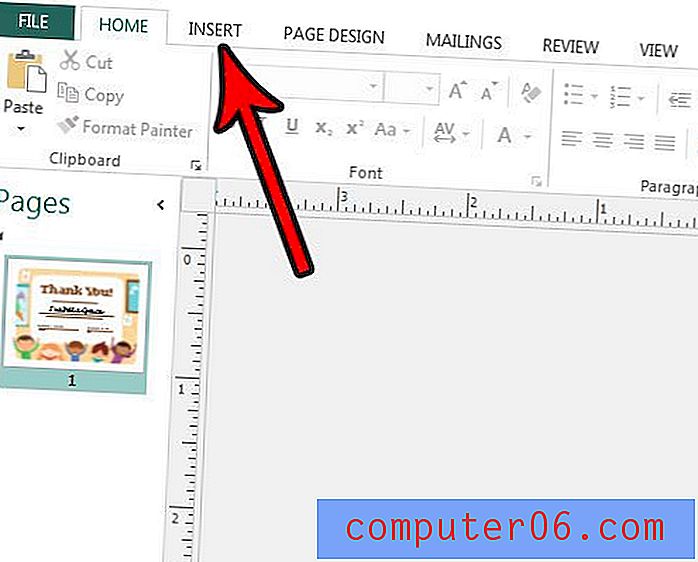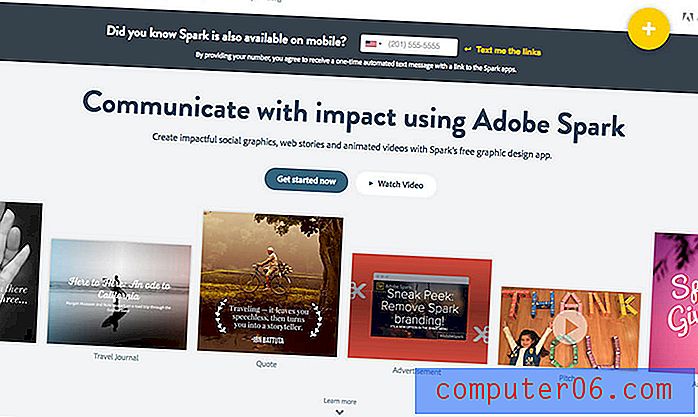Cómo agregar fuentes a Photoshop CS5
Última actualización: 26 de febrero de 2018
Las computadoras con Windows 7 vienen con muchas fuentes buenas por defecto. Estas fuentes varían enormemente en su estilo, lo que garantiza que encontrará algo que se adapte a sus necesidades, ya sea una fuente seria, una fuente divertida, una fuente de script u otra cosa. Sin embargo, los usuarios de Photoshop CS5 a menudo necesitan agregar algo a sus diseños para que realmente se destaquen entre la multitud, y eso es algo que podría no ser posible usando solo las fuentes del sistema Windows 7. Por lo tanto, si desea saber cómo agregar fuentes a Photoshop CS5, todo lo que necesita hacer es descubrir cómo agregar fuentes a su computadora con Windows 7, ya que esas fuentes se agregarán automáticamente a su instalación de Photoshop CS5.
Cómo agregar fuentes a Photoshop CS5
Una vez que haya adquirido la fuente que desea agregar a Photoshop CS5, debe ubicarla en su computadora. A los efectos de este tutorial, estoy usando un archivo de fuente llamado Chopin Script, que encontré en Dafont.com. La mayoría de las fuentes se distribuyen dentro de una carpeta zip, por lo que deberá extraer los archivos de la carpeta zip antes de poder agregar la fuente a Adobe Photoshop CS5. Extraiga los archivos de fuentes haciendo clic con el botón derecho en el archivo zip descargado y luego haciendo clic en Extraer todo .
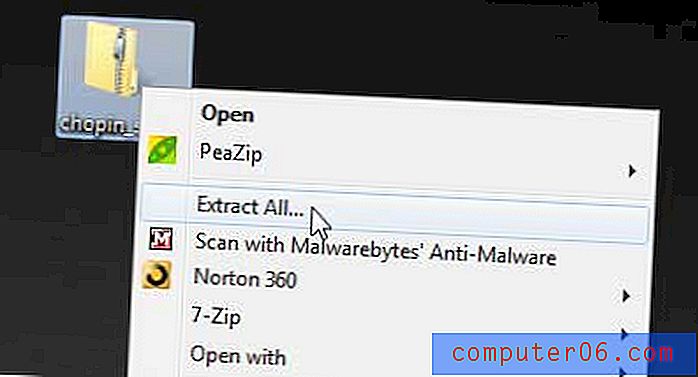
Esto abrirá una nueva ventana. Haga clic en el botón Extraer en la parte inferior de la ventana para extraer la carpeta a la misma ubicación que su archivo comprimido. Esto también abrirá la carpeta para mostrar los archivos de fuentes que contiene.
Haga clic derecho en el archivo de fuente extraído dentro de la carpeta, luego haga clic en Instalar . Todas las fuentes en su computadora con Windows 7 se encuentran en la misma carpeta, por lo que no necesita realizar ninguna acción adicional una vez que se haya extraído el script para obtener la fuente en Photoshop CS5.
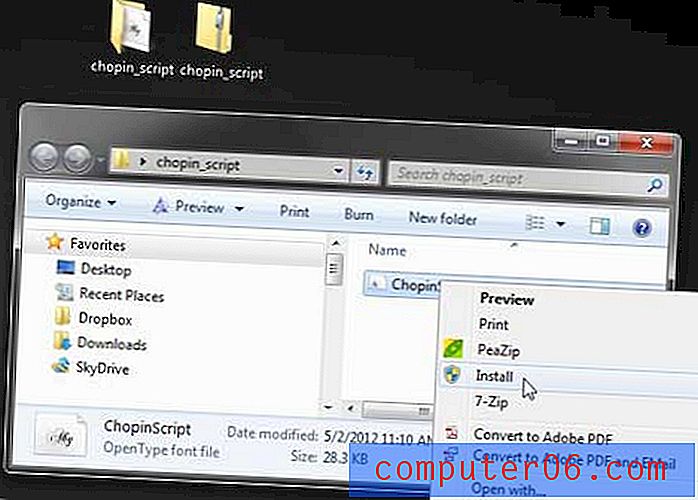
Puede confirmar que ha agregado la fuente a Photoshop CS5 iniciando el programa, haciendo clic en la herramienta Texto en la barra de herramientas en el lado izquierdo de la ventana, luego haciendo clic en el menú desplegable Fuente para encontrar la fuente recién instalada.

Con la fuente instalada en Photoshop CS5, ahora puede realizar las mismas acciones en esa fuente que con las fuentes predeterminadas, como ajustar el tamaño, agregar estilos de capa, cambiar el color de la fuente, etc.
* Después de instalar la nueva fuente en Windows 7, es posible que deba cerrar Photoshop CS5 y reiniciarla para poder ver la nueva fuente en el menú desplegable de fuentes en la parte superior de la ventana.
Resumen: cómo agregar fuentes a Photoshop
- Descarga la fuente a tu escritorio.
- Haga clic derecho en la fuente descargada, luego haga clic en la opción Extraer todo .
- Haga clic en el botón Extraer en la parte inferior de la ventana.
- Haga clic derecho en el archivo de fuente extraído, luego haga clic en la opción Instalar .
- Cierre Photoshop si ya estaba abierto, luego inicie Photoshop y busque la fuente en la herramienta Tipo de texto.
Tenga en cuenta que este método agrega la fuente a su biblioteca de fuentes de Windows, por lo que también estará disponible para otros programas, como Microsoft Word y Excel.
Ahora que ha agregado la nueva fuente, puede usarla en Photoshop e incluso puede aplicarla al texto en una capa de texto existente de su imagen.
Cómo aplicar su nueva fuente al texto que ya está en su archivo de Photoshop
Si ha agregado su nueva fuente desde dafont.com o Google Fonts, entonces podría estar emocionado de probarla. Pero Photoshop no va a actualizar sus capas de texto existentes automáticamente, por lo que deberá cambiar la fuente de una capa de texto si desea usar la fuente recién descargada.
Paso 1: abra el archivo de Photoshop que contiene la capa de texto que desea cambiar.
Paso 2: Seleccione la capa de texto de la ventana Capas en el lado derecho de Photoshop.
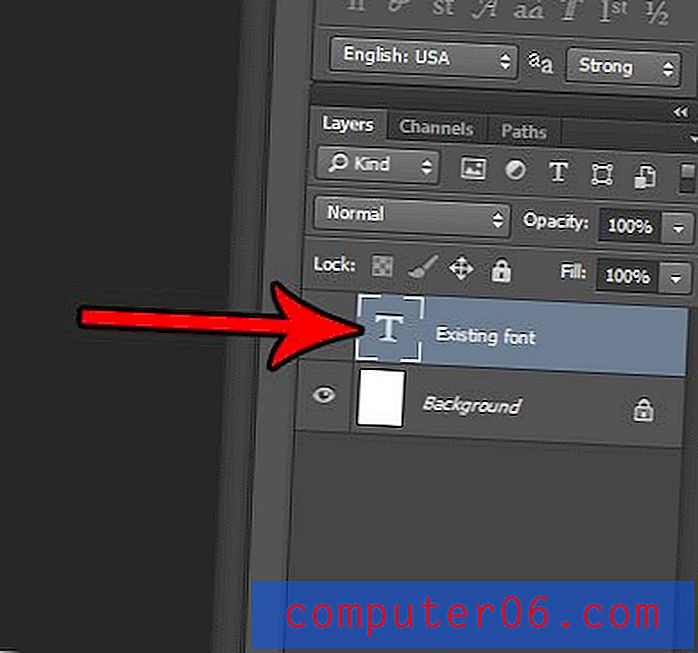
Paso 3: elige la herramienta Tipo horizontal en la barra de herramientas.
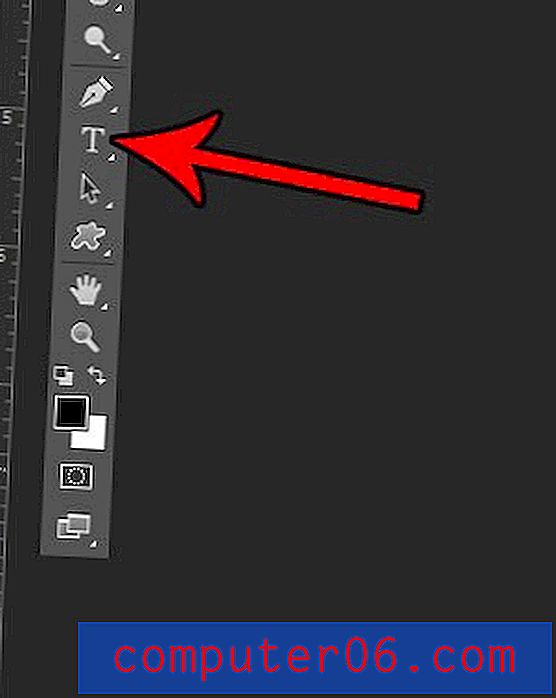
Paso 4: haga clic en el medio de su texto para activar la capa de texto, luego presione Ctrl + A en su teclado para seleccionar todo ese texto.
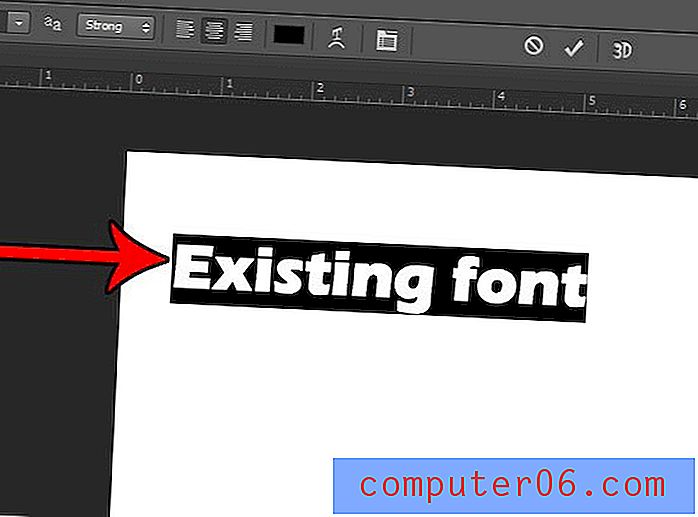
Paso 5: haz clic en el menú desplegable de fuentes en la parte superior de la ventana, luego elige la fuente que acabas de instalar.
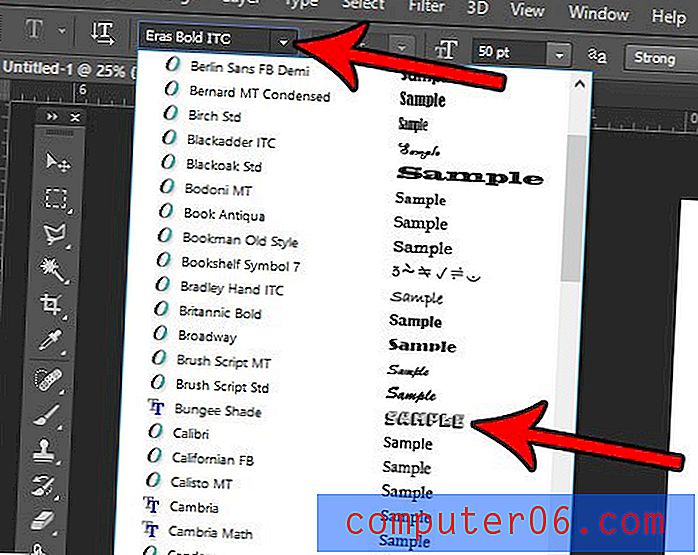
Su capa de texto ahora debería estar usando la fuente que acaba de descargar y seleccionar.
* Muchas de las fuentes que encuentra en Dafont.com y otros sitios similares pueden descargarse y usarse gratuitamente para fines personales, pero tenga cuidado si tiene la intención de usar la fuente en un sitio web o para un producto comercial. La mayoría de estas fuentes incluirán un descargo de responsabilidad que indica qué tipo de licencia viene con la fuente pero, si no está seguro, comuníquese con el diseñador de fuentes para determinar cómo puede usar la fuente sin temor a ramificaciones legales.