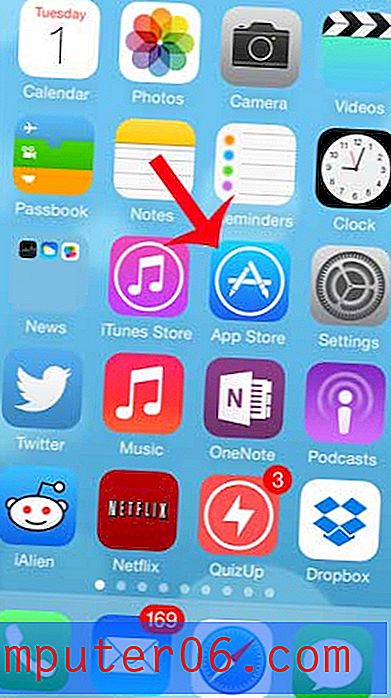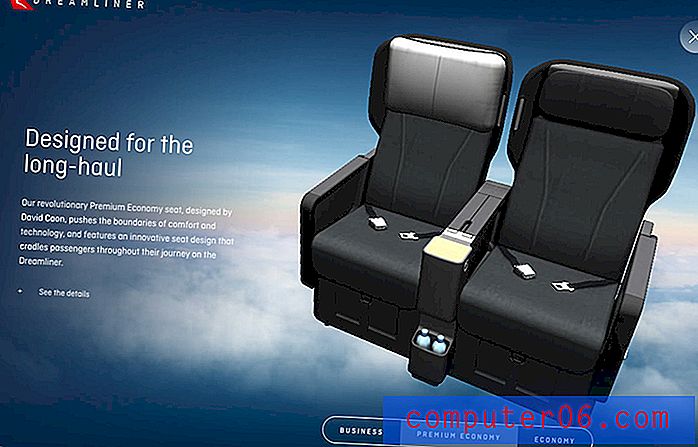¿Cómo se cambia el nombre de su computadora en Windows 7?
Hay dos formas principales en que Windows 7 identifica su computadora. El primero es a través de un nombre de usuario en el que inicia sesión cuando inicia la computadora, y el segundo es a través de un nombre que se asignó a la computadora cuando Windows 7 se configuró inicialmente. Independientemente del usuario que haya iniciado sesión actualmente en Windows 7, el nombre de la computadora seguirá siendo el mismo. Pero esto puede ser un problema si la computadora se ha pasado a otra persona o si tiene varias computadoras en la misma red con el mismo nombre. Afortunadamente, esta es una configuración que se puede ajustar fácilmente, y puede configurar el nombre de su computadora con Windows 7 a lo que desee.
¿Has estado pensando en actualizar a Windows 8? Consulte precios e información en Amazon.
Ver y cambiar el nombre de la computadora con Windows 7
De manera predeterminada, Windows 7 asignará un nombre a su computadora según el nombre de usuario que haya ingresado. Por ejemplo, mis nombres de usuario de Windows 7 suelen ser algo así como Matt-PC. Pero cuando tengo una computadora portátil y una computadora de escritorio conectadas a mi red, las cuales llevan ese nombre, puede ser confuso tratar de localizar un archivo o recurso en una computadora cuando no puedo identificarlo adecuadamente. Por lo tanto, puede seguir los pasos a continuación para aprender cómo cambiar el nombre de su computadora con Windows 7.
Paso 1: haga clic en el botón Inicio en la esquina inferior izquierda de la pantalla.
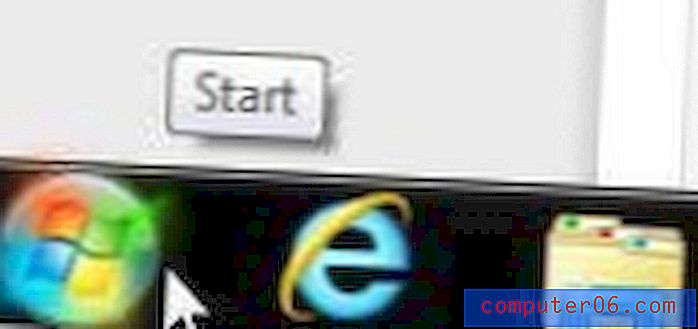
Haga clic en el botón de inicio
Paso 2: haga clic con el botón derecho en la opción Equipo, luego haga clic en Propiedades .
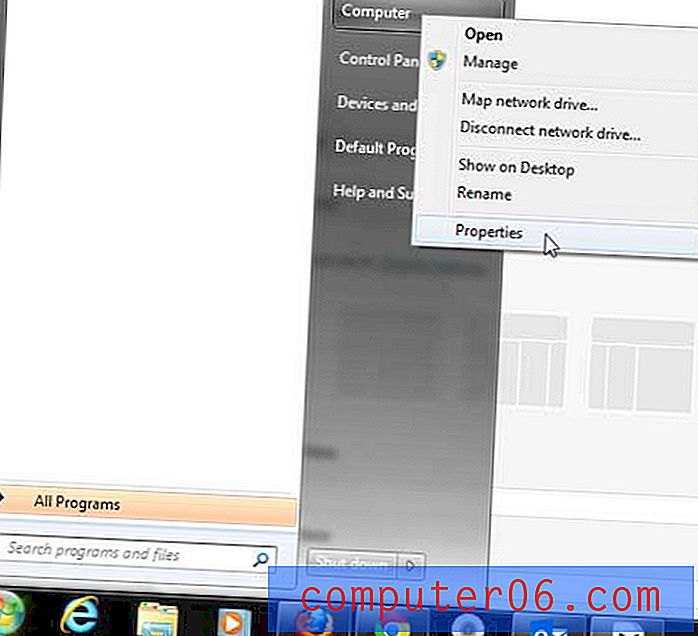
Haga clic derecho en la opción Computadora
Paso 3: desplácese hacia abajo hasta la sección Configuración de nombre de computadora, dominio y grupo de trabajo, luego haga clic en el enlace Cambiar configuración a la derecha del nombre de su computadora actual.
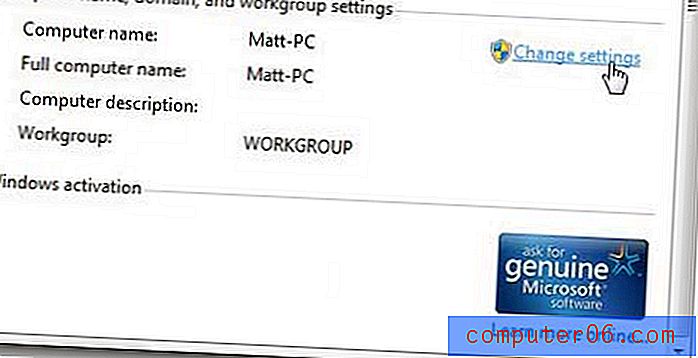
Haga clic en el enlace Cambiar configuración
Paso 4: haga clic en el botón Cambiar en la parte inferior de la pestaña Nombre del equipo .
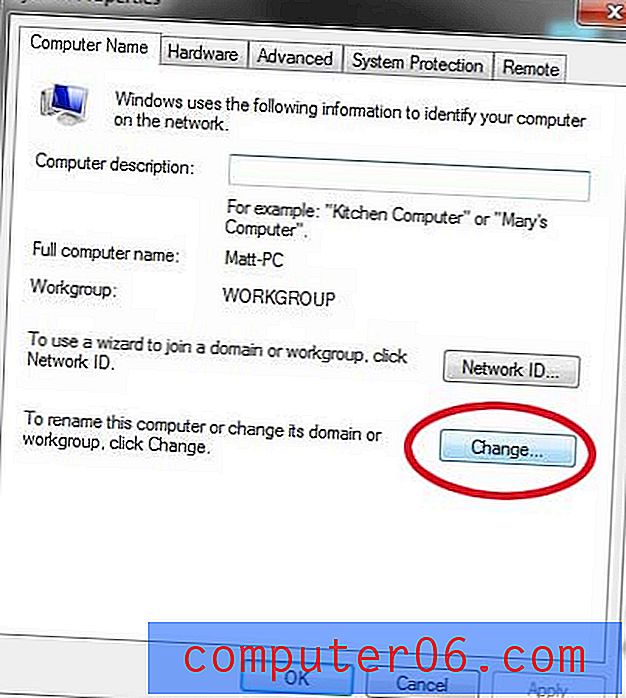
Haga clic en el botón Cambiar
Paso 5: haga clic dentro del campo Nombre del equipo y elimine el nombre existente, luego ingrese el nuevo nombre.
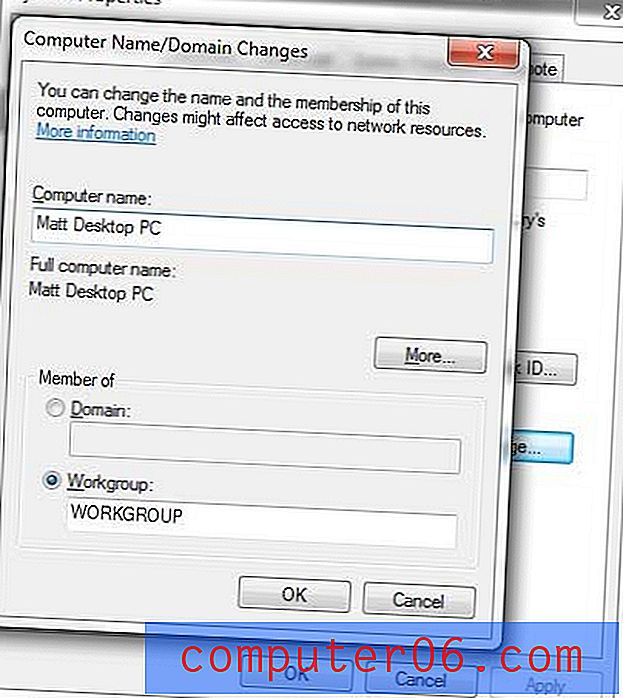
Eliminar el nombre antiguo e ingresar el nuevo nombre
Paso 6: haga clic en el botón Aceptar en la parte inferior de la ventana para aplicar el cambio.
Si tiene varias computadoras en su red que necesitan Microsoft Office, considere comprar una suscripción a Office 2013. Le ofrece todos los programas de Microsoft Office que pueda necesitar, además le permite instalar Office 2013 en hasta 5 computadoras por un precio.
Puede leer más sobre los beneficios de una suscripción de Office 2013 aquí.