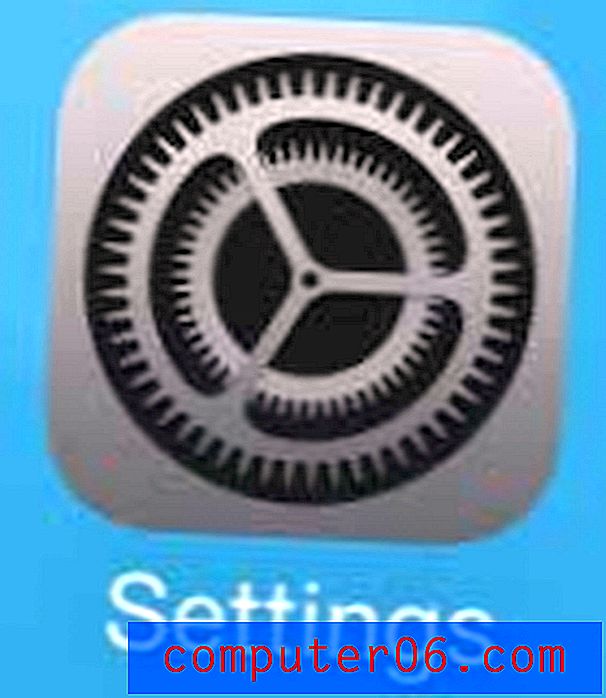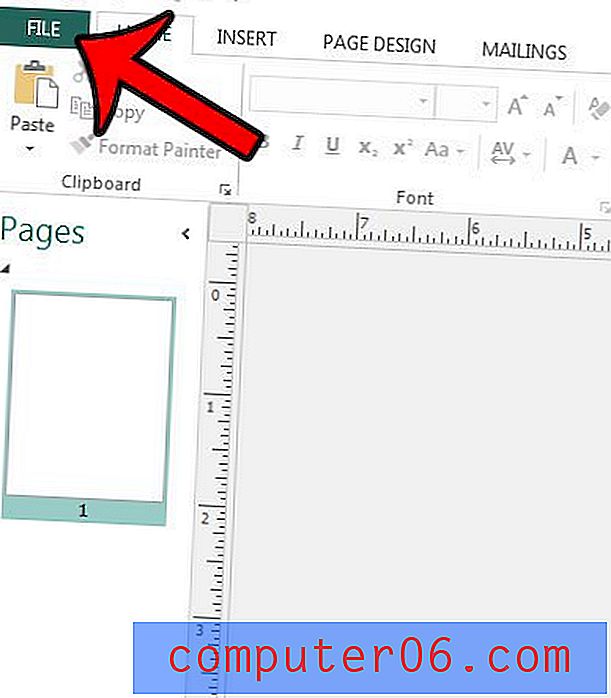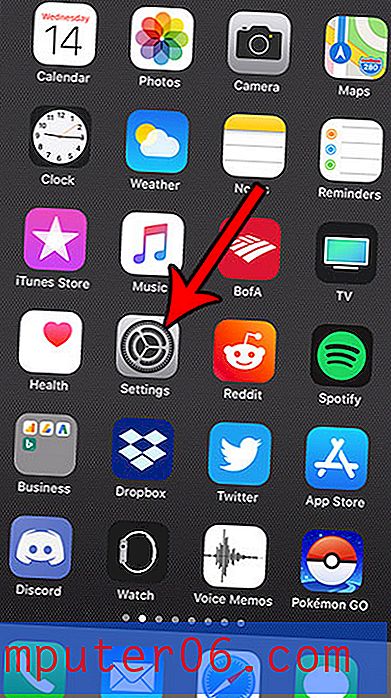Cómo editar texto en Photoshop CS5
Última actualización: 8 de marzo de 2019
Si bien Photoshop a menudo se considera un editor de imágenes, tiene una buena selección de herramientas que pueden funcionar con letras y números. Estas herramientas usan las fuentes predeterminadas en su computadora, lo que significa que puede agregar más fuentes más adelante, si es necesario. Las herramientas de fuentes se usan comúnmente al crear elementos para un sitio web o documento impreso, por lo que es útil saber cómo editar texto en Photoshop CS5 para que pueda modificar el texto que existe en una capa de texto.
Los archivos de Photoshop le permiten trabajar con capas que facilitan el aislamiento de partes de su imagen, y cualquier texto que agregue a un archivo de Photoshop se agregará como una nueva capa de texto. Esta capa se puede modificar con la herramienta de texto, pero puede ser un poco confuso entender cómo funciona todo cuando intenta editar una capa de texto existente. Nuestro artículo a continuación le mostrará cómo hacerlo.
Cambio de contenido de una capa de texto en Photoshop - Resumen rápido
- Seleccione la capa de texto que desea editar.
- Elija la herramienta de tipo horizontal en la caja de herramientas.
- Haga clic en una de las letras o números en la capa de texto.
- Use su teclado para cambiar el texto según sea necesario.
- Haga clic en la marca de verificación en la barra de herramientas en la parte superior de la ventana para aplicar el cambio.
Para obtener información e imágenes adicionales para estos pasos, continúe con la sección a continuación.
Editar texto en Photoshop CS5
Este artículo le enseñará cómo editar texto en Photoshop que está contenido como una capa de texto en su imagen. Si está trabajando con texto almacenado como una imagen, como en un .jpg, .png o una capa de texto rasterizada, las modificaciones que realice en el texto deberán tratarse como si el texto fuera realmente una imagen . En casos como este, la mejor solución suele ser borrar el texto existente con la herramienta Borrador y luego crear una nueva capa de texto con la herramienta Tipo de texto. Esto le permitirá utilizar las técnicas de edición que describimos a continuación. Tenga en cuenta que el estilo existente aplicado a la capa de texto, como un esquema, permanecerá al editar el texto.
Paso 1: abre tu archivo de Photoshop.
Paso 2: haga clic en su capa de texto desde el panel Capas en el lado derecho de la ventana. Si su panel Capas está oculto, puede visualizarlo presionando F7 en su teclado.
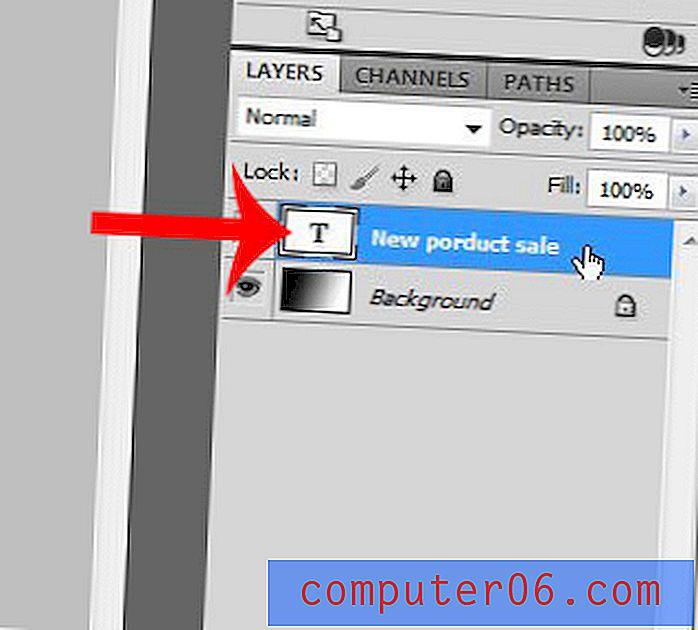
Paso 3: haga clic en la herramienta Tipo horizontal en la caja de herramientas.
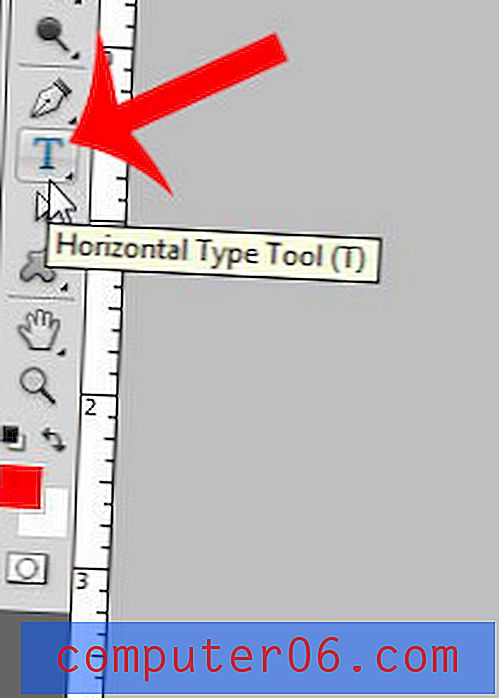
Paso 4: haz clic en una de las letras o números existentes en tu capa de texto. Simplemente haciendo clic cerca de la capa de texto, en lugar de dentro de ella, a menudo creará una nueva capa de texto, por lo que es importante asegurarse de que está trabajando con la capa existente.
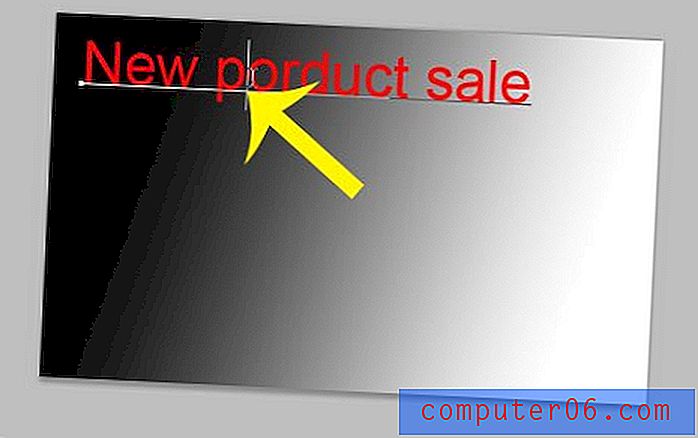
Paso 5: Elimine cualquier texto no deseado usando la tecla Retroceso en su teclado y escriba cualquier texto nuevo que desee agregar.

Paso 6: Si el panel Carácter no está visible, haga clic en Ventana en la parte superior de la pantalla, luego haga clic en la opción Carácter .
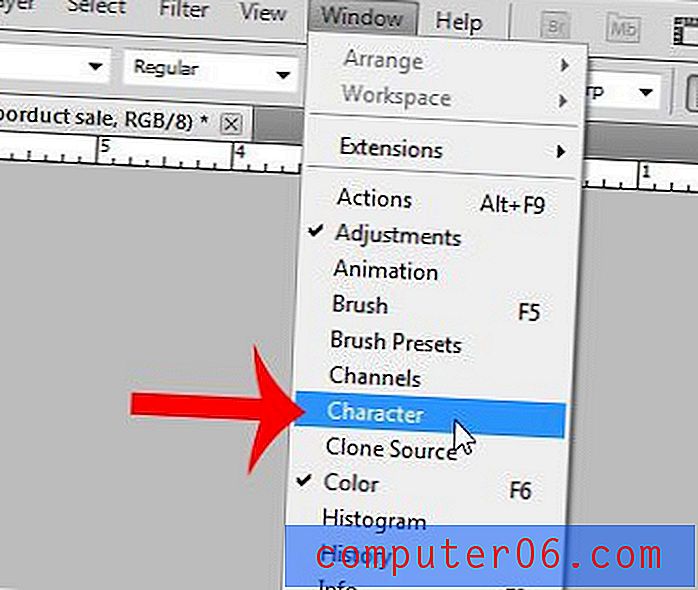
Paso 7: selecciona el texto que deseas editar. Puede editar letras o palabras individuales, o puede hacer clic dentro de la capa de texto, luego presionar Ctrl + A en su teclado para seleccionar todo el texto en la capa.

Paso 8: haga clic en la opción en el panel Carácter que desea modificar, luego elija la nueva configuración para esa opción. Puede cambiar cosas como la fuente, el tamaño de la fuente o el color de la fuente, y también puede subrayar, en negrita y realizar otros cambios.
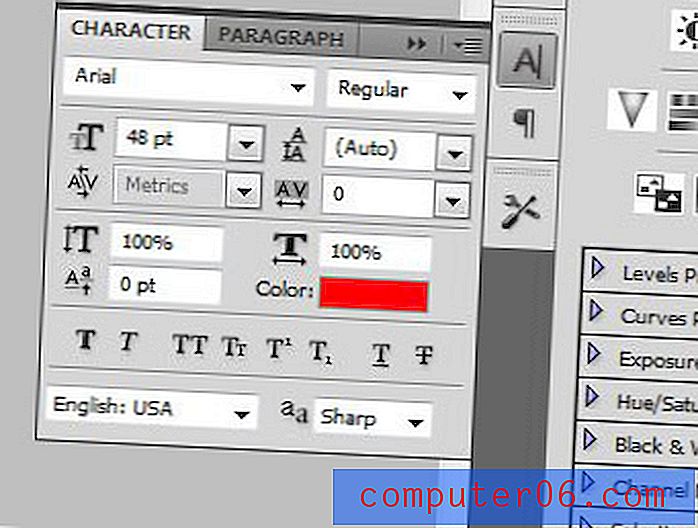
Paso 9: haga clic en la marca de verificación en la barra de herramientas en la parte superior de la ventana para completar la edición de la capa de texto.
Si está utilizando una fuente poco común en su archivo y necesita enviársela a otra persona, entonces es una buena idea convertir sus capas de texto en imágenes. Este artículo le mostrará cómo rasterizar texto en Photoshop para que el texto en sus imágenes aparezca como lo desea en las computadoras de otras personas.