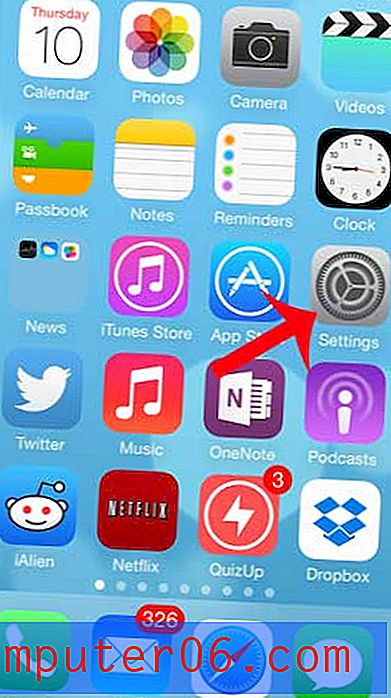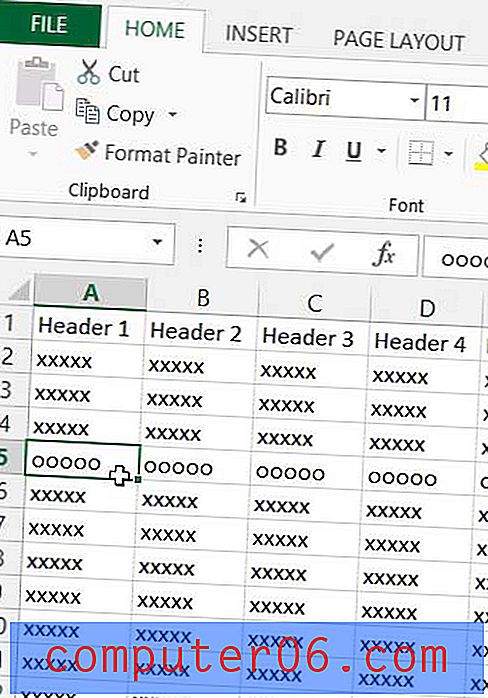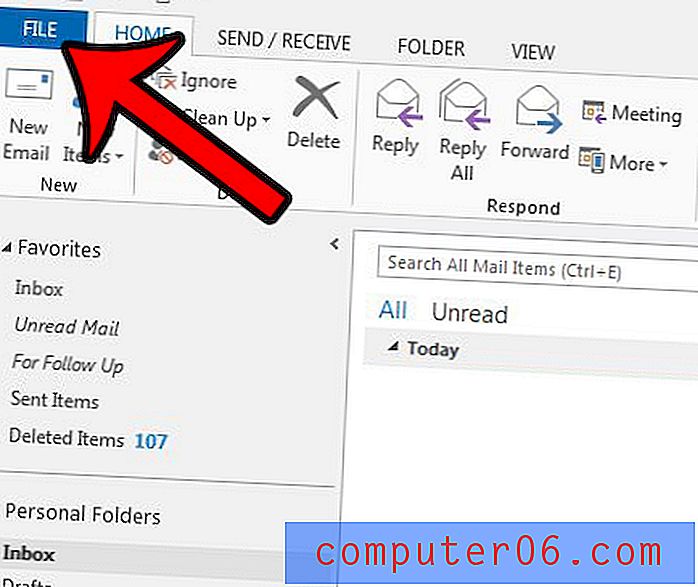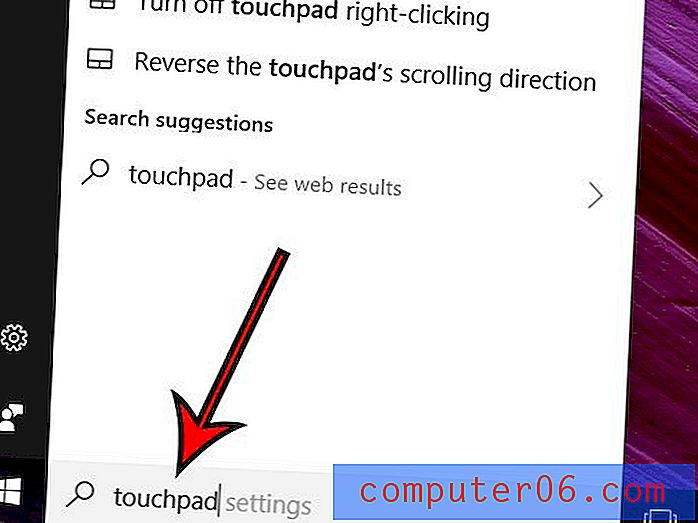Cómo incrustar fuentes en PowerPoint
El uso de fuentes personalizadas en presentaciones de PowerPoint es una de las mejores maneras de hacer que sus presentaciones de diapositivas se vean más profesionales y se destaquen de la multitud. Pero, ¿qué sucede si tiene que compartir el archivo de PowerPoint con un equipo que no tiene esas mismas fuentes instaladas en sus computadoras?
No se preocupe, hay una solución rápida e indolora para este problema. En esta guía, le mostraremos exactamente cómo incrustar fuentes en PowerPoint para que pueda compartir sus presentaciones sin tener que preocuparse por los problemas de fuentes nunca más.
Sigue leyendo para descubrir cómo se hace.
Explore las plantillas de PowerPoint
¿Por qué incrustar fuentes en PowerPoint?
Si usted es un diseñador independiente que crea presentaciones de diapositivas de PowerPoint para clientes o está trabajando con un equipo para crear una presentación para un evento, aprender a incrustar fuentes en la presentación de PowerPoint puede ayudarlo a evitar muchos problemas dolorosos.
Al usar fuentes de terceros en sus presentaciones de diapositivas de PowerPoint, una cosa que muchos usuarios olvidan es que si el otro miembro de su equipo o cliente no tiene exactamente la misma fuente instalada en su computadora, la presentación completa de la presentación de diapositivas terminará pareciéndose desordenar cuando intentan editar el archivo.
Microsoft agregó una característica muy útil para ayudar a los profesionales a evitar este problema al permitir a los usuarios incrustar fuentes con archivos de PowerPoint.
De esta forma, puede incrustar las fuentes que usa en cada una de sus presentaciones de diapositivas para que cuando comparta el archivo con alguien que no tenga la fuente personalizada instalada en su computadora, aún pueda editar y personalizar la presentación de PowerPoint sin ningún problema de fuente .
3 cosas que hacer antes de incrustar fuentes
Antes de incrustar cualquier fuente en un archivo de PowerPoint, también debe seguir algunas reglas para evitar tener problemas.
1. Use grandes fuentes
¿Cuál es el punto de usar fuentes personalizadas en sus presentaciones y obligar a sus clientes a usarlas si se ven terribles que las fuentes predeterminadas?
Asegúrese de usar solo las mejores fuentes con diseños profesionales en sus presentaciones. Puede consultar nuestro resumen de las mejores fuentes para presentaciones para encontrar inspiración.
2. Verifique la licencia de la fuente
Dependiendo del tipo de presentación que esté diseñando y el propósito de su presentación, también debe verificar siempre la licencia de la fuente que está utilizando antes de incrustarlas en su archivo de PowerPoint.
Por ejemplo, si está diseñando una presentación de PowerPoint para un cliente corporativo, solo debe usar las fuentes que vienen con una licencia comercial. Y si planea vender su presentación de PowerPoint como plantilla, también debe tener derechos de distribución para incrustar las fuentes en su plantilla.
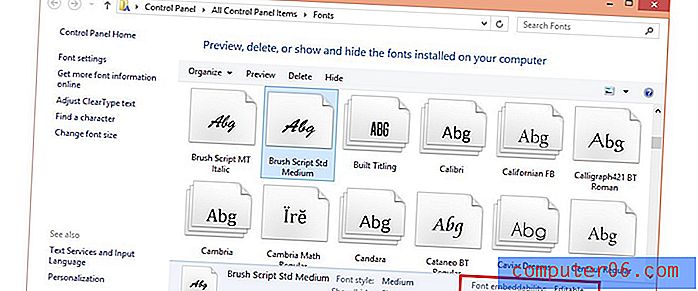
Tenga en cuenta que no todas las fuentes se pueden incrustar. Los creadores de fuentes pueden establecer reglas para deshabilitar la incrustación de fuentes y es común con las fuentes gratuitas que vienen con licencias de uso personal.
3. Incruste los archivos de fuente correctos
Cuando descarga una fuente de un sitio web de terceros o de un mercado, viene con varios archivos de fuente con fuentes OpenType (OTF), fuentes TrueType (TTF), fuentes web y más.
Si planea adjuntar fuentes por separado junto con el archivo de PowerPoint, asegúrese de incluir el archivo de fuente correcto en PowerPoint. Por ejemplo, si ha utilizado caracteres estilísticos o caracteres alternativos como glifos y ligaduras en su presentación de diapositivas, debe incluir el archivo de fuente OpenType.
Microsoft también recomienda que utilice fuentes OpenType al incrustar en PowerPoint, ya que ayudan a reducir el tamaño del archivo.
Cómo incrustar fuentes en presentaciones de diapositivas de PowerPoint
Incrustar fuentes en PowerPoint es bastante fácil y se puede hacer con solo unos pocos clics. Para incrustar la fuente, simplemente abra el archivo de presentación de PowerPoint en el que está trabajando y siga los pasos a continuación.
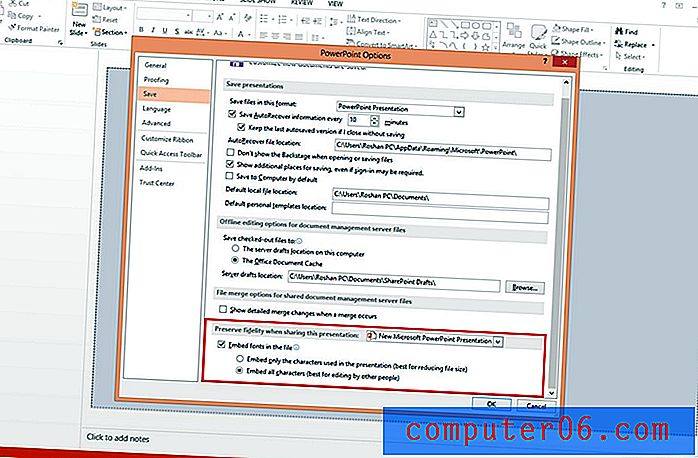
- Vaya al menú Archivo y seleccione Opciones
- Cambiar a la pestaña Guardar
- Desplácese hasta encontrar una sección llamada " Preservar la fidelidad al compartir esta presentación "
- Marque la casilla de verificación " Incrustar fuentes en este archivo " y seleccione la opción " Incrustar todos los caracteres ".
- Haga clic en Aceptar para guardar los cambios.
¡Eso es! La aplicación ahora incorporará automáticamente las fuentes en su archivo de PowerPoint.
Método alternativo para adjuntar fuentes
Si desea adjuntar una fuente en un correo electrónico o incluir las fuentes por separado con su presentación para que otras personas las instalen y utilicen en su computadora, puede hacerlo descargando y adjuntando la fuente manualmente.
Lo primero que debe hacer es descargar el archivo de fuente del mercado donde lo compró y en su computadora.
Este archivo descargado llegará como un archivo ZIP. Haga clic derecho en el archivo ZIP y seleccione Descomprimir para extraer los archivos del paquete.
En la carpeta extraída encontrarás múltiples archivos. Querrá buscar los archivos TTF y OTF, estos son los archivos de fuente que necesita incrustar en PowerPoint.
Si desea incrustar una fuente que ya está instalada en su computadora, también puede copiarla desde su computadora.
En una PC con Windows, vaya a Configuración >> Personalización >> Fuentes y luego busque la fuente que está usando en la presentación de diapositivas y cópiela y péguela en cualquier lugar de su computadora para crear una copia del archivo de fuente.
En conclusión
Con suerte, al aprender cómo incrustar fuentes en PowerPoint, podrá evitar muchas confusiones y problemas en el futuro al diseñar presentaciones profesionales.
¡No olvides echar un vistazo a nuestra guía completa de plantillas de PowerPoint, o nuestra colección de las mejores plantillas de PowerPoint para tu próximo proyecto!