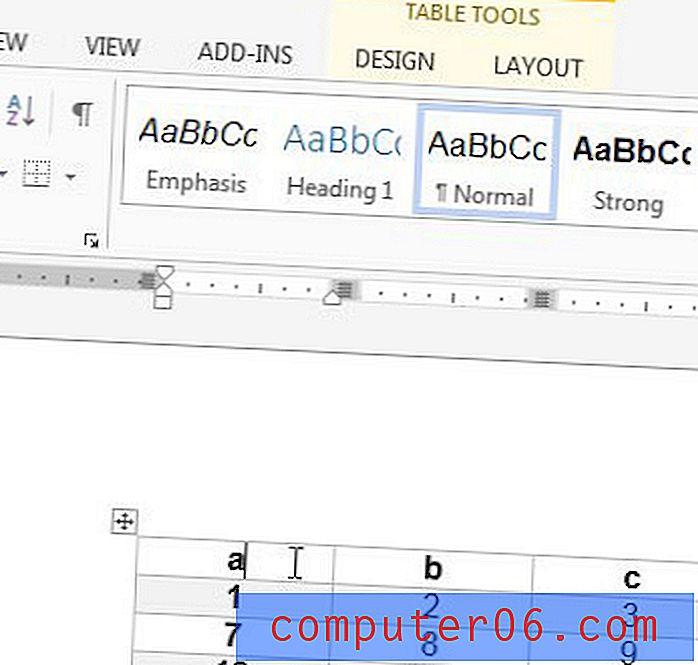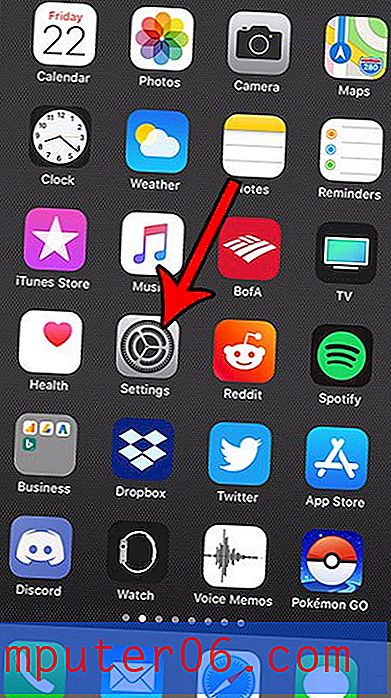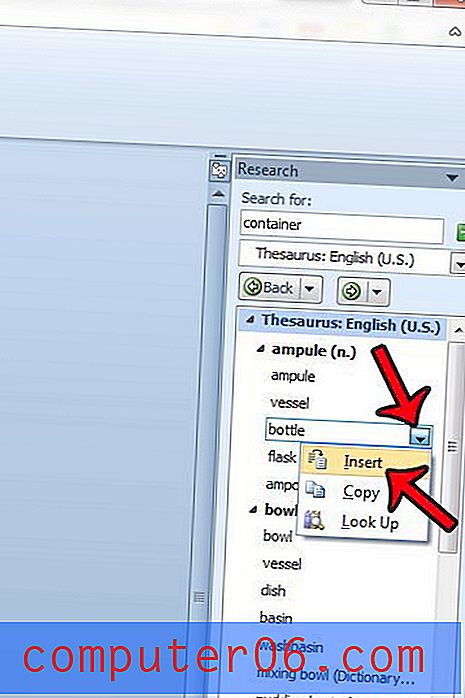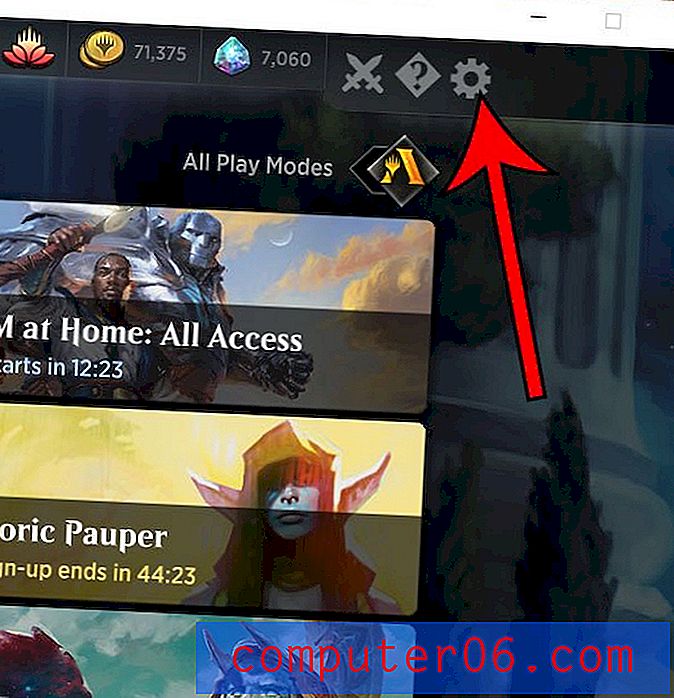Cómo incrustar un video de YouTube en las diapositivas de Google
Usted sabe que el video puede agregar chispa adicional al diseño de un sitio web, pero también puede darle vida a una presentación . El desafío es que los videos incrustados a veces pueden provocar percances de presentación si no se reproducen correctamente.
Puede ser bastante vergonzoso encontrarse con uno de estos contratiempos, pero son totalmente prevenibles.
Hoy, vamos a ver cómo incrustar un video de YouTube en Presentaciones de Google para que pueda clavar su presentación, video incrustado y todo.
Explore los temas de Google Slides
Conozca su ubicación de presentación
Saber dónde dará su presentación es especialmente importante cuando se trata de incrustar videosPuede parecer un primer paso extraño, pero saber dónde ofrecerá su presentación es especialmente importante cuando se trata de incrustar videos.
Para reproducir un video de una fuente en línea, como YouTube, necesitará tener una conexión a Internet y suficiente ancho de banda para manejar el video durante su presentación. La ejecución de Presentaciones de Google también requiere una conexión a Internet.
Saber si esta capacidad está disponible puede determinar si usar un video en su presentación es una buena idea o no.
Tenga en cuenta que si planea crear una presentación en Presentaciones de Google y exportarla a su computadora local en otro formato de archivo, como PowerPoint, el video ya no se puede reproducir y aparecerá como una imagen fija en la presentación descargada.
1. Abra su presentación

Abra su presentación de Presentaciones de Google o cree un nuevo documento para comenzar.
Prepare diapositivas como lo haría para cualquier otra presentación. Inserte una diapositiva donde planea reproducir el video usando la plantilla o el estilo que ha elegido para el resto de la presentación.
2. Insertar el video
Para insertar el video, navegue hasta el menú Insertar, luego seleccione Video . Aparecerá automáticamente un cuadro para YouTube.
¿Sabías que YouTube es una empresa de Google? Esa es una razón por la que el enlace es fácil y el popular canal de video se puede buscar directamente desde Google Slides.
Desde el menú, tiene tres opciones para insertar un video:
- Busca en YouTube
- Ingrese la URL de YouTube
- Desde tu Google Drive
Busca en YouTube
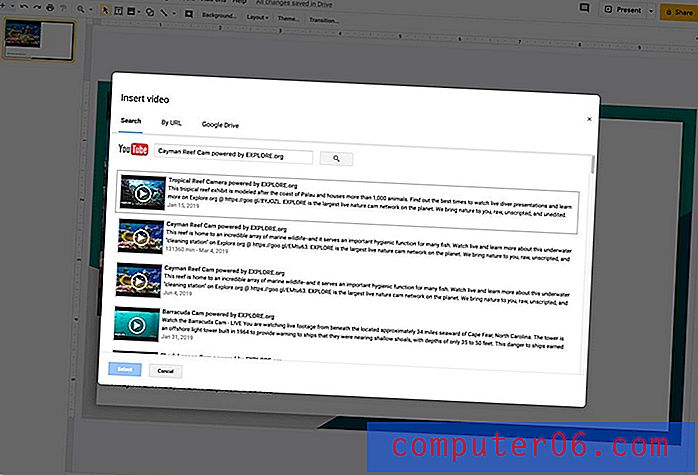
Si sabe qué tipo de video desea pero no la URL exacta, puede buscar en YouTube aquí.
Los resultados serán más específicos si conoce el título del video que está buscando.
Ingrese el título o las palabras clave, haga clic en la lupa para buscar y obtendrá una lista de resultados. Haga clic en el que desee y luego en el botón de selección azul para agregarlo a la diapositiva.
Por URL
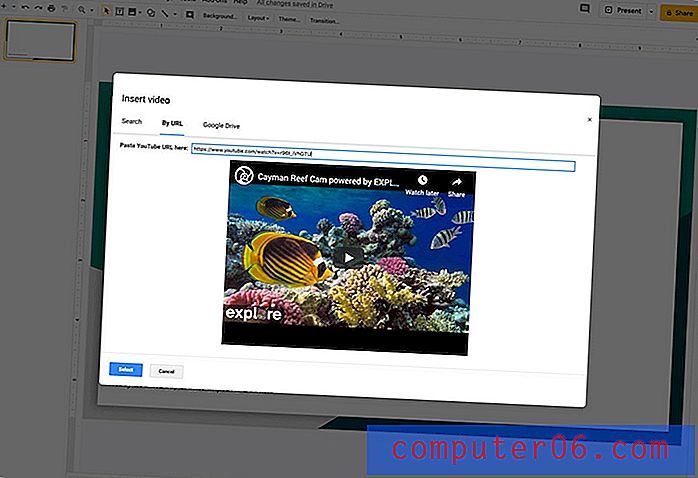
La forma más fácil y rápida de obtener solo el video que desea para su presentación es copiar la URL del video de YouTube y pegarla en el campo Por URL.
Solo se muestra el video que seleccionaste. Haga clic en el botón de selección azul para agregarlo a la diapositiva.
De Google Drive
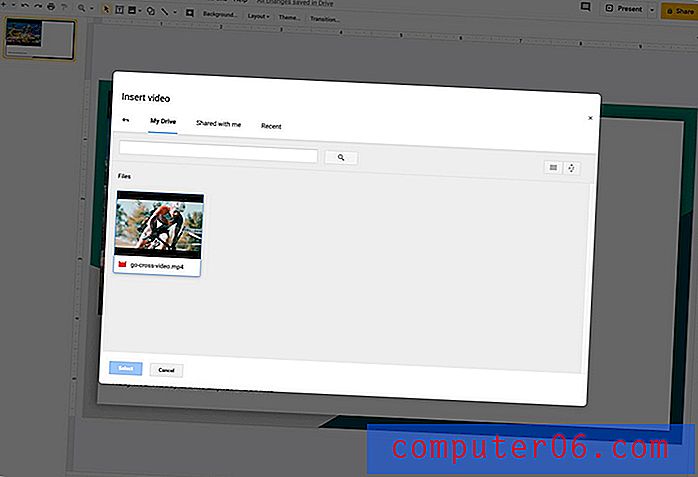
Puede insertar un video que también ha publicado en YouTube directamente desde su Google Drive si el video también se guarda en esta ubicación. Use la opción Google Drive y explore videos en su disco para ver qué opciones están disponibles. También puedes agregar videos que se hayan compartido contigo.
Una vez que encuentre el video que desea usar, haga clic en él y luego agréguelo a la diapositiva con el botón de selección azul.
3. Coloque el video
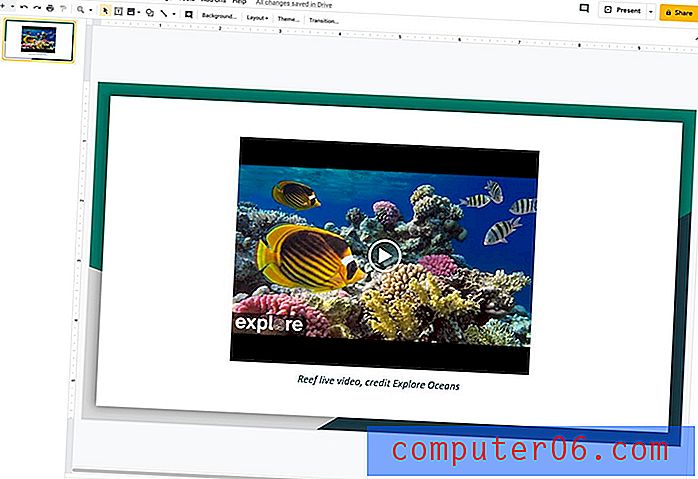
Los videos insertados aparecerán en la esquina superior izquierda de la diapositiva. Arrastre y suelte el video a la ubicación en la diapositiva que sea mejor para su presentación. Arrastre desde las esquinas para escalar el video hacia arriba o hacia abajo para que se ajuste a la diapositiva.
4. Establecer opciones de video
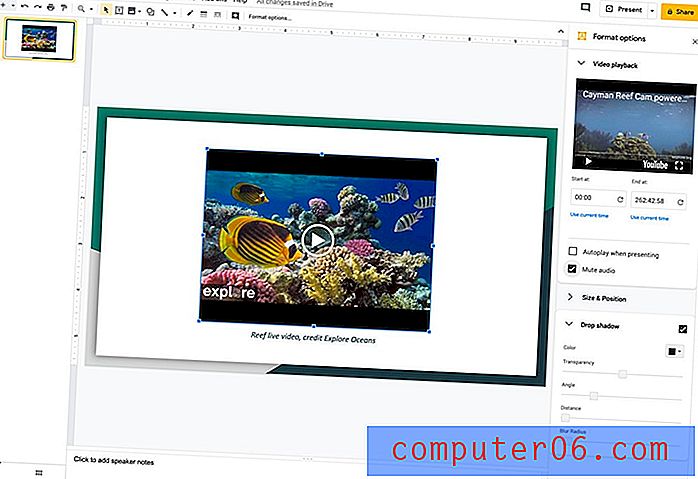
Puede elegir qué hace el video cuando aparece en su presentación utilizando el botón Opciones de formato en la barra de herramientas. Se abrirá un nuevo cuadro con opciones para reproducción de video, tamaño y posición, y sombra paralela.
- Reproducción de video : elija el punto en el video donde comienza y termina la reproducción (si no desea mostrar el video completo, determine si el video se reproduce automáticamente o no durante la presentación, o silencia el audio.
- Tamaño y posición : mueva el video a un lado, cambie el tamaño e incluso gírelo o gírelo (también puede hacerlo arrastrando y soltando y arrastrando los controles en el marco del video). Estas herramientas pueden ayudarlo a eliminar elementos como el buzón, pero tenga cuidado de no distorsionar la forma del video real.
- Sombra paralela : agrega un efecto de sombra al cuadro de video. Elija un color, transparencia, ángulo, distancia y radio de desenfoque.
Una nota sobre el uso de video en presentaciones
Si bien puede ser tentador tomar cualquier video de la web y mostrarlo en su presentación, eso no siempre es aceptable o incluso legal.
Asegúrese de consultar las reglas de licencia y derechos de autor si desea utilizar un video que no sea suyo. Algunas de las reglas son diferentes según el país y pueden depender de dónde se realiza la presentación y si se transmitirá, compartirá o publicará en línea.