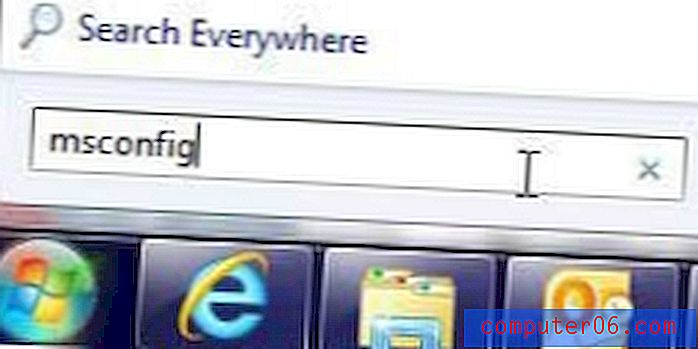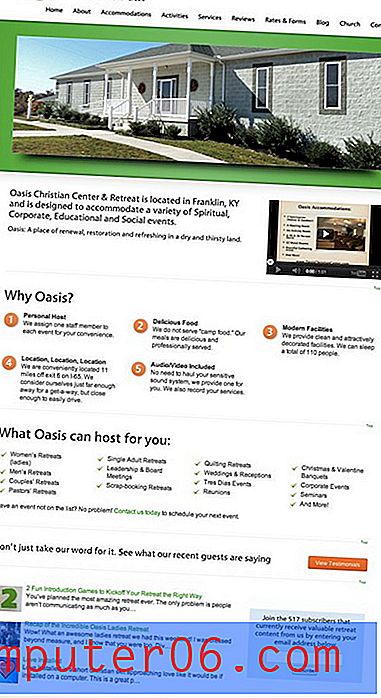Cómo borrar el portapapeles en Excel
Los pasos de esta guía le mostrarán cómo borrar el contenido de su portapapeles en Microsoft Excel. Cubrimos el proceso al comienzo del artículo, luego continuamos a continuación con información adicional e imágenes de los pasos.
- Haga clic en la pestaña Inicio en la parte superior de la ventana.
- Haga clic en el botón pequeño en la esquina inferior derecha de la sección Portapapeles de la cinta.
- Haga clic en el botón Borrar todo si desea borrar todo.
- Desplácese sobre un elemento individual, haga clic en la flecha, luego elija Eliminar para eliminar elementos individuales del portapapeles.
El portapapeles es la ubicación en Windows donde se guardan los elementos que copia. Si toma una captura de pantalla o copia un poco de texto de un documento, se almacena en el portapapeles hasta que elija pegar el contenido copiado en alguna parte.
Puede acceder al portapapeles en Microsoft Excel si desea administrar los elementos que están guardados actualmente en el portapapeles. Si no le gusta usar los atajos de teclado Ctrl + C y Ctrl + V para copiar y pegar, entonces también tiene la capacidad de pegar un elemento directamente desde el portapapeles de Excel.
Nuestro tutorial a continuación le mostrará dónde ubicar el portapapeles de Excel para que pueda eliminar todos los elementos actualmente guardados en él, o elegir y elegir qué elementos individuales desea eliminar.
Cómo vaciar el portapapeles en Microsoft Excel
Los pasos de esta guía se realizaron en Microsoft Excel para Office 365, pero también funcionarán en otras versiones de Excel como Excel 2013, Excel 2016 o Excel 2019. Al vaciar el portapapeles de Excel, lo eliminará para pegarlo más tarde. Ya no es una opción.
Paso 1: abre Excel.
Paso 2: Seleccione la pestaña Inicio en la esquina superior izquierda de la ventana.
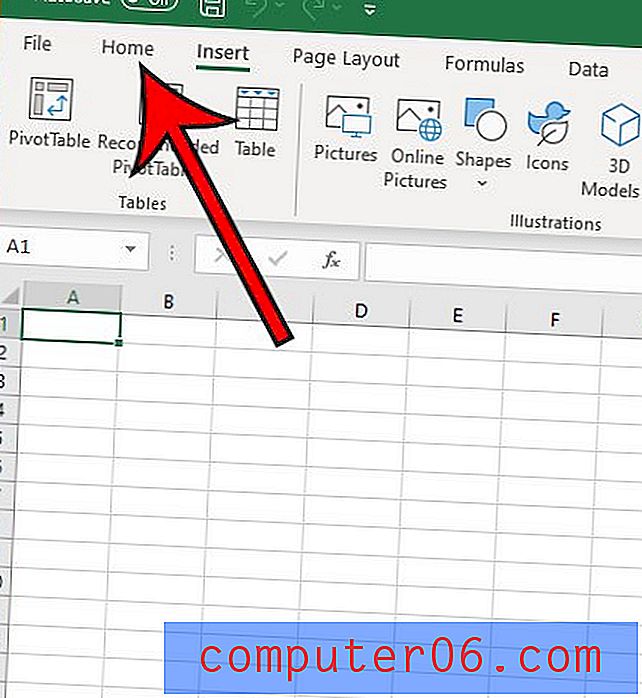
Paso 3: haga clic en el pequeño iniciador de cuadro de diálogo en la esquina inferior derecha de la sección Portapapeles de la cinta.
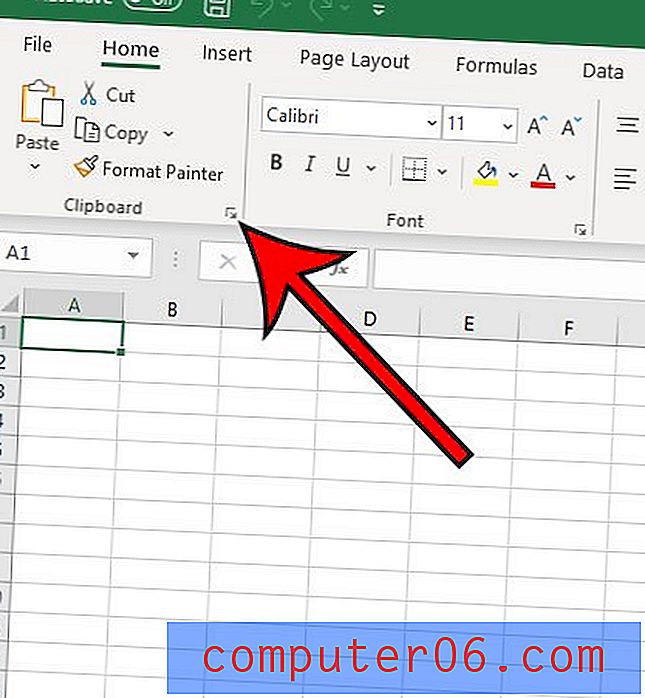
Paso 4: Seleccione el botón Borrar todo si desea eliminar todos los elementos del portapapeles.
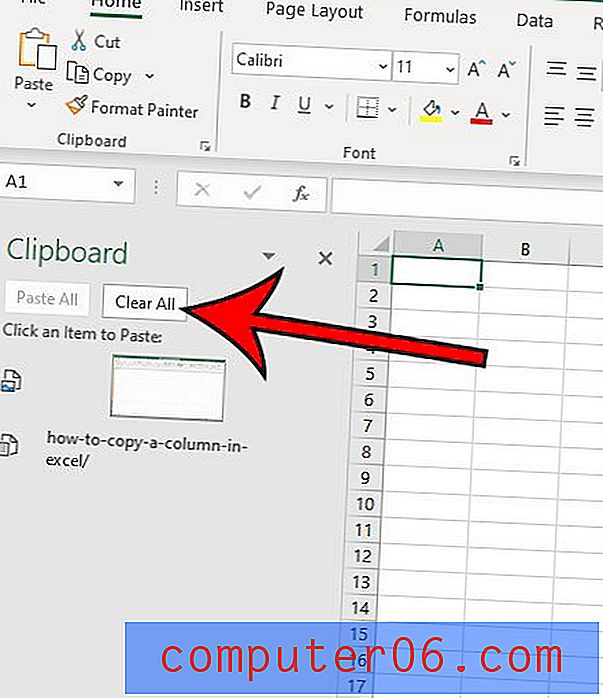
Paso 5: Desplácese sobre un elemento del portapapeles y seleccione la flecha hacia abajo, luego haga clic en Eliminar si prefiere eliminar elementos individuales del portapapeles.
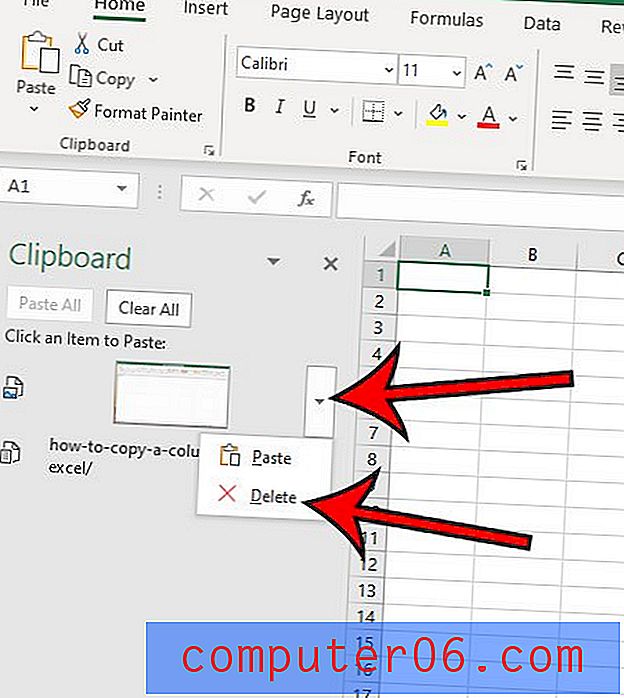
Tenga en cuenta que también hay un botón Opciones en la parte inferior de la columna Portapapeles donde puede personalizar la forma en que se porta el Portapapeles en Excel.
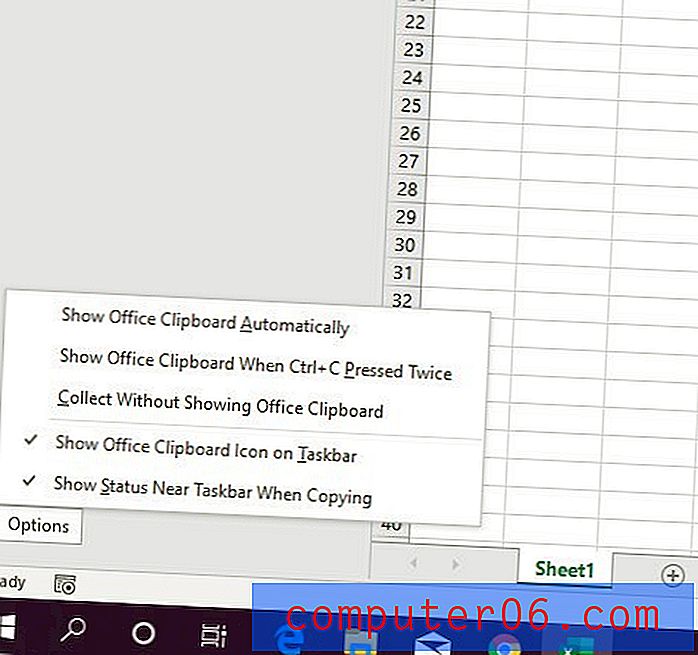
Notas adicionales
- Los elementos que se copian en el portapapeles de la oficina se pueden agregar allí mediante cualquier método que utilice para copiar y pegar. Ya sea que eso signifique usar Ctrl + C y Ctrl + V para copiar y pegar, o usar las opciones de los menús del botón derecho o las de la cinta de opciones, cualquier cosa copiada usando cualquiera de estos métodos se agregará al portapapeles.
- Una vez que elija borrar el portapapeles presionando el botón Borrar todo, todos los datos guardados en el portapapeles desaparecerán. No podrás recuperarlo.
- Tener un portapapeles claro en Microsoft Office puede ayudarlo a resolver algunos problemas de copiar y pegar que está experimentando, como la imposibilidad de copiar contenido nuevo. Esto a veces ocurre para algunos usuarios y puede ser muy frustrante cuando la funcionalidad de copiar y pegar no funciona como se esperaba.
- Si desea anular la selección de una celda copiada en Microsoft Excel, puede presionar la tecla Escape (Esc) en su teclado.
- El portapapeles de Windows y el portapapeles de Office comparten mucha información. Por ejemplo, si copia información de un navegador web, aparecerá en el portapapeles de Excel.
¿Alguna vez ha tenido dos columnas de datos que necesita combinar? Consulte nuestra guía sobre la combinación de nombres y apellidos en Excel y conozca una función útil que puede hacer que la combinación de datos sea mucho más simple.