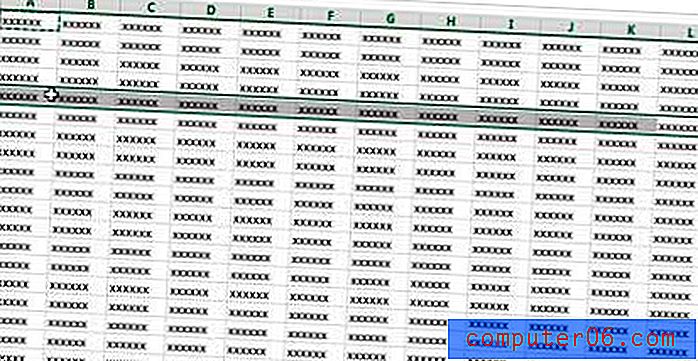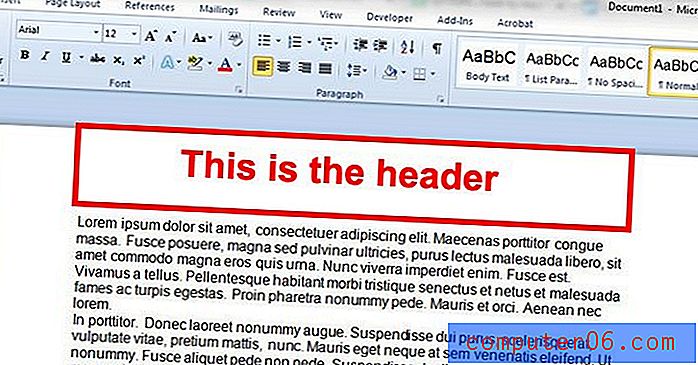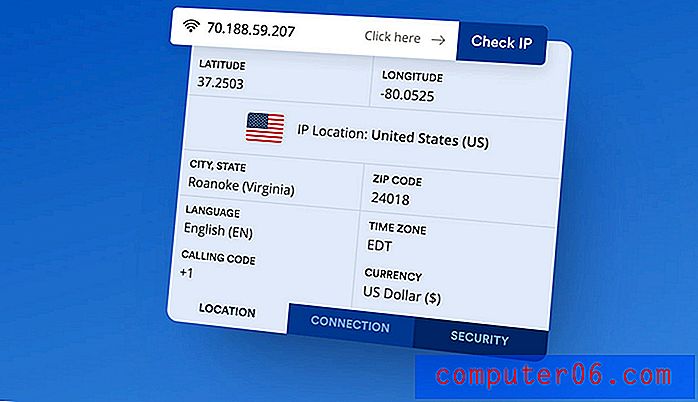Cómo habilitar la separación de palabras en Word 2010
Microsoft Word 2010 está configurado para evitar la separación de sílabas de forma predeterminada, pero hay ciertas situaciones en las que la separación de sílabas puede ser útil o beneficiosa. A menudo, esto es cuando se crean documentos que contienen múltiples columnas, pero es posible que también se necesite la separación de sílabas en otros momentos.
Nuestro breve tutorial a continuación le mostrará los pasos necesarios para aplicar la separación silábica a su documento. Hay varias formas diferentes de implementar la separación silábica, por lo que es posible que deba experimentar un poco con la función hasta lograr el resultado deseado.
Activando la separación de palabras en Word 2010
Los pasos de este artículo le mostrarán cómo aplicar la separación silábica a su documento actual, ya sea automática o manualmente. Esta configuración se guardará junto con el documento, siempre que guarde el documento después de realizar el cambio. Los documentos nuevos continuarán con la configuración predeterminada de separación de sílabas, que no es separación de sílabas.
Paso 1: abre tu documento en Word 2010.
Paso 2: haga clic en la pestaña Diseño de página en la parte superior de la ventana.
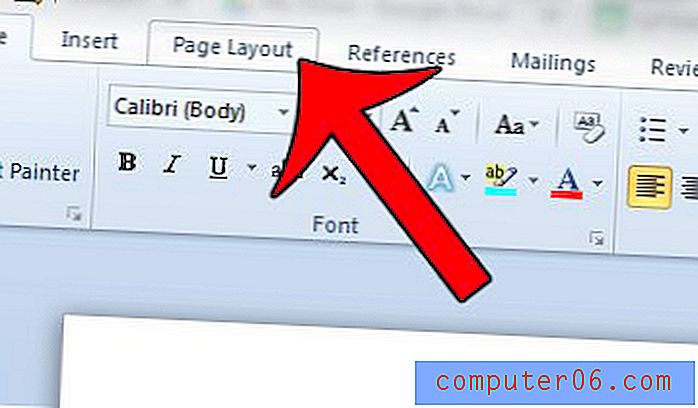
Paso 3: haga clic en el botón Separación en la sección Configuración de página de la cinta de navegación, luego haga clic en la opción Automático .
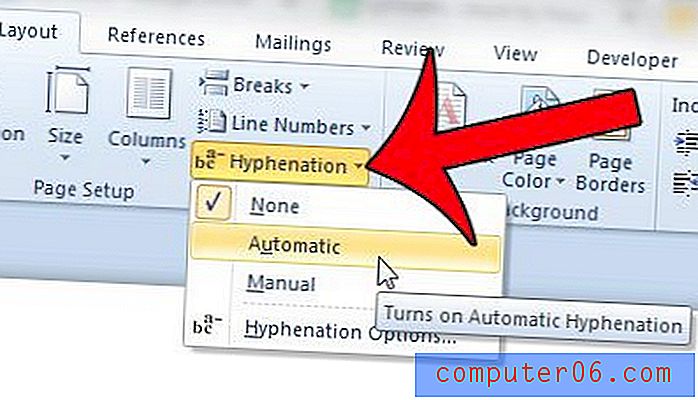
Si prefiere tener más control sobre cómo se separan sus palabras, entonces puede seleccionar la opción Manual en su lugar. Esto pasará por su documento (de manera similar a la utilizada por el corrector ortográfico) y le permitirá decidir si quiere y cómo quiere que se separen las palabras.
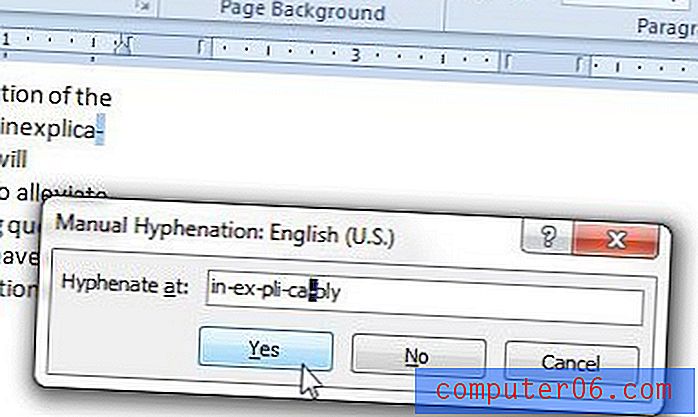
La opción final de separación silábica que puede usar es el menú Opciones de separación silábica. Si selecciona esto, verá una ventana con varias opciones diferentes que puede aplicar como reglas para su separación de sílabas.
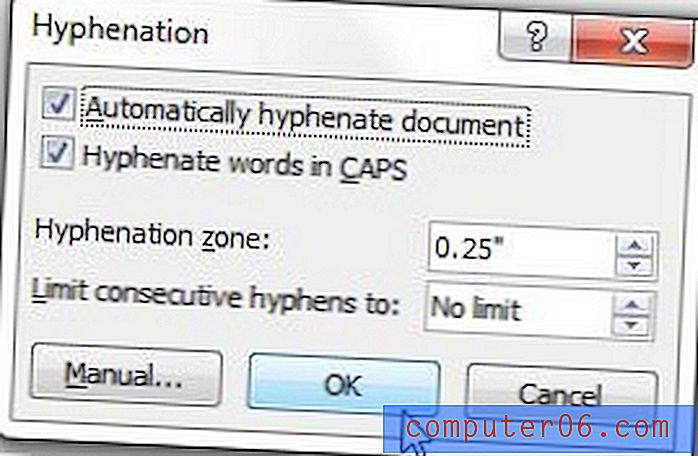
Las opciones en este menú lograrán lo siguiente:
Guión automático del documento : Word 2010 aplicará su 'guión automático al documento.
Guión de palabras en mayúsculas : Word insertará un guión dentro de las palabras escritas en mayúsculas.
Zona de separación de palabras: la mayor cantidad de espacio que Word permitirá entre el final de una palabra y el margen derecho. Un número más bajo conducirá a más guiones.
Limitar guiones consecutivos a : limitará el número de líneas consecutivas que contienen un guión.
Tenga en cuenta que al hacer clic en el botón Manual en este menú, se realizará la misma función que si hubiera hecho clic en la opción Manual en el Paso 3 anterior.
¿Está cansado de volver a formatear su documento cada vez que copia y pega texto desde una fuente diferente? Lea este artículo y aprenda a pegar texto sin su formato.