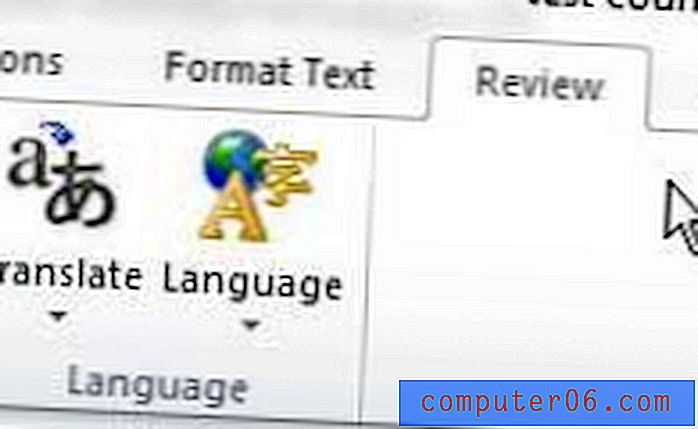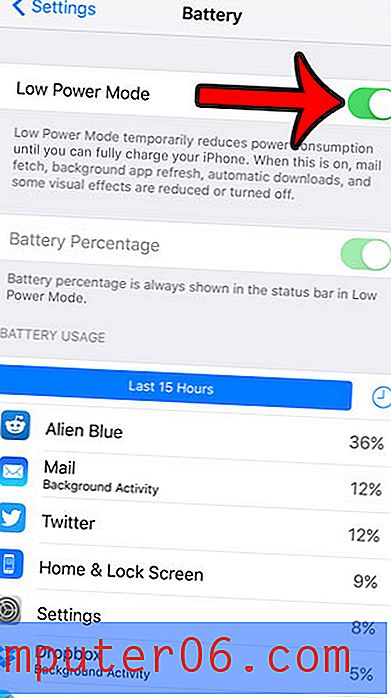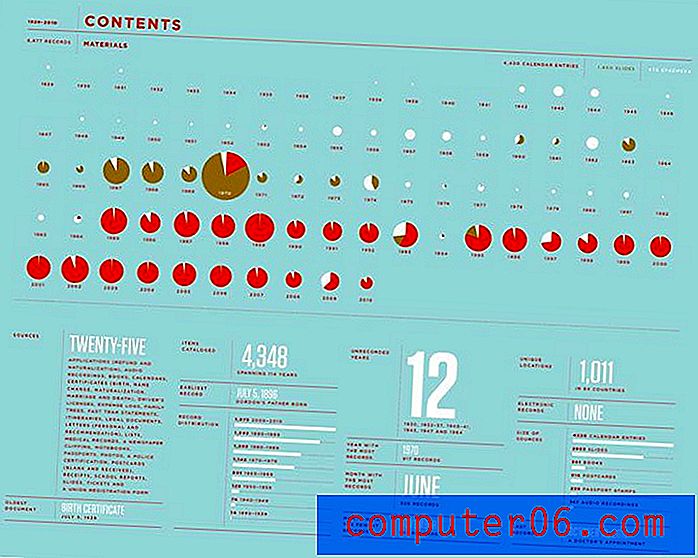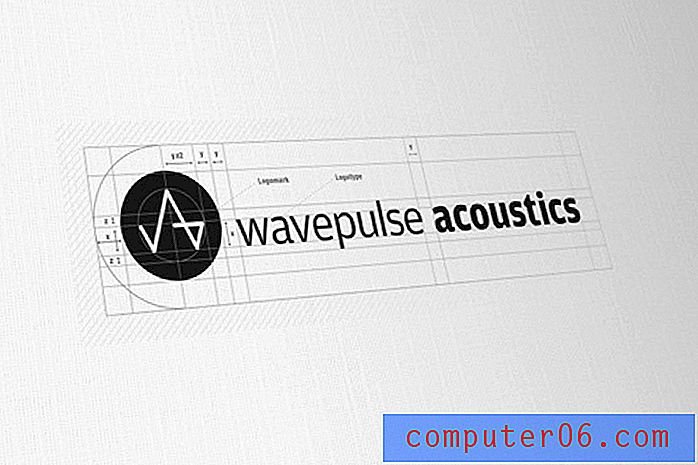Cómo expandir todas las filas en Excel 2013
Última actualización: 2 de julio de 2019
Si tiene varias líneas de texto en una celda en su hoja de cálculo, es posible que haya notado que Excel 2013 puede no mostrarlo todo. Es posible que ya sepa cómo cambiar el alto de fila en Excel 2013, pero puede ser tedioso hacer eso para cada fila que necesita ajuste.
Afortunadamente, puede expandir el alto de fila de cada fila en su hoja de cálculo, y hay un par de formas diferentes de hacerlo. Puede establecer manualmente la altura de cada fila, o puede elegir que Excel ajuste automáticamente la altura de su fila a sus datos.
Si desea agrupar sus filas para poder expandir y contraer selectivamente grupos de ellas, haga clic aquí para saltar a esa sección de este artículo.
Haga que todas las filas sean más grandes en Excel 2013
Los pasos de este artículo le mostrarán cómo ajustar manualmente el alto de fila de cada fila en su hoja de cálculo de Excel 2013, así como también cómo ajustar automáticamente los altos de fila para mostrar el contenido en las celdas. Tenga en cuenta que estos pasos están destinados a cambiar el alto de fila, pero puede seguir pasos muy similares para ajustar el ancho de columna en Excel 2013.
Ajuste manual de todas las alturas de fila en Excel 2013
- Abra su hoja de cálculo en Excel 2013.
- Haga clic en el botón sobre el encabezado de la fila 1 y a la izquierda del encabezado de la columna A para seleccionar toda la hoja.
- Haga clic derecho en uno de los números de fila, luego haga clic izquierdo en la opción Altura de fila .
- Ingrese la altura deseada para sus filas, luego haga clic en el botón Aceptar . Tenga en cuenta que la altura de fila predeterminada es 15, por lo que puede usarla como base para elegir las alturas de fila. Es posible que deba probar un par de alturas de fila diferentes antes de encontrar la correcta.
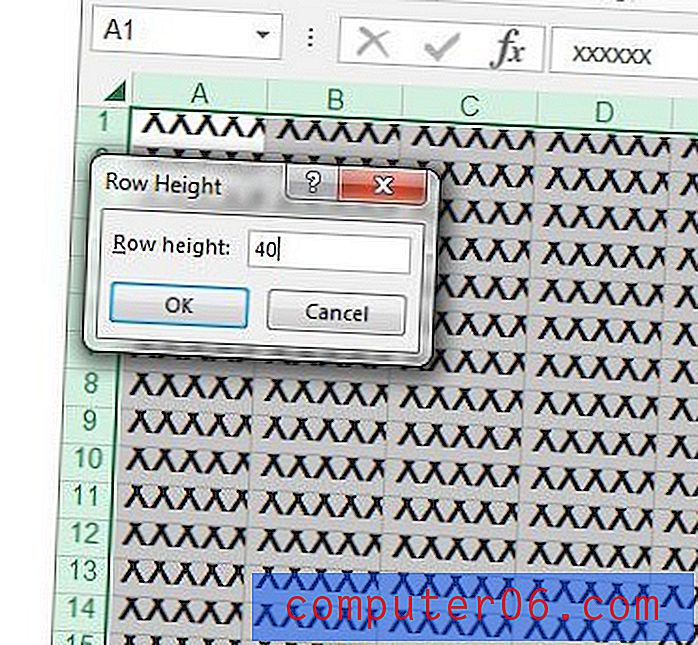
Ajustar automáticamente el alto de fila en Excel 2013
- Abra su hoja de cálculo en Excel 2013.
- Haga clic en el botón sobre el encabezado de la fila 1 y a la izquierda del encabezado de la columna A para seleccionar toda la hoja.
- Haga clic en la pestaña Inicio en la parte superior de la ventana.
- Haga clic en el botón Formato en la sección Celdas de la cinta de opciones, luego haga clic en la opción Ajuste automático de altura de fila .
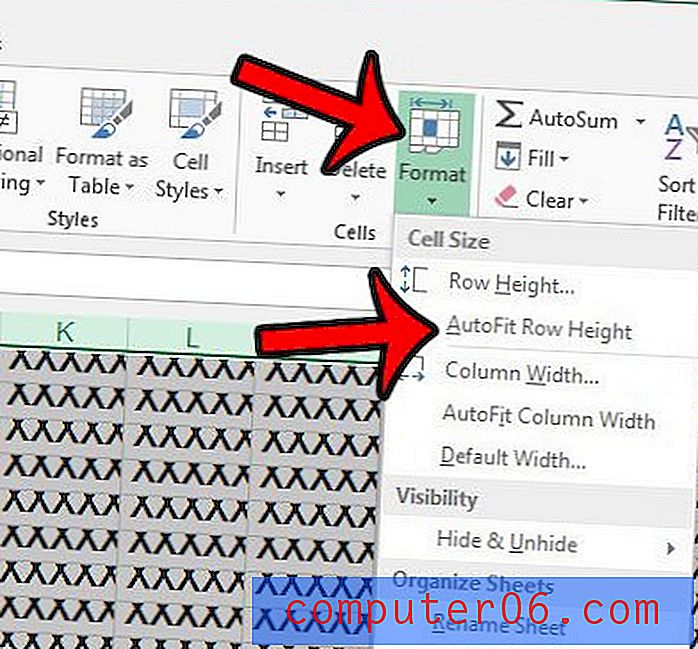
Cómo agrupar filas en Excel
Este método le proporciona otra forma de expandir o contraer ciertas partes de su hoja de cálculo. Tenga en cuenta que las filas de un grupo deben ser todas consecutivas.
Paso 1: haga clic en el número de la primera fila que desea incluir en su grupo.
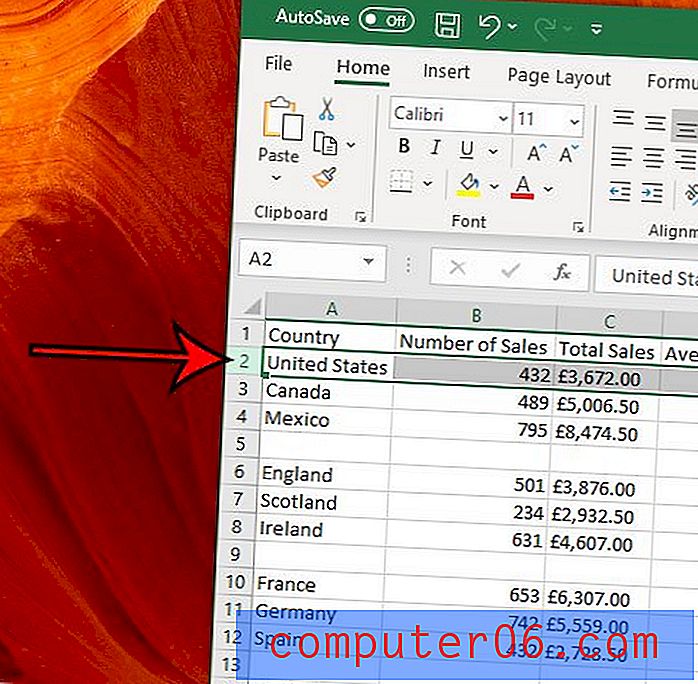
Paso 2: Mantenga presionada la tecla Mayús, luego haga clic en el número de la última fila para incluir en el grupo.
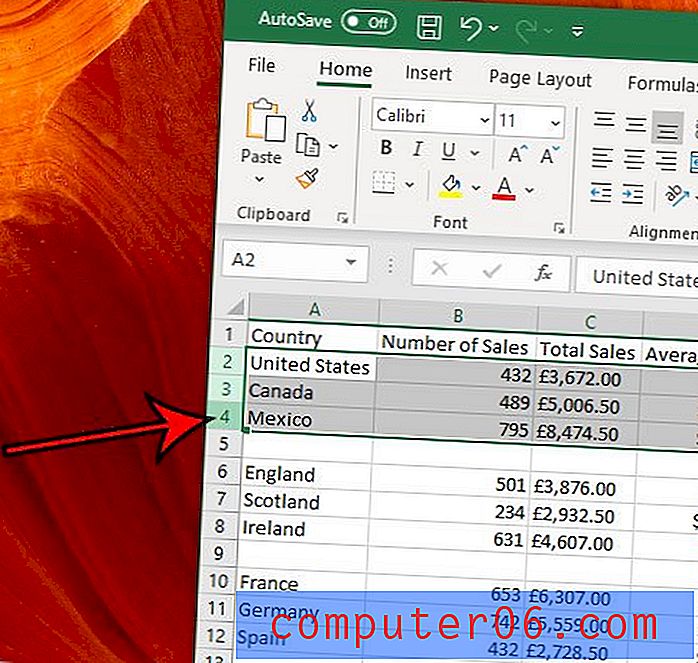
Paso 3: haz clic en la pestaña Datos en la parte superior de la ventana.
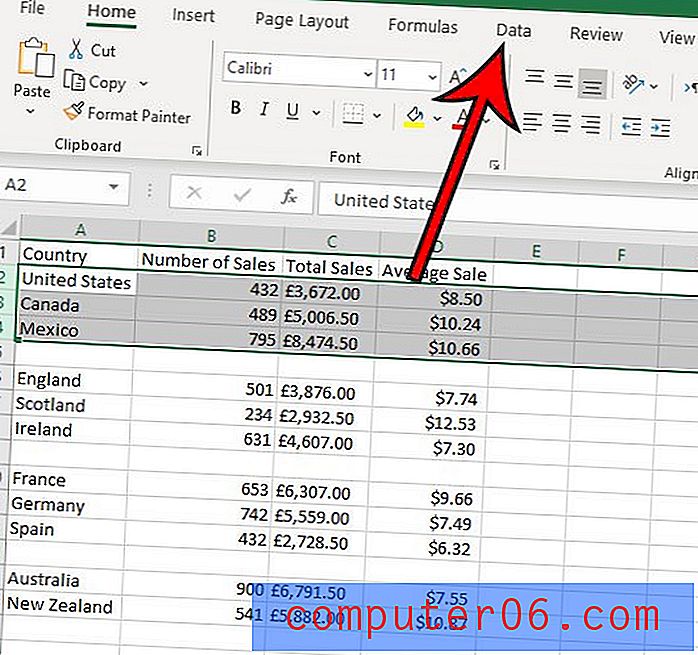
Paso 4: haga clic en el botón Grupo en la sección Esquema de la cinta de opciones, luego haga clic en el botón Grupo .
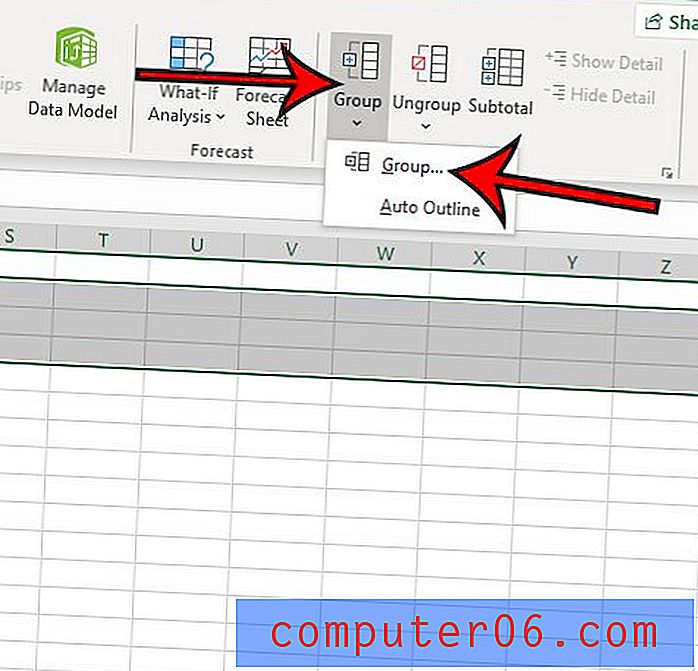
Paso 5: haga clic en el botón - a la izquierda de los números de fila para contraer una fila agrupada, luego haga clic en el símbolo + para expandirlos.
Tenga en cuenta que hay un pequeño número 1 y 2 sobre la sección con los símbolos + y -. Al hacer clic en el 1 se colapsará cada grupo, mientras que al hacer clic en el 2 se expandirá cada grupo.
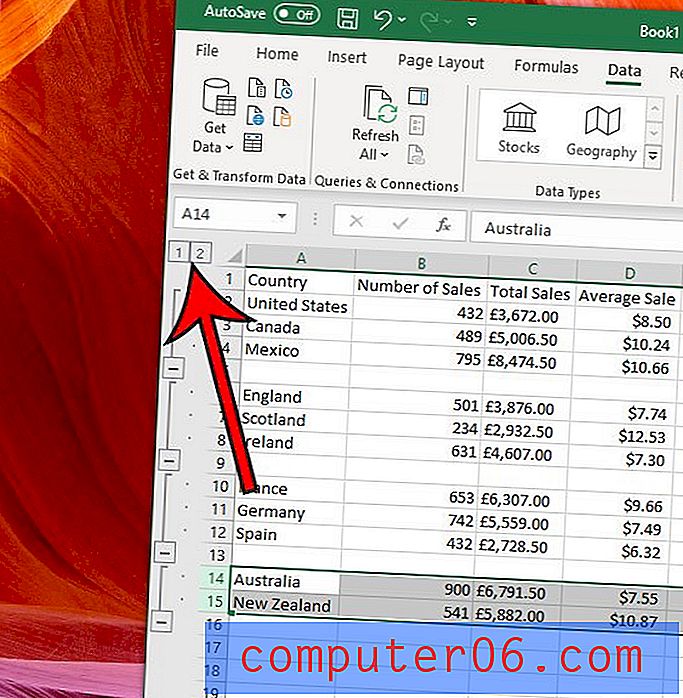
¿Los números de fila en el lado izquierdo de su hoja omiten algunos números? Aprenda a mostrar filas en Excel 2013 para ver todo lo que forma parte de su hoja de cálculo.