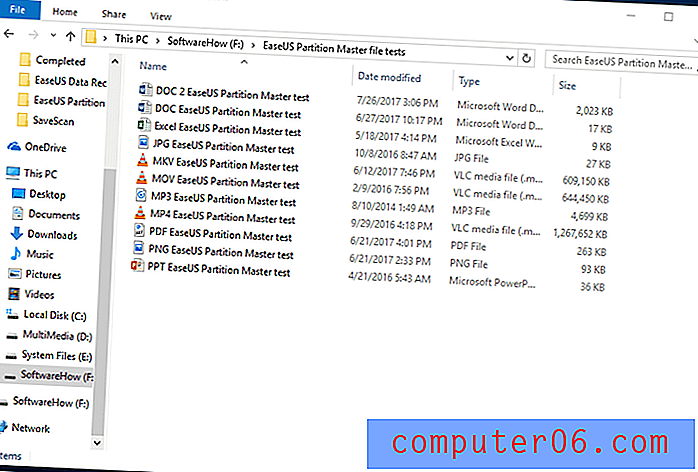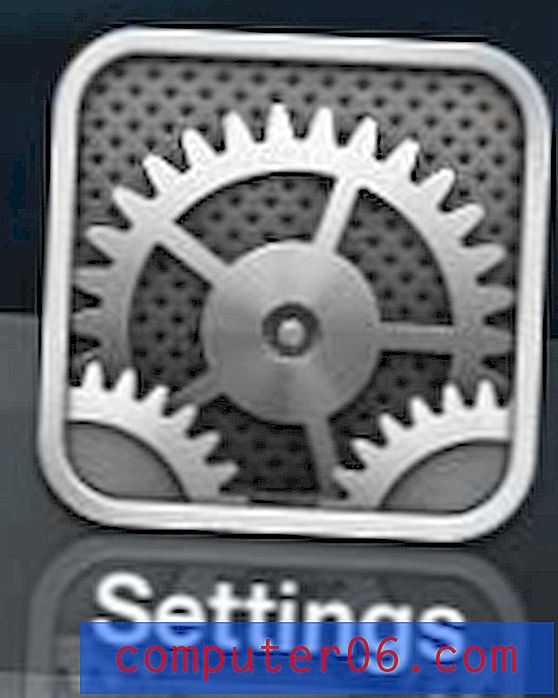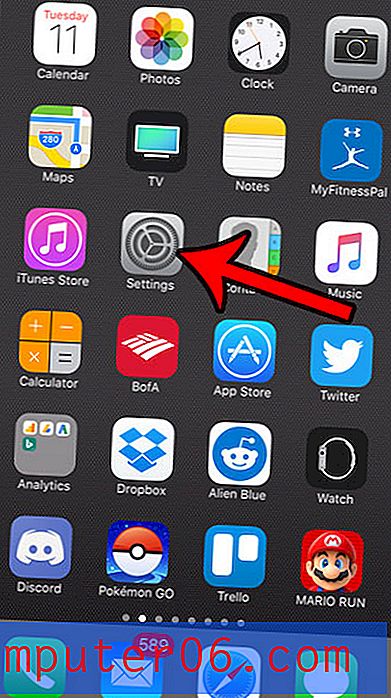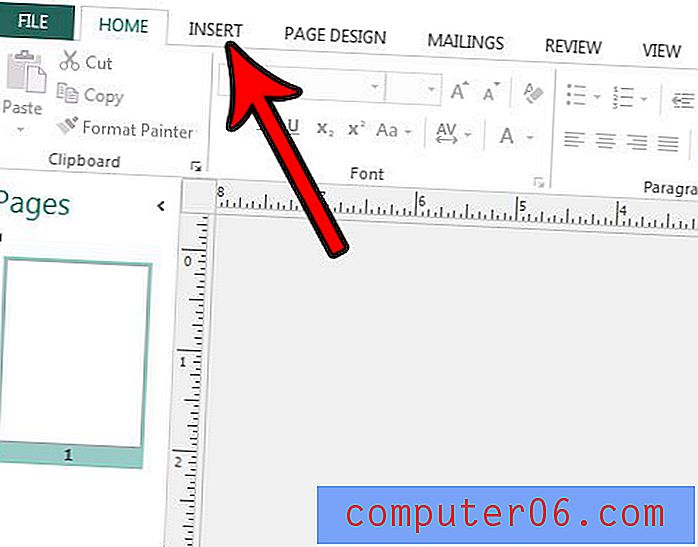Cómo cambiar el color de fuente en Outlook 2013
Al igual que otros programas de Microsoft Office, Outlook 2013 le permite cambiar gran parte del formato del texto que escribe. Una de las opciones de formato que puede controlar es el color de la fuente que utiliza. Esto se puede hacer para mensajes individuales, o puede elegir cambiar el color de fuente predeterminado para todos sus mensajes. Es posible que ya sepa cómo cambiar las fuentes predeterminadas en Word 2013, pero el método es algo diferente en Outlook.
Configuración de color de fuente en Outlook 2013
Los pasos de este artículo le mostrarán cómo cambiar el color de fuente para un mensaje individual en Outlook 2013, luego proporcionarán pasos adicionales para configurar el color de fuente predeterminado en Outlook 2013. Tenga en cuenta que esto no cambiará el color de fuente para el texto que tiene Ya mecanografiado. Si desea cambiar el color de fuente del texto existente en Outlook 2013, primero debe seleccionar el texto y luego cambiar el color de fuente. Si la configuración del color de la fuente está atenuada, deberá cambiar el formato del mensaje a HTML o Texto enriquecido desde la pestaña Formato de texto en la ventana del mensaje.
- Abra el mensaje en Outlook 2013 para el que desea cambiar el color de la fuente.
- Haga clic en la pestaña Mensaje en la parte superior de la ventana.
- Haga clic en la flecha a la derecha del botón Color de fuente, luego seleccione el color de fuente que desea usar.
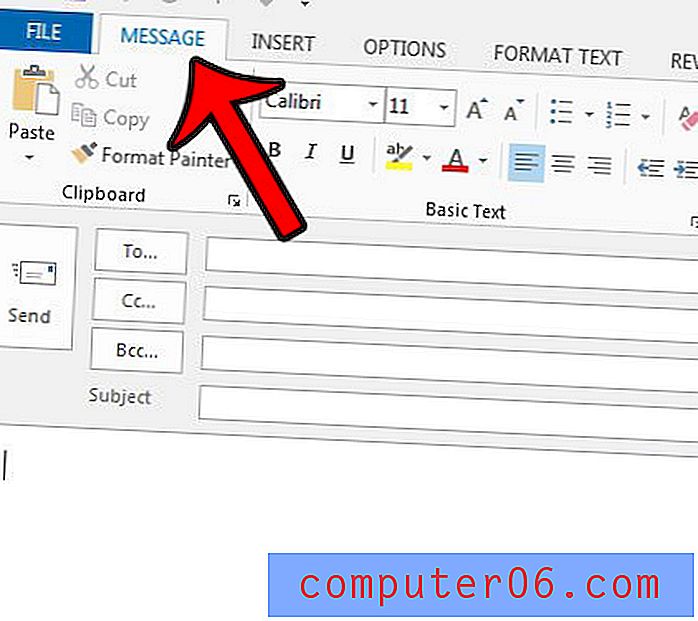
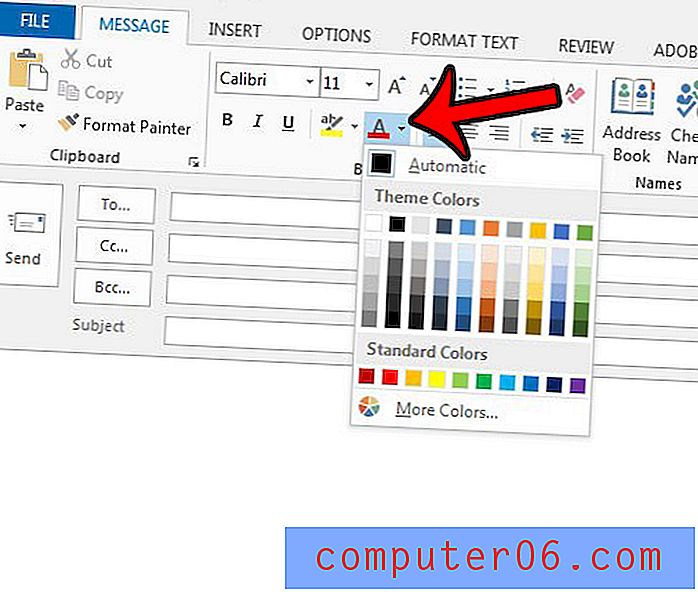
Si prefiere cambiar el color de fuente predeterminado en Outlook 2013, puede hacerlo siguiendo los pasos a continuación.
Cambio del color de fuente predeterminado en Outlook 2013
- Haga clic en la pestaña Archivo en la esquina superior izquierda de la ventana.
- Haga clic en el botón Opciones en la columna en el lado izquierdo de la ventana.
- Haga clic en la pestaña Correo en el lado izquierdo de la ventana Opciones de Outlook .
- Haga clic en el botón Papelería y fuentes en el lado derecho de la ventana.
- Haga clic en el botón Fuente debajo de Nuevos mensajes de correo .
- Haga clic en el menú desplegable en Color de fuente, luego seleccione su color de fuente predeterminado. Haga clic en el botón Aceptar cuando haya terminado. Luego, puede repetir los pasos 5 y 6 para las opciones Responder o reenviar mensajes y Redactar y leer mensajes de texto sin formato, si lo desea.
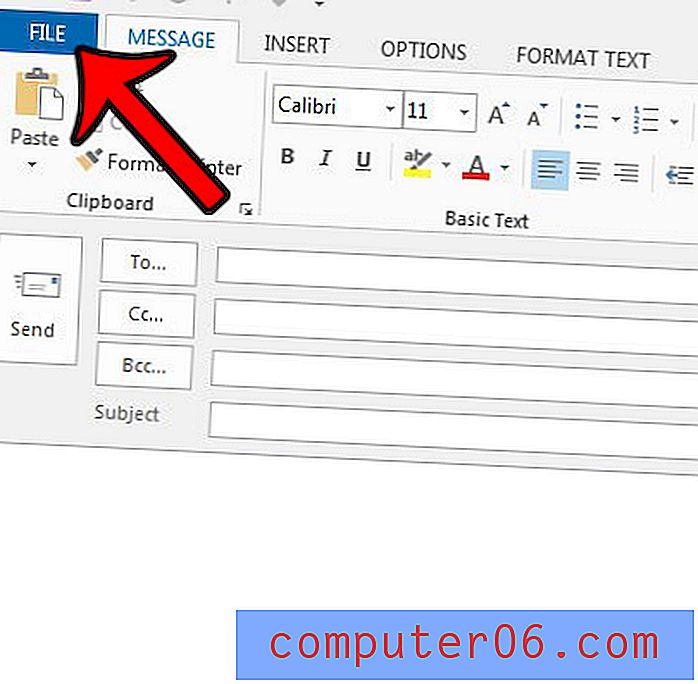

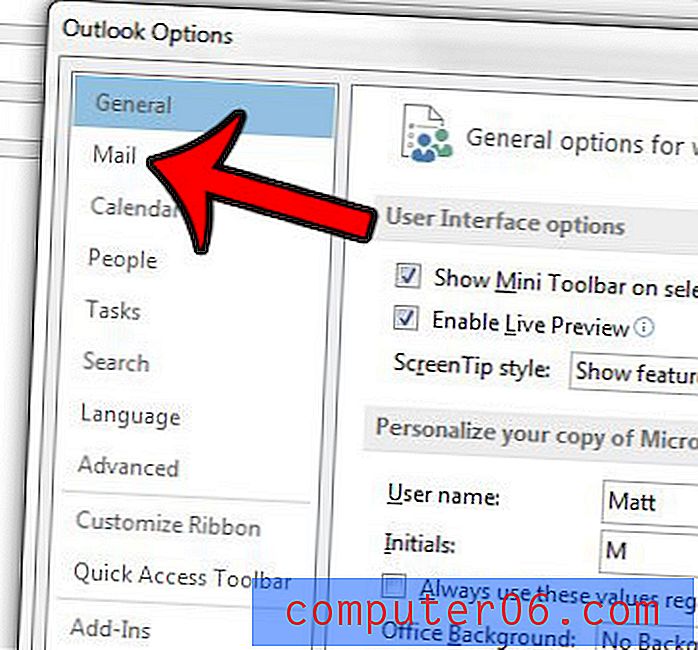
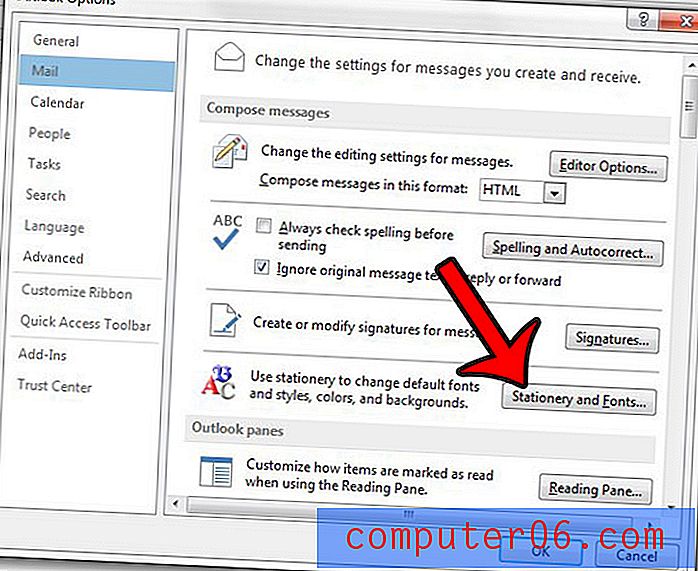
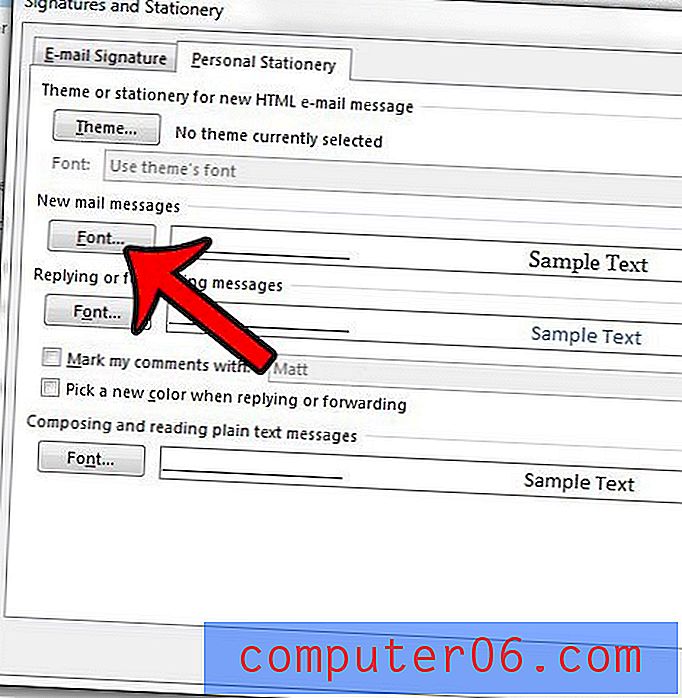

¿Desea que Outlook busque mensajes nuevos con más frecuencia? Aprenda cómo cambiar la frecuencia de envío y recepción en Outlook 2013 para que se ponga en contacto con su servidor de correo con la frecuencia que desee.