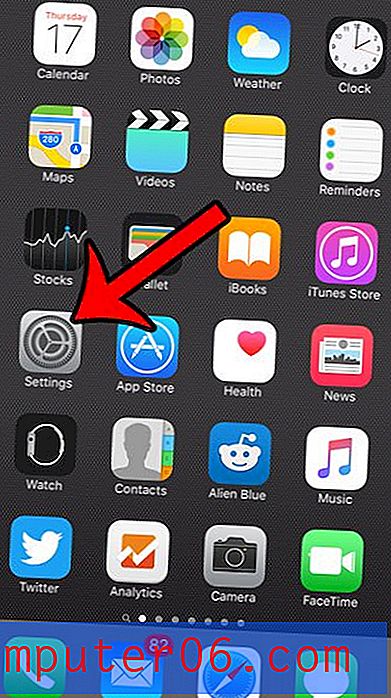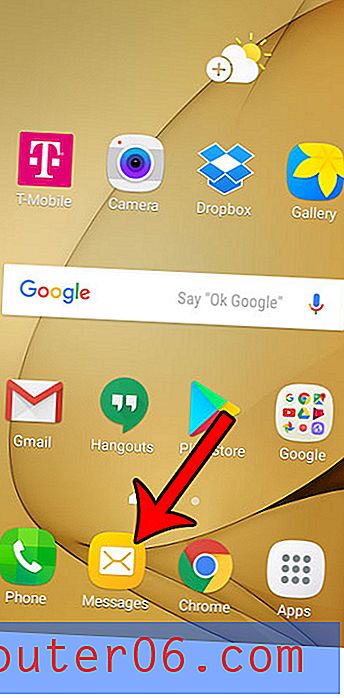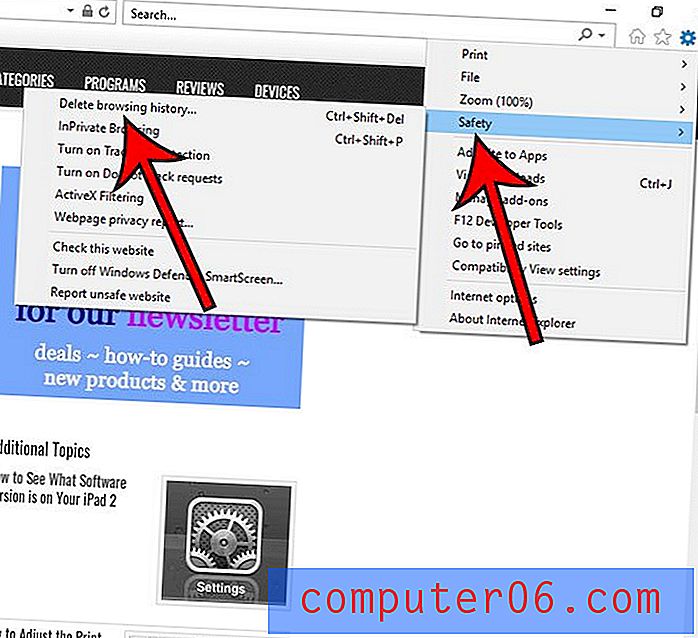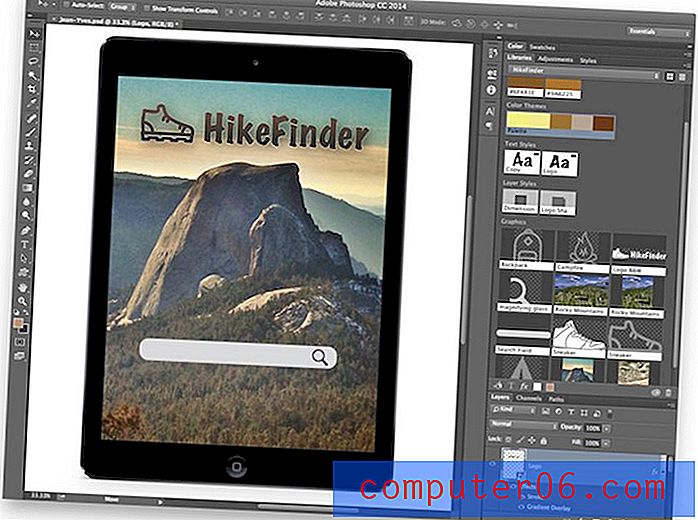Cómo exportar contactos de Outlook 2011 para Excel
Los contactos que tiene en Microsoft Outlook 2011 están bien diseñados para funcionar en ese programa, pero es posible que no siempre confíe en la información de contacto del programa Outlook en su Mac. Es posible que necesite exportar su información de contacto a un archivo CSV para poder cargarlo en una cuenta de correo electrónico en línea, o para que pueda clasificarse y editarse en Microsoft Excel. Excel es capaz de leer varios tipos de archivos diferentes, incluidos los archivos de valores separados por comas (CSV). Afortunadamente, esta es una de las opciones de exportación disponibles, por lo que puede usarla para exportar sus contactos de Outlook 2011 a un tipo de archivo compatible con Excel.
¿Estás tratando de exportar tus contactos de Mac Outlook para que puedas verlos en una PC con Windows? La suite Office 2013 está disponible como suscripción e incluye Outlook de manera predeterminada. Esto le brinda otra opción si no desea gastar el costo inicial de comprar una de las versiones comerciales de Office.
Guardar contactos de Outlook 2011 en un archivo CSV para Excel
Guardar sus contactos de Outlook 2011 en un formato compatible con Excel no solo es una buena manera de ponerlos en una forma más accesible, sino que también le proporciona un tamaño de archivo relativamente pequeño que puede respaldarse fácilmente en una opción de almacenamiento en la nube como DropBox o SkyDrive. Con eso en mente, siga los pasos a continuación para exportar sus contactos de Mac de Outlook 2011 a un archivo CSV.
Paso 1: Inicie Outlook 2011.
Paso 2: haga clic en Archivo en la parte superior de la pantalla, luego haga clic en Exportar .
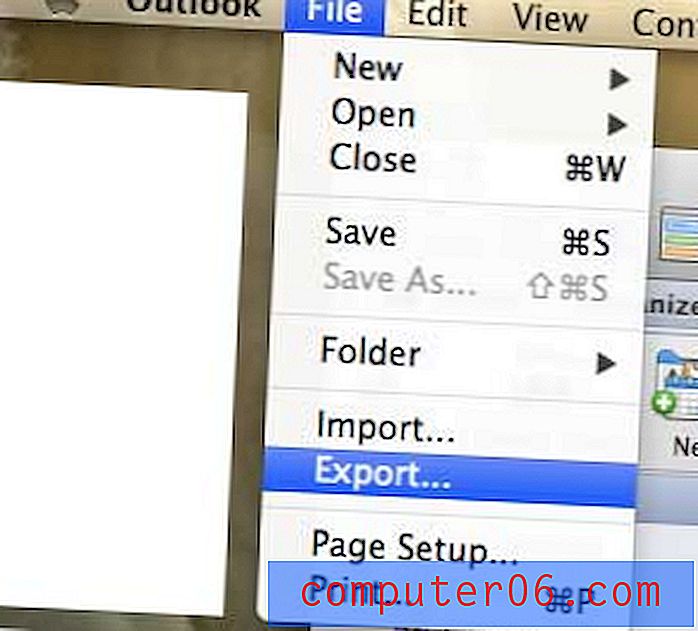
Haga clic en Archivo, luego Exportar
Paso 3: marque la opción a la izquierda de Contactos como Lista, luego haga clic en la flecha derecha en la esquina inferior derecha de la ventana.
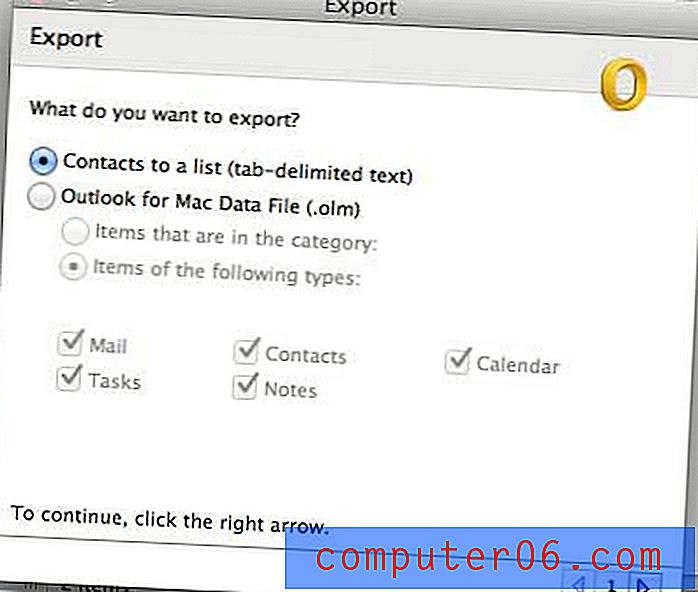
Exporta tus contactos como una lista
Paso 4: Reemplace la parte " .txt " del nombre del archivo con " .csv ". Por ejemplo, el nombre de archivo predeterminado en la imagen a continuación era Contactos Export.txt, pero lo cambié a Contactos Export.csv .
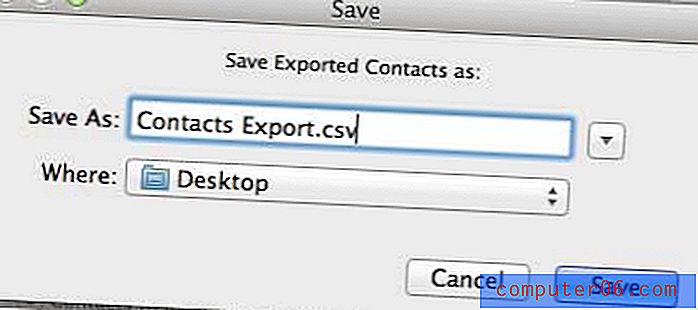
Cambiar la extensión del archivo
Paso 5: haz clic en el botón Listo .
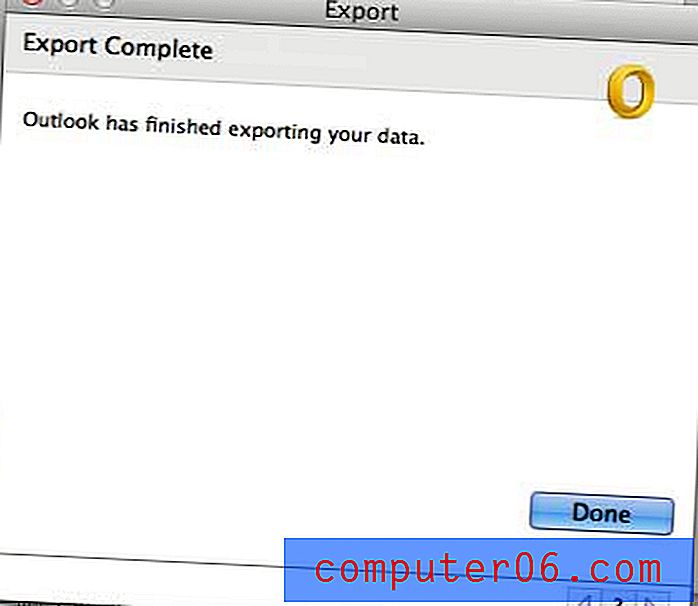
Haga clic en el botón Listo
Luego puede iniciar Excel en una computadora Windows o Mac y abrir el archivo directamente desde allí (esto puede dar lugar a un formato no deseado) o puede usar la opción Importar en Excel para alinear correctamente el archivo en columnas. Tenga en cuenta que también puede importar desde la opción de archivo .txt predeterminada que creará Outlook, si elige ir por esa ruta. Sin embargo, para abrir el archivo directamente en Excel sin usar la función de importación, deberá cambiar el tipo de archivo a .csv durante el proceso de exportación de Outlook.
¿Alguna vez trató de seguir instrucciones en Excel 2011 que requerían la pestaña Desarrollador, pero no pudo encontrarlo? Aprenda a agregar la pestaña Desarrollador en Excel 2011 para obtener acceso a algunas características más avanzadas del programa.