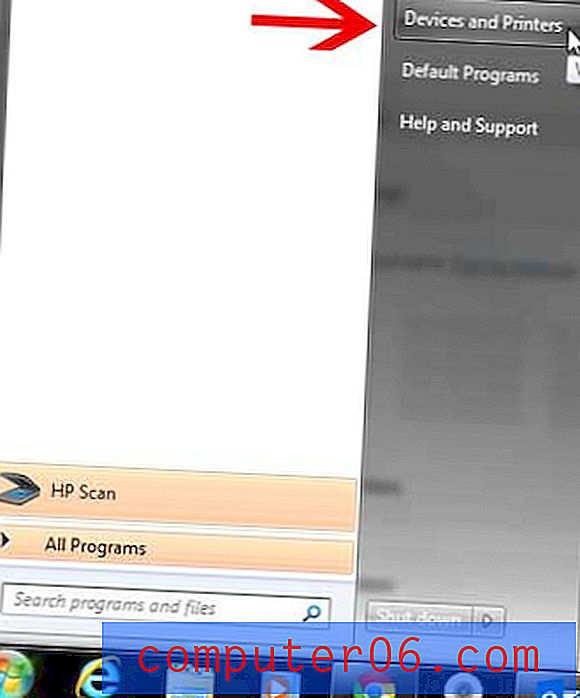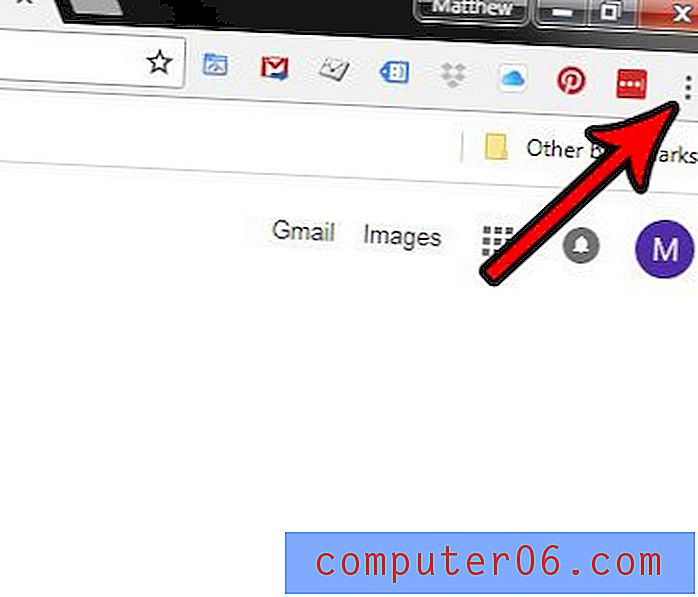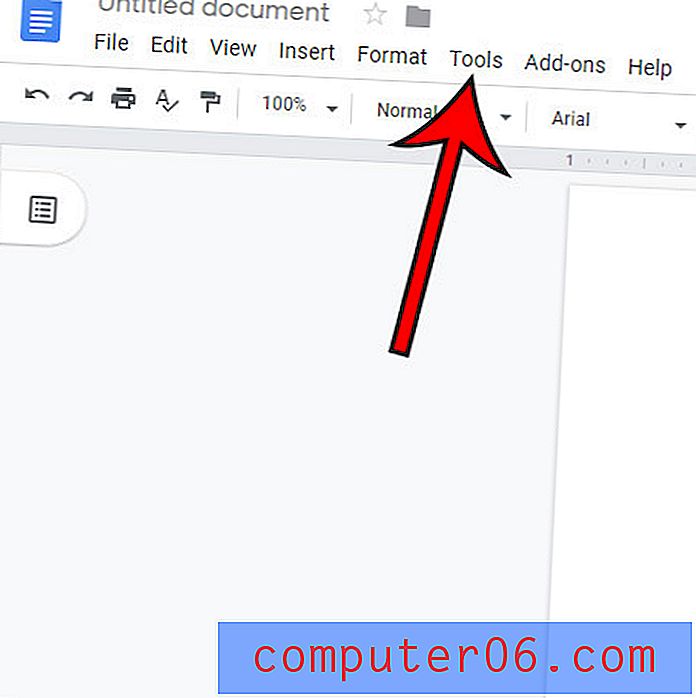Cómo llenar una capa de fondo en Photoshop CS5
La mayoría de las imágenes predeterminadas de Photoshop CS5 tendrán un fondo blanco. Tal vez haya realizado algunos cambios en su configuración predeterminada para usar un color predeterminado diferente, o incluso un fondo transparente, pero es probable que eventualmente necesite un fondo de color diferente. Afortunadamente, aprender a llenar una capa de fondo en Photoshop CS5 es un proceso muy simple, y también se puede aplicar a cualquier otra capa en casi cualquier otra imagen. Sus opciones de relleno tampoco están limitadas a colores sólidos. También puede llenar su fondo con un patrón, o puede usar la función de contenido introducida en Photoshop CS5. Incluso le mostraremos cómo cambiar un color de fondo existente en Photoshop CS5 con una guía adicional al final de este artículo.
Cómo llenar el fondo de Photoshop CS5
Para los fines de este tutorial, rellenaremos la capa de fondo de Photoshop CS5 con un color sólido. Es la opción más básica y más común, y producirá exactamente el mismo resultado para todos. Hay muchos efectos interesantes que puede producir con patrones y la herramienta de contenido, pero requieren más personalización y tendrán resultados marcadamente diferentes para diferentes imágenes.
Paso 1. Comience abriendo la imagen con la capa de fondo que desea llenar. Si el panel Capas no está visible en el lado derecho de la ventana, presione la tecla F7 en su teclado para mostrarlo.
Paso 2. Haz clic en la Capa de fondo desde el panel Capas .

Paso 3: haga clic en Seleccionar en la parte superior de la ventana, luego haga clic en la opción Todos . Por el contrario, puede presionar Ctrl + A en su teclado para seleccionar toda la capa.
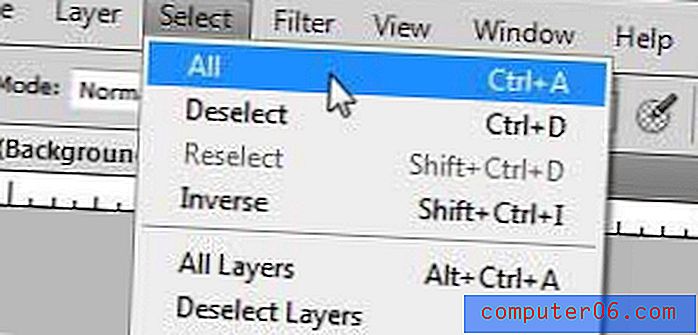
Paso 4: haga clic en Editar en la parte superior de la ventana, luego haga clic en Rellenar .

Paso 5: haz clic en el menú desplegable a la derecha de Usar, luego haz clic en la opción Color .
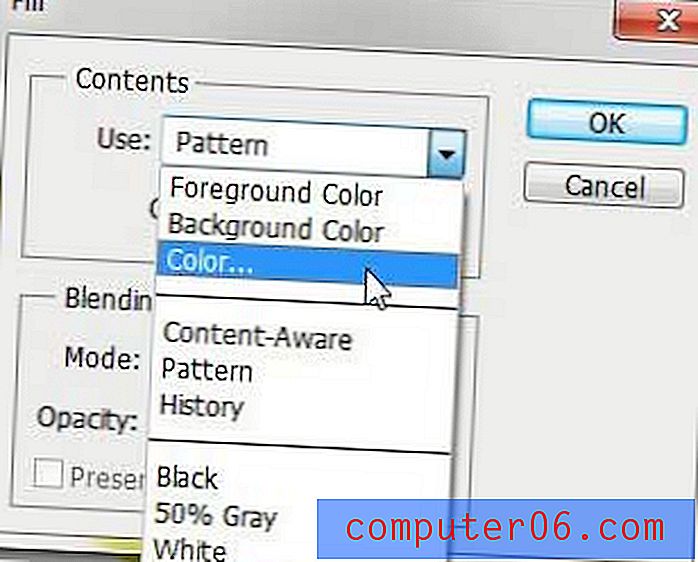
Paso 6: haga clic con el mouse en el color con el que desea llenar la capa de fondo, haga clic en el botón Aceptar para seleccionar el color, luego haga clic nuevamente en el botón Aceptar para llenar la capa de fondo de su imagen de Photoshop CS5. Como siempre, si no le gusta el efecto que crea, siempre puede presionar Ctrl + Z en su teclado para deshacer el último cambio.
Puede obtener más información sobre el uso del comando Relleno en Photoshop CS5 leyendo este artículo.
Sugerencia: si ha agregado elementos de imagen a su fondo y no está seguro de querer perderlos, considere crear una nueva capa sobre su capa de fondo y luego llenar esa capa. De esa manera no perderá los datos de la capa de fondo si cambia de opinión.
Si los pasos anteriores no funcionan para usted porque el fondo que desea cambiar es en realidad parte de una capa que contiene otros objetos, pruebe los siguientes pasos a continuación.
Cómo cambiar el color de fondo en Photoshop CS5
Este conjunto de pasos se centrará en separar el fondo de su imagen de los objetos en primer plano para que pueda cambiar los colores. Esto funciona mejor para imágenes donde hay un contraste definido entre el fondo y los objetos de primer plano. Si los colores son muy similares, o si tiene elementos de primer plano que no se destacan significativamente del fondo, esto se vuelve mucho más difícil.
Paso 1: abra la imagen en Photoshop CS5.
Paso 2: haga clic en la herramienta de selección rápida en la caja de herramientas. Es el cuarto elemento desde arriba. Si pasa el cursor sobre esa herramienta y dice "Herramienta de varita mágica", deberá hacer clic con el botón derecho y seleccionar la "Herramienta de selección rápida".
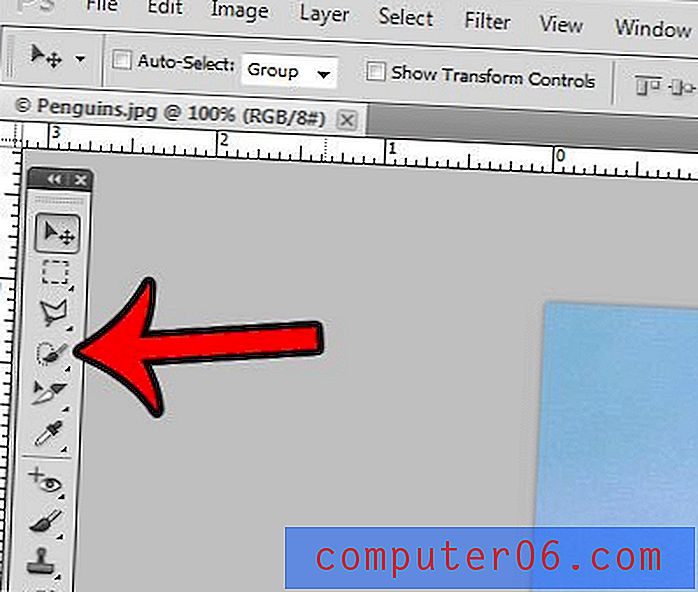
Paso 3: haga clic en el objeto de primer plano hasta que esté completamente seleccionado. En la imagen de ejemplo a continuación, hice clic en partes del pingüino hasta que se seleccionó.
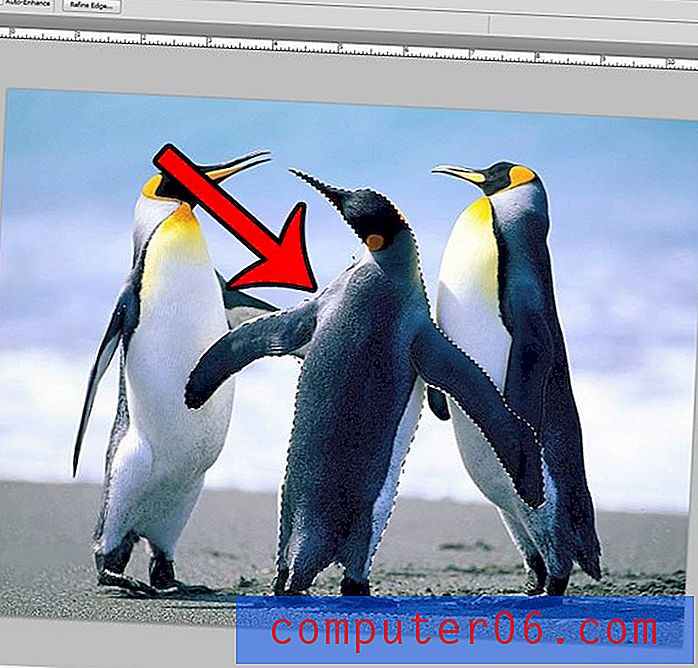
Paso 4: haz clic en el botón Refinar borde en la parte superior de la ventana.
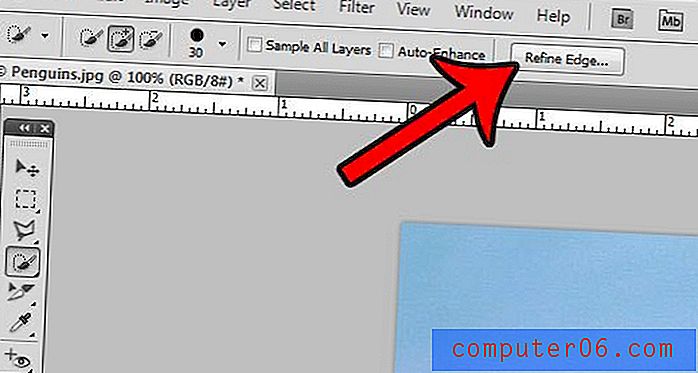
Paso 5: Marque la casilla a la izquierda de Radio inteligente, luego arrastre el control deslizante Radio hasta que el objeto seleccionado se vea correcto. Luego puede hacer clic en el botón Aceptar en la parte inferior de la ventana.

Paso 6: haga clic en Seleccionar en la parte superior de la ventana, luego haga clic en la opción Inversa . Esto selecciona todo menos el objeto que seleccionó en los pasos anteriores.
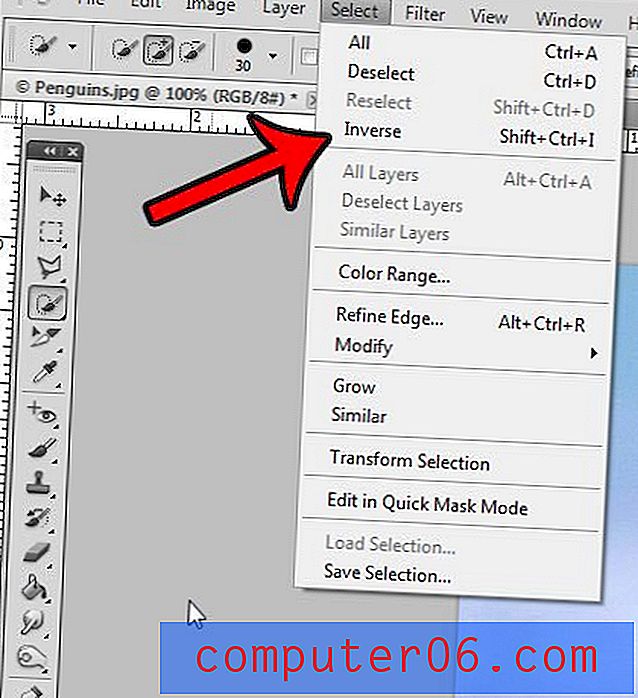
Paso 7: haga clic en Editar en la parte superior de la ventana, luego haga clic en Rellenar .
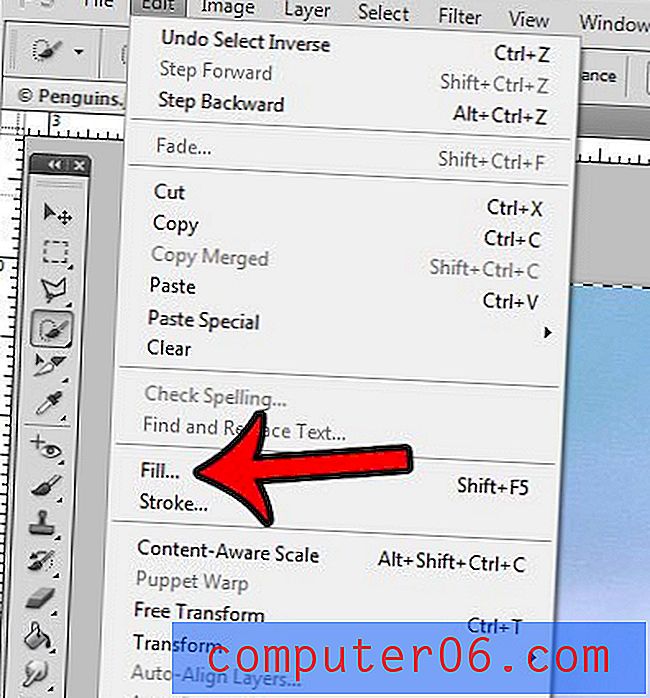
Paso 8: haga clic en el menú desplegable a la derecha de Usar, luego haga clic en la opción Color .
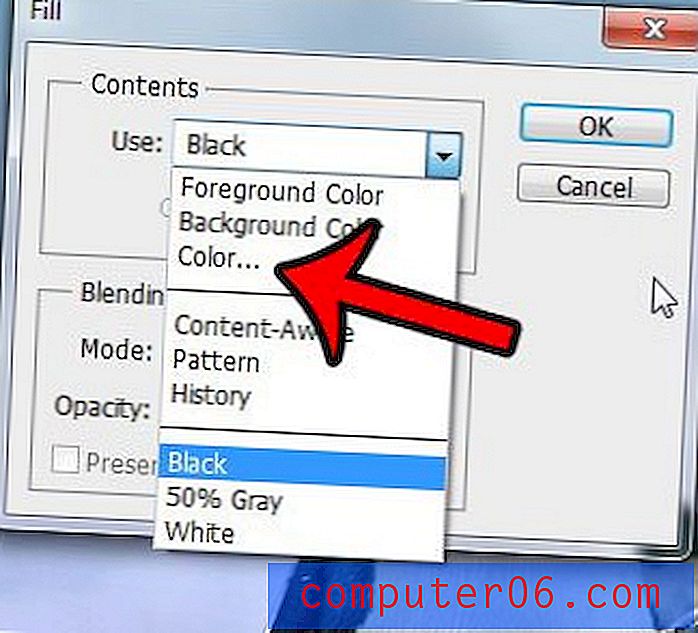
Paso 9: haga clic en el nuevo color que desea utilizar para su imagen de fondo, luego haga clic en el botón Aceptar .
El color de fondo de su imagen de Photoshop ahora debería cambiarse.