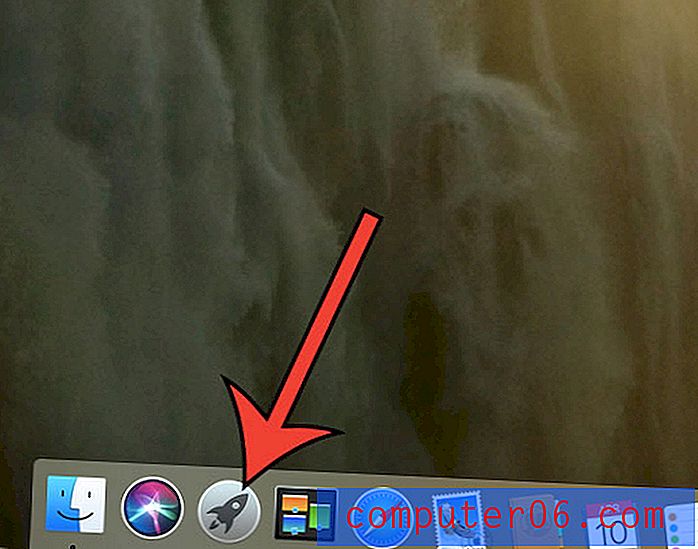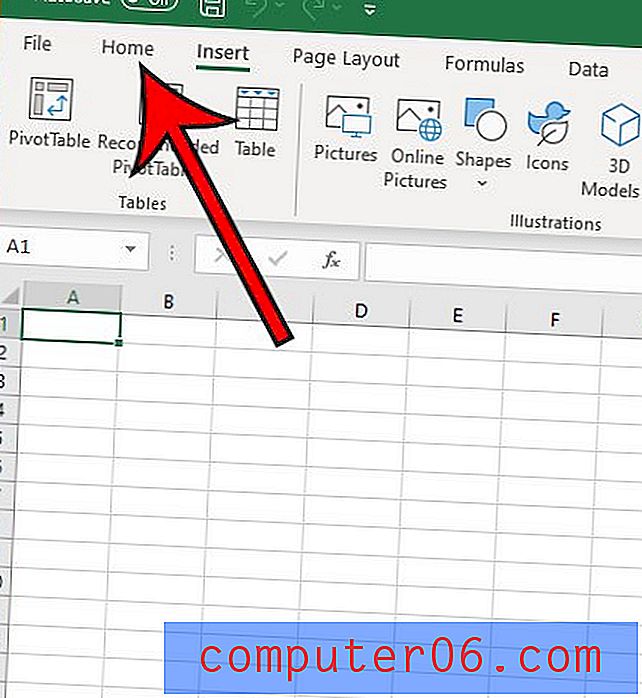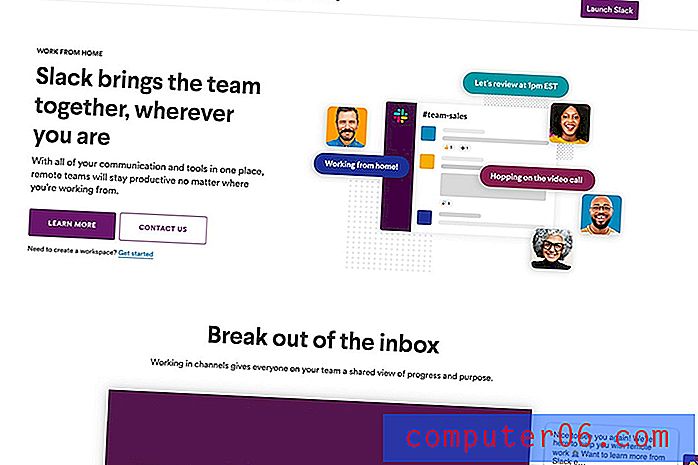Cómo crear un acceso directo de escritorio a un sitio web desde Google Chrome
Hay varias formas de hacer que los sitios web sean más accesibles en Google Chrome. Ya sea que los guarde como favoritos o favoritos, o le guste navegar desde su historial, a menudo puede acceder a un sitio más rápido que buscarlo o escribir completamente la dirección del sitio. Otra opción es crear un acceso directo de escritorio a un sitio web desde Google Chrome.
Nuestro tutorial a continuación le mostrará cómo usar una herramienta en Google Chrome que creará un acceso directo en el escritorio de su computadora para una página web. Ese acceso directo, al hacer clic, abrirá la página en el navegador Google Chrome. Esta es una manera eficiente de llegar a un sitio favorito incluso cuando aún no ha iniciado una sesión de navegación en Internet.
Resumen rápido: cómo crear un acceso directo en Google Chrome
- Abre Google Chrome.
- Vaya a la página web para la que desea crear el acceso directo.
- Haga clic en el botón Personalizar y controlar Google Chrome en la esquina superior derecha de la ventana.
- Seleccione Más herramientas, luego haga clic en Crear acceso directo .
- Escriba un nombre para el acceso directo en el campo superior, elija si desea abrirlo en una nueva ventana y luego haga clic en el botón Crear.
Para obtener más información sobre este proceso, incluidas las imágenes, vea el resumen completo más abajo en esta página.
Preguntas frecuentes
Pregunta 1 : ¿Cómo elimino un acceso directo que no quiero?
Respuesta 1 : busque el acceso directo en su escritorio, haga clic en él y luego presione la tecla Suprimir en su teclado. Alternativamente, puede hacer clic con el botón derecho en el acceso directo y seleccionar la opción Eliminar .
Pregunta 2 : ¿Hay otra forma de crear un acceso directo de escritorio para un sitio web en Windows?
Respuesta 2 : Sí. Haga clic derecho en un espacio vacío en el escritorio, elija Nuevo, luego elija Acceso directo . Escriba la dirección del sitio en el campo en el centro de la ventana, luego haga clic en Siguiente . Dé un nombre al atajo, luego haga clic en Finalizar . Tenga en cuenta que este método creará un acceso directo que se abrirá en el navegador web predeterminado de su computadora, que puede no ser Chrome.
Pregunta 3 : ¿Hay otra forma de crear un acceso directo de Chrome?
Respuesta 3 : Sí. Si resalta la dirección de la página en la barra de direcciones, luego haga clic y arrastre esa dirección a su escritorio, también creará un acceso directo.
Pregunta 4 : ¿Cómo coloco un icono de Google Chrome en mi escritorio?
Respuesta 4 : haga clic en el botón Inicio en la parte inferior derecha de la pantalla, desplácese a Google Chrome en la lista de programas, haga clic con el botón derecho en Google Chrome, seleccione Enviar a, luego elija la opción Escritorio (crear acceso directo) .
Ampliado: cómo crear un acceso directo de escritorio en Google Chrome
Los pasos de este artículo se realizaron en la versión de escritorio del navegador web Google Chrome. Al completar los pasos de esta guía, creará un acceso directo en el escritorio de su computadora que, al hacer clic, abrirá automáticamente la página web especificada en el navegador web Google Chrome. Podrá elegir si abrir siempre esa página en una nueva ventana cuando haga clic en el acceso directo, o puede optar por abrirla como una nueva pestaña si Chrome ya está abierto.
Paso 1: Inicie el navegador web Google Chrome.
Paso 2: navegue a la página web que desea abrir al hacer clic en el acceso directo. Asegúrese de mantener esto como la pestaña activa en Chrome.
Paso 3: haga clic en el botón Personalizar y controlar Google Chrome en la esquina superior derecha de la ventana. Es el que parece tres puntos apilados.
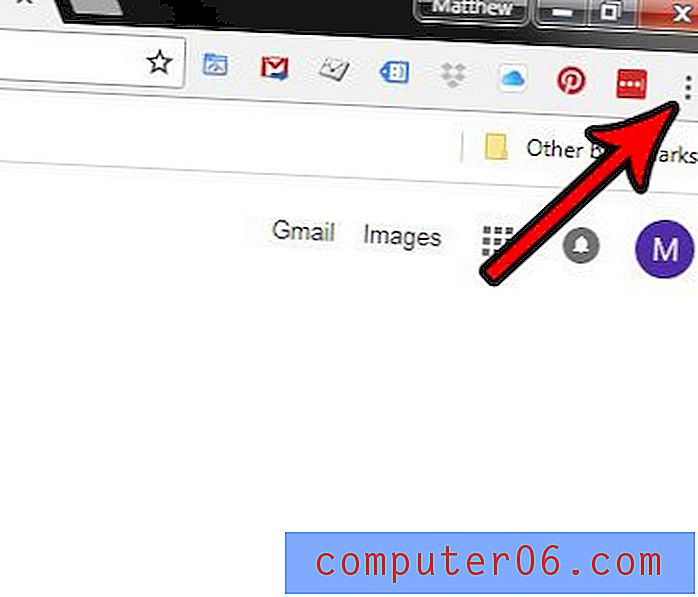
Paso 4: Seleccione la opción Más herramientas, luego haga clic en Crear acceso directo . Dependiendo de su sistema operativo, esto puede decir Agregar al escritorio en su lugar.

Paso 5: Reemplace el nombre (si lo desea) en el campo superior, luego elija si desea abrir siempre la página en una nueva ventana. Si desmarca esa casilla, Chrome abrirá la página como una nueva pestaña si Chrome ya está abierto. Una vez que haya terminado, haga clic en el botón Crear .
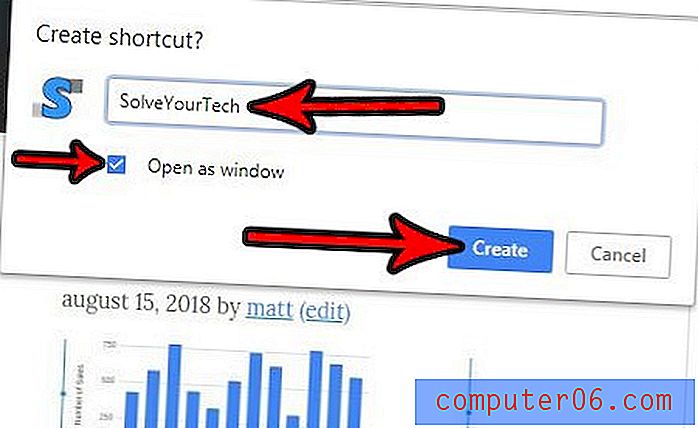
¿Utiliza Chrome como su navegador principal en su computadora, pero sigue intentando abrir enlaces en Edge o Internet Explorer? Descubra cómo hacer que Chrome sea el navegador predeterminado en Windows para que los enlaces en programas como Outlook o Word se abran en Chrome.