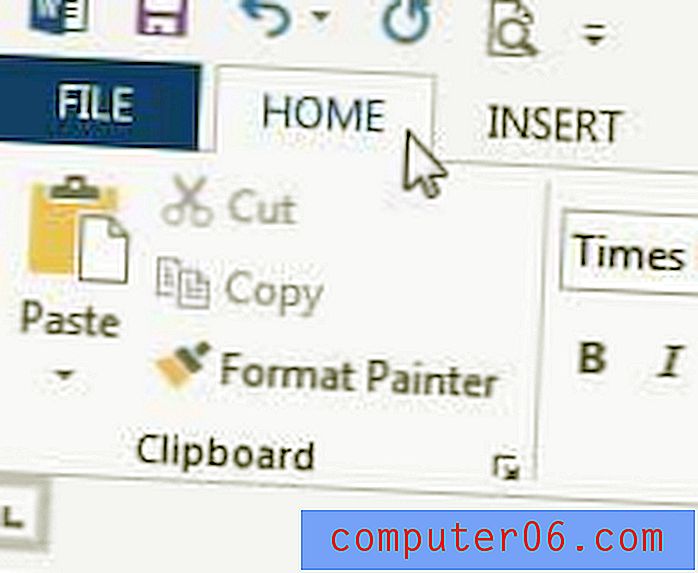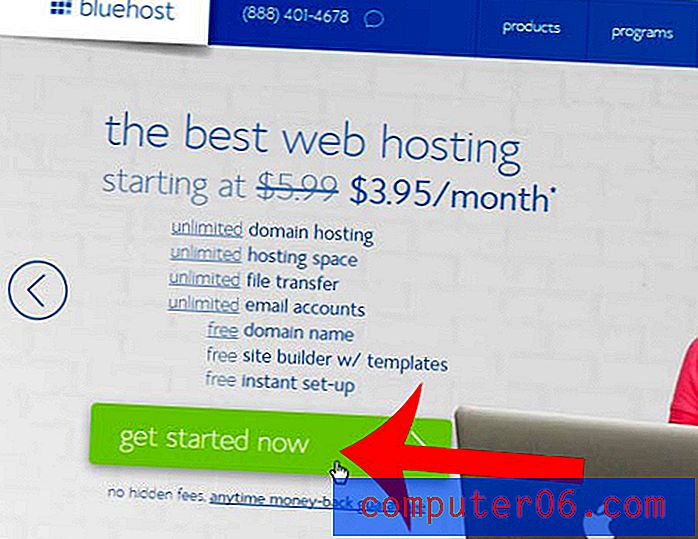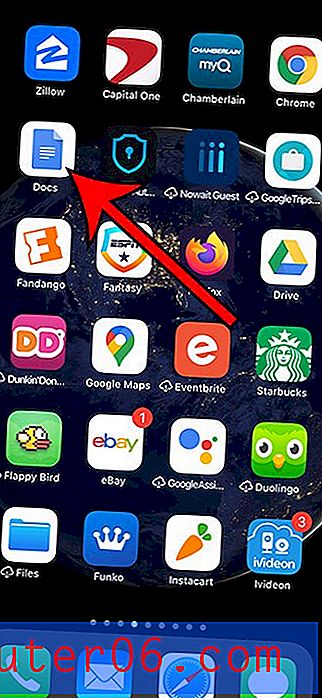Cómo solucionarlo cuando la computadora se congela aleatoriamente en Windows 10
Estás trabajando en una tarea o simplemente navegando en tu PC. De repente, tu PC se congela. Si su computadora es saludable, existe la posibilidad de que Windows 10 sea el culpable.
Esto no necesariamente tiene que ser el caso. Puede verificar si hay otros problemas que afectan a su PC. Sin embargo, si es así, este artículo repasará varios métodos para resolver el problema.
Síntomas / Descripción general del problema
El bloqueo, el congelamiento aleatorio y el sobrecalentamiento del hardware son varios problemas que pueden resultar de actualizar su PC a Windows 10 después de ejecutar versiones de Windows 8.
Además, después de la actualización de Windows 10 de octubre de 2017, los bloqueos se han vuelto más frecuentes. Antes de experimentar otra congelación frustrante, intente las siguientes soluciones a continuación para solucionar el problema.
Arreglos básicos: hardware
Lo más fácil es verificar si todo su hardware está funcionando correctamente, especialmente si es alguien que usa muchos periféricos (ratones, teclados, USB, etc.). Si su PC se sobrecalienta o sus piezas son viejas, es mejor comenzar por verificar su hardware.
Paso 1: desconecte el mouse, el teclado, los altavoces y cualquier otro hardware conectado a su PC.
Paso 2: reinicie su PC y verifique si la congelación sigue siendo un problema
Arreglos básicos: software
Si el problema no es el hardware, existe la posibilidad de que algún software de terceros sea el culpable. Para eliminar esta posibilidad, desinstale el nuevo software que puede estar causando un problema.
Paso 1: abra el Panel de control desde la barra de búsqueda de Windows

Paso 2: Seleccione Desinstalar un programa en Programas.

Paso 3: Ordene la lista de programas por su fecha de instalación. Luego encuentre los programas que desea desinstalar, haga clic derecho sobre ellos y haga clic en desinstalar.

Comprobar si hay malware
Una PC infectada también puede hacer que su PC se ralentice o se congele. Para asegurarse de que su PC no esté infectada, puede ejecutar un programa antivirus para detectar malware. Hay muchas opciones disponibles. Es posible que su computadora tenga uno incorporado, pero si ha caducado o no funciona bien, puede consultar algunas de las muchas opciones aquí.
Windows viene con su propio Firewall y sistema antivirus conocido como Windows Defender. Puede ejecutar un escaneo rápido o un escaneo completo abriendo Windows Defender y luego haciendo clic en Seguridad de Windows y escaneo rápido / escaneo completo.
Desactiva tu antivirus
No todo el software antivirus se crea igual. En algún lugar, cargas innecesarias en su PC y causan fallas frecuentes. McAfee, que está preinstalado en muchas PC, es conocido por esto. Puede deshabilitar su antivirus desde el inicio a través del administrador de tareas para ver si esto ayuda a evitar que Windows 10 se congele.
Paso 1 : abre el Administrador de tareas a través de la barra de búsqueda de Windows.

Paso 2: vaya al inicio, luego encuentre su antivirus y desactívelo.

Libere espacio en su computadora
Su computadora puede tener problemas para funcionar si su disco duro está lleno. Elimine archivos y programas adicionales que no necesita. Por lo general, puede encontrar archivos adicionales en la carpeta Descargas o incluso en el Panel de control.


También puede usar un programa como CleanMyPC que eliminará automáticamente los archivos duplicados por usted.
Arreglos avanzados
1. Instale la actualización de Windows más reciente
Verifique que su versión de Windows esté actualizada. Una versión anterior puede tener errores y afectar negativamente el rendimiento de su PC.
Paso 1: busque la sección "Buscar actualizaciones" en Configuración a través de la barra de búsqueda de Windows.

Paso 2 : busca actualizaciones. Instálelos cuando encuentre actualizaciones.

2. Reinicio de Netsh Winsock
Otra posible solución es intentar restablecer su adaptador de red para ver si esto ayudará.
Paso 1: Abra el "Símbolo del sistema" desde la barra de búsqueda de Windows.
Paso 2: Ejecute el comando "netsh winsock reset".

Paso 3: reinicia tu PC.
3. Actualice sus controladores
Los controladores desactualizados también pueden causar problemas. Por lo general, Windows se encarga de actualizar los controladores por su cuenta. Puede actualizar todos los controladores a la vez ejecutando Windows Update (como se describe anteriormente); sin embargo, para actualizar un controlador individual, siga el método a continuación.
Paso 1: abra el Administrador de dispositivos desde la barra de búsqueda de Windows.

Paso 2: Seleccione el controlador que desea actualizar, haga clic derecho y haga clic en Actualizar controlador. Luego haga clic en "Buscar automáticamente el software del controlador actualizado" y finalice el proceso para actualizar el controlador.

4. Actualizar BIOS
El BIOS viene preinstalado en su computadora y ayuda con las operaciones de tiempo de ejecución y el arranque. No es necesario que lo actualice habitualmente. Sin embargo, esta es una solución potencial si todo lo demás no funciona.
Paso 1: identifica tu producto. Si construyó su propia PC, puede actualizar su BIOS del fabricante de su placa base. Puede ir a su sitio web, encontrar nuevas actualizaciones para BIOS e instalarlas. Del mismo modo, si está utilizando una PC que compró, puede encontrar su número de producto yendo a Información del sistema desde la barra de búsqueda de Windows.

Paso 2: vaya al sitio web del fabricante de su PC y en Atención al cliente y busque BIOS. Descargue la última versión.

Una vez que haya terminado, reinicie su computadora.
5. Comprobador de archivos del sistema
Puede usar el Comprobador de archivos del sistema para verificar si hay algún daño en Windows que pueda estar causando bloqueos.
Paso 1: Abra el "Símbolo del sistema" desde la barra de búsqueda de Windows.
Paso 2: Escriba el comando "sfc / scannow" y presione enter. El escaneo tomará un tiempo y resaltará los problemas del sistema que luego puede solucionar.

6. Limpie y reinstale completamente Windows
Si ninguno de estos métodos funciona, puede optar por borrar completamente su PC y reinstalar Windows.
Primero, asegúrese de hacer una copia de seguridad de sus archivos, y luego tenga Windows 10 listo para instalar desde una unidad flash (o un disco de instalación, si tiene una unidad de disco). Si no tiene una versión de arranque de Windows, puede aprender dos métodos para hacer una aquí.
Descargue e instale Windows 10
Siga los pasos en el sitio web de Microsoft para descargar la herramienta de creación de Windows Media y descargue Windows en una unidad USB como un disco de Windows. Una vez que tenga el instalador de Windows guardado de forma segura en su USB, puede continuar con los pasos a continuación.
Copia de seguridad de su disco duro: utilizando Windows 10
Paso 1: busque "Configuración de copia de seguridad" en el cuadro de búsqueda de Windows, luego ábralo.

Paso 2: selecciona Más opciones.

Paso 3: activa el Historial de archivos después de seleccionar una Unidad.

Copia de seguridad de su disco duro: uso de Minitool
Descargue y configure Minitool Partition Wizard desde aquí. La versión gratuita es suficiente para esta tarea.
Paso 1: abre el Asistente de partición de Minitool. Seleccione el asistente Copiar disco después de seleccionar el Disco del sistema.

Paso 2: Seleccione el disco que desea copiar y el que desea sobrescribir (el disco duro). Tenga en cuenta que esto borrará los archivos existentes en el disco en el que está escribiendo. Siga el resto del proceso y haga clic en Aplicar.

Restaurando Windows 10: Usando Windows 10
Paso 1: escriba copia de seguridad en la barra de búsqueda de Windows 10.
Paso 2: en la configuración de copia de seguridad, seleccione Restaurar archivos de una copia de seguridad actual. Siga los pasos y haga clic en Iniciar copia de seguridad.

Vuelva a instalar Windows 10: usando Minitool
Una vez que haya limpiado su disco, puede reinstalar Windows.
Paso 1: Conecte su dispositivo USB con el instalador de Windows 10 en su PC.
Paso 2: Seleccione las secciones apropiadas del disco duro (particiones) cuando se le solicite que elija una ubicación para instalar Windows. Elija el espacio no asignado cuando realice una instalación limpia de Windows 10.
Conclusión
Una PC lenta o congelada siempre es un problema molesto. Afortunadamente, si Windows es el culpable, tiene opciones para resolver el problema. Espero que hayas podido solucionar tu problema de congelación de Windows 10. Como siempre, comente su experiencia resolviendo el problema a continuación.