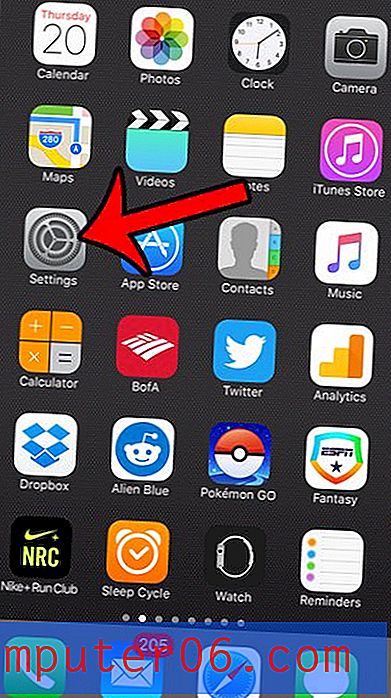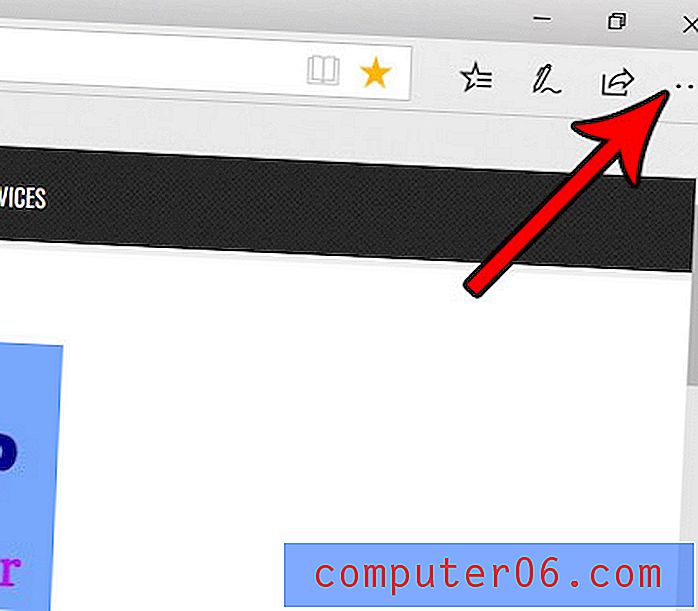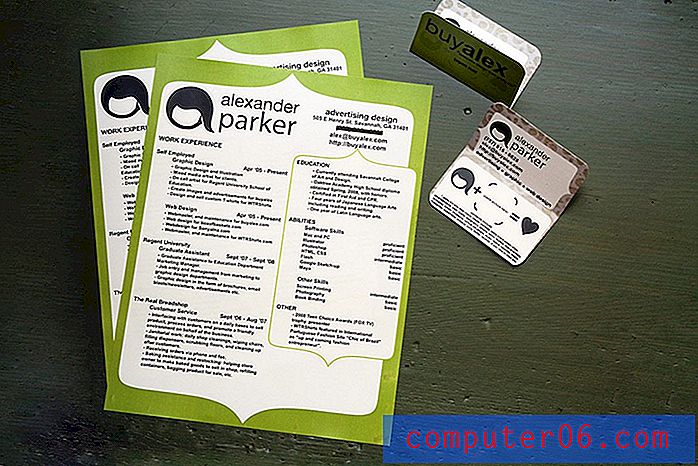IPhone de Google Docs: cómo hacer que un archivo esté disponible sin conexión
- La aplicación de iPhone de Google Docs le permite poner a disposición archivos individuales para su uso sin conexión.
- También puede ajustar una configuración en la aplicación para que todos sus archivos recientes también estén disponibles sin conexión.
- Cualquier cambio realizado en sus documentos sin conexión se sincronizará con su cuenta cuando vuelva a tener conexión a Internet.
- Abre la aplicación Google Docs.
- Toca los tres puntos al lado de un archivo.
- Seleccione la opción Hacer disponible sin conexión .
Si bien su iPhone generalmente tendrá una conexión a Internet donde sea que esté, ocasionalmente puede encontrarse en algún lugar donde no pueda obtener una conexión celular o Wi-Fi.
Si planeaba trabajar en un documento cuando no tiene conexión a Internet, esto podría ser problemático.
Afortunadamente, puede hacer que un archivo esté disponible sin conexión en la aplicación de iPhone de Google Docs para que pueda editarlo incluso cuando no tenga conexión a Internet.
Nuestra guía a continuación le mostrará cómo hacer que los archivos de Google Docs estén disponibles sin conexión con la aplicación para iPhone, ya sea individualmente o cambiando una configuración para que todos sus archivos recientes estén disponibles sin conexión.
Cómo hacer que los archivos estén disponibles sin conexión en la aplicación para iPhone Google Docs
Los pasos de este artículo se realizaron en un iPhone 11 en iOS 13.3.1. Estoy usando la versión más reciente de la aplicación disponible cuando se escribió este artículo.
Paso 1: abre la aplicación Google Docs .
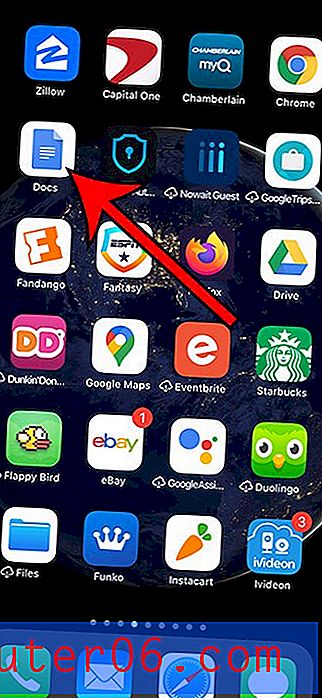
Paso 2: toca el botón de menú (el botón con tres puntos) a la derecha del archivo que deseas que esté disponible sin conexión.
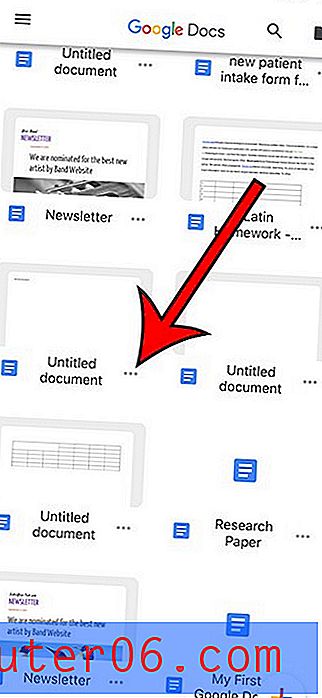
Paso 3: selecciona la opción Hacer disponible sin conexión .
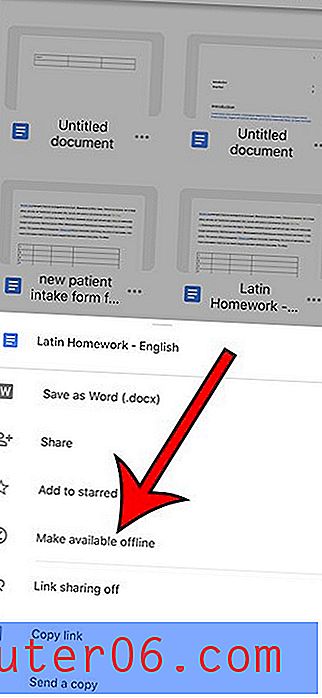
Cómo hacer que los archivos recientes estén disponibles sin conexión en la aplicación para iPhone Google Docs
Esta sección le mostrará cómo cambiar una configuración en la aplicación Documentos para que todos sus archivos recientes estén disponibles sin conexión automáticamente.
Paso 1: abre la aplicación Documentos .
Paso 2: toca el botón de menú en la esquina superior izquierda de la pantalla.
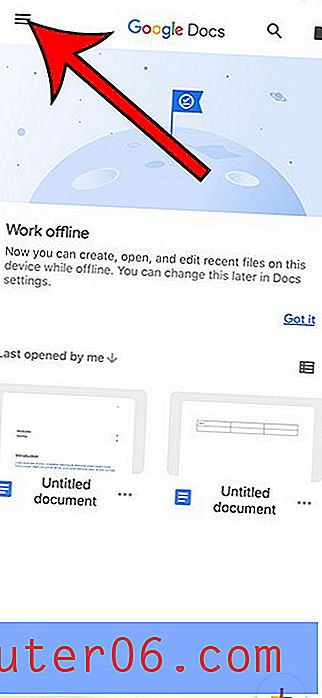
Paso 3: selecciona la opción Configuración .
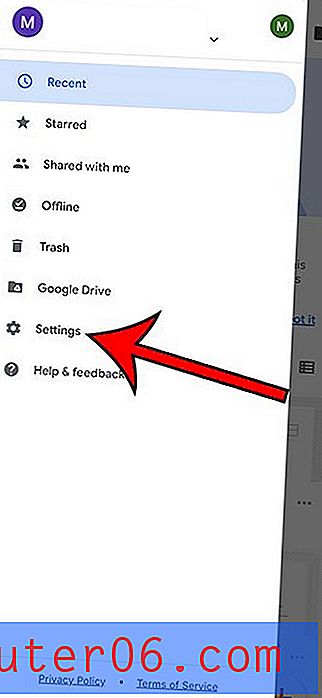
Paso 4: toca el botón a la derecha de Hacer que los archivos recientes estén disponibles sin conexión .
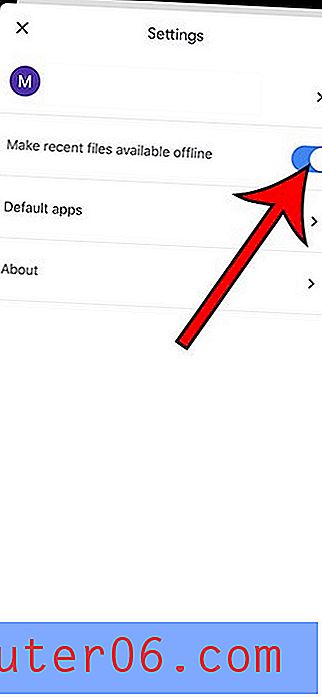
Descubra cómo duplicar el espacio en Google Docs, tanto en una computadora como en la aplicación de iPhone, si necesita aplicar ese formato a un documento que está editando.