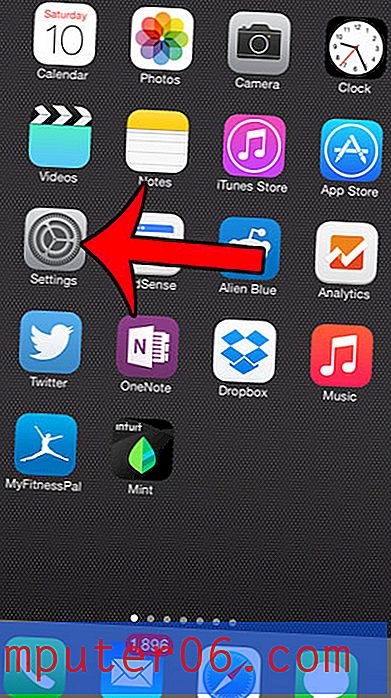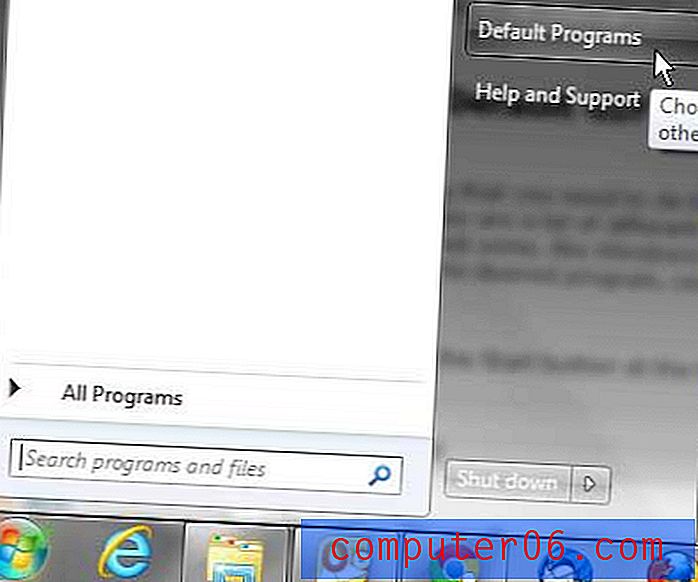Cómo importar marcadores a Chrome desde Edge
Cuando comenzó a usar Windows 10, es probable que también haya utilizado el navegador Microsoft Edge que se incluye con él y que esté configurado como su navegador predeterminado. Edge es un buen navegador que es muy rápido, pero puede sentirse más cómodo usando una opción de terceros como Google Chrome.
Pero si creó algunos marcadores mientras usaba Edge, es posible que desee importar esos marcadores en Chrome. Nuestra guía a continuación le mostrará cómo completar esta importación utilizando la herramienta de importación que se incluye con Chrome.
Cómo importar marcadores a Google Chrome desde Microsoft Edge
Los pasos de este artículo se realizaron en la versión de escritorio del navegador web Google Chrome. Estoy usando la versión 75.0.3770.100 del navegador Chrome.
Paso 1: inicia Google Chrome.
Paso 2: haga clic en el botón Personalizar y controlar Google Chrome (el que tiene tres puntos) en la esquina superior derecha de la ventana.

Paso 3: Seleccione la opción Marcadores, luego elija Importar marcadores y configuraciones .
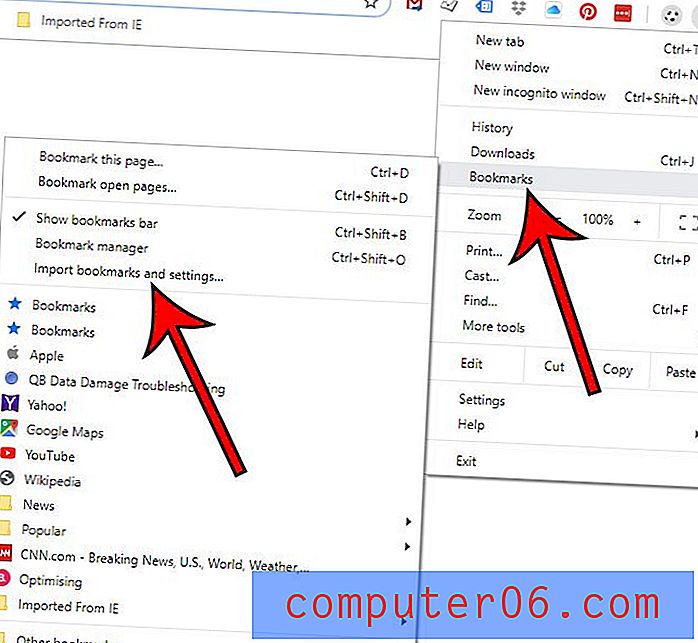
Paso 4: Elija Microsoft Edge en el menú desplegable, luego haga clic en el botón Importar .
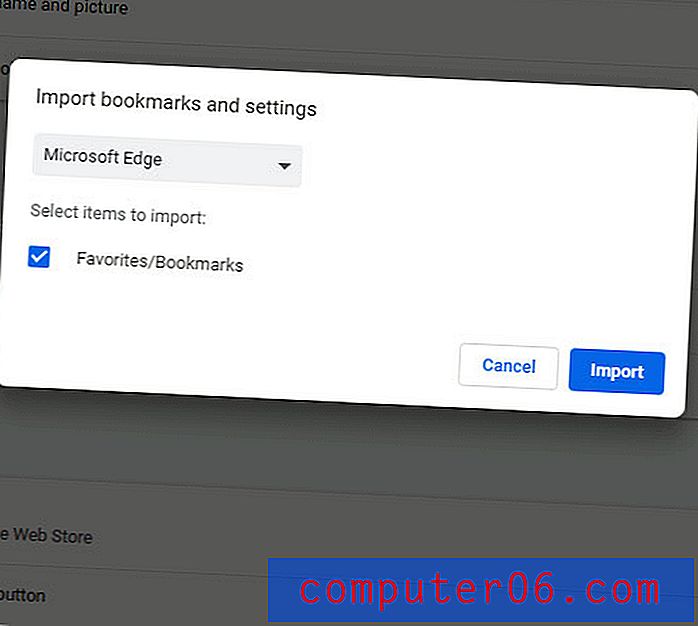
Paso 5: haz clic en el botón Listo una vez que Chrome indique que tus marcadores están listos.
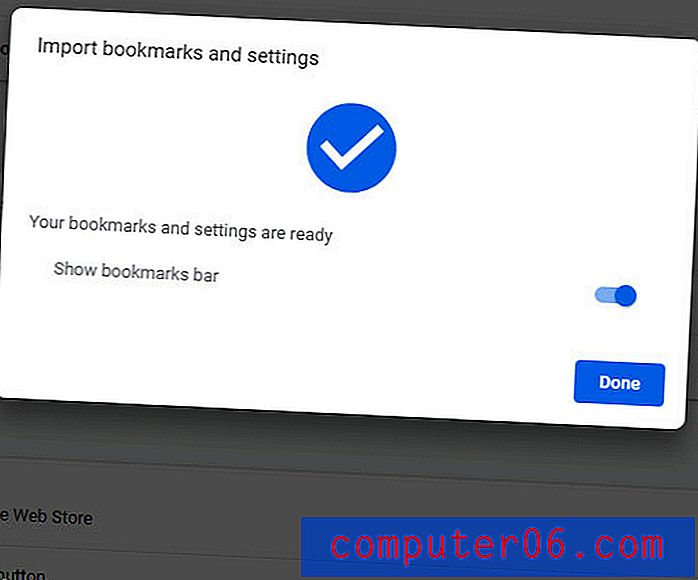
Ocasionalmente, este proceso de importación puede fallar, pero afortunadamente hay otra opción para importar marcadores a Chrome desde Edge.
- Lanzamiento de Microsoft Edge.
- Haga clic en el botón Configuración y más (con tres puntos) en la esquina superior derecha de la ventana.
- Elija la opción de configuración .
- Haga clic en el botón Importar desde otro navegador .
- Haga clic en el botón Exportar a archivo .
- Elija una ubicación para guardar el archivo de exportación, luego haga clic en Guardar .
- Regrese a Chrome, luego haga clic en el botón Personalizar y controlar Google Chrome .
- Elija Marcadores, luego Importar marcadores y configuraciones .
- Seleccione la opción de archivo HTML Marcadores, luego haga clic en Elegir archivo .
- Busque el archivo que creó en el paso 6, selecciónelo y luego haga clic en el botón Abrir .
- Haga clic en Listo una vez que se haya completado la importación.
Ahora que tiene sus favoritos en Chrome, probablemente esté listo para comenzar a usarlo. Descubra cómo iniciar una sesión de navegación privada en Chrome si desea navegar por la Web pero no quiere guardar su actividad en su historial.