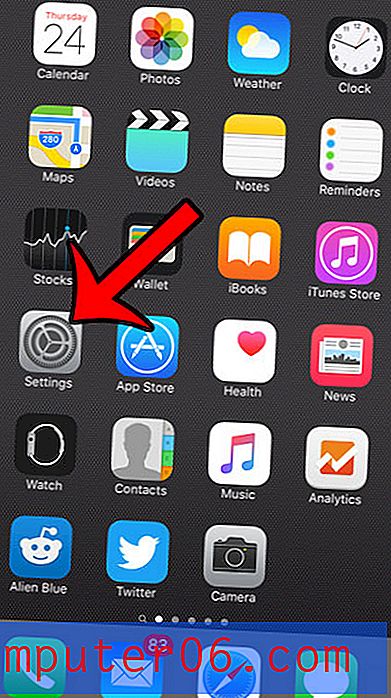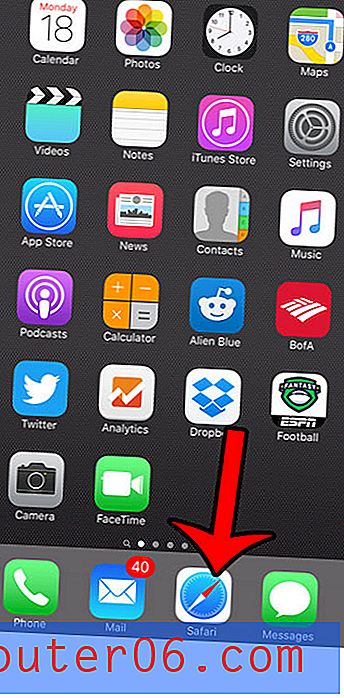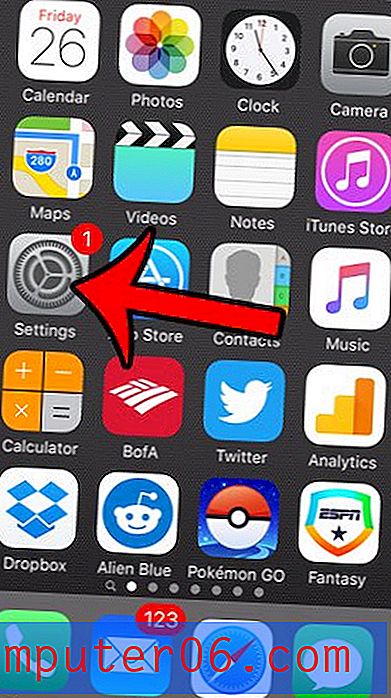Cómo sangrar la primera línea de un párrafo en Word 2013
Los diferentes tipos de documentos pueden requerir diferentes tipos de configuraciones, que es una de las razones por las cuales Microsoft Word 2013 tiene tantas opciones de personalización. Pero este elevado número de opciones puede dificultar la localización de algunas de las funciones que pueda necesitar, como la opción de sangrar automáticamente la primera línea de cada párrafo.
Esta opción existe con la configuración de Word 2013, pero es posible que tenga problemas para localizarla. Nuestra guía a continuación le mostrará a dónde ir para hacer este cambio, además de guiarlo por los pasos necesarios para hacerlo.
Establecer una sangría automática para la primera línea de un párrafo en Word 2013
Los pasos a continuación configurarán su documento para que la primera línea de cada párrafo nuevo se sangra automáticamente por la cantidad que especifique. Usaremos .5 ″ como ejemplo en este tutorial, pero puede seleccionar cualquier cantidad que desee.
Paso 1: Abra Microsoft Word 2013. Si desea editar la configuración de sangría para un documento que ya existe, también deberá hacer clic dentro del documento, luego presionar Ctrl + A en su teclado para seleccionar todo el documento.
Paso 2: haga clic en la pestaña Diseño de página en la parte superior de la ventana.

Paso 3: haga clic en el botón Configuración de párrafo en la esquina inferior derecha de la sección Párrafo de la cinta.
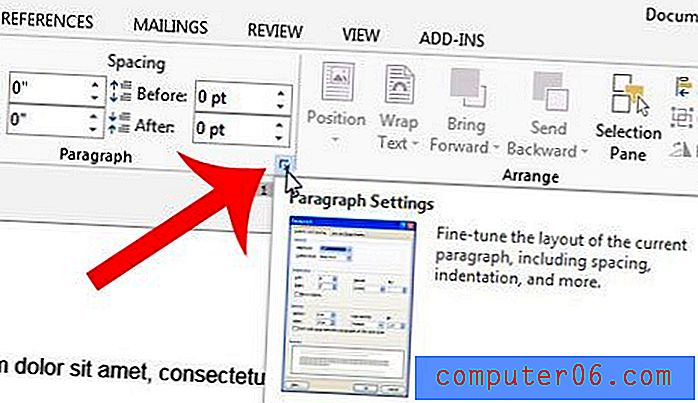
Paso 4: haga clic en el menú desplegable en Especial, luego haga clic en la opción Primera línea .
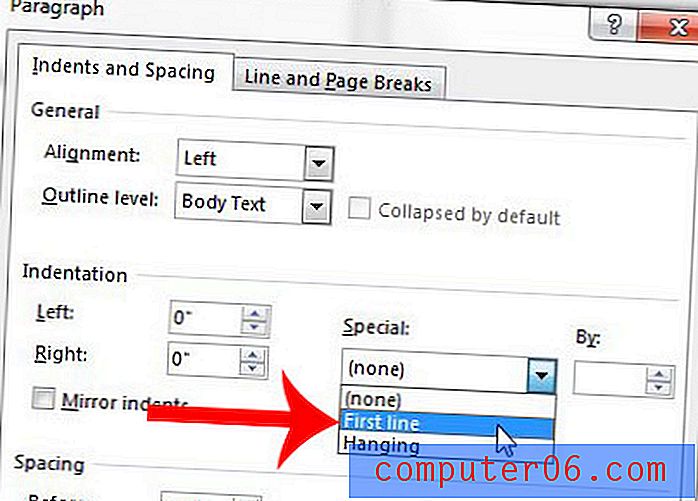
Paso 5: puede modificar la cantidad de la sangría ingresando un nuevo valor en el campo bajo Por . El valor predeterminado es .5 ″.
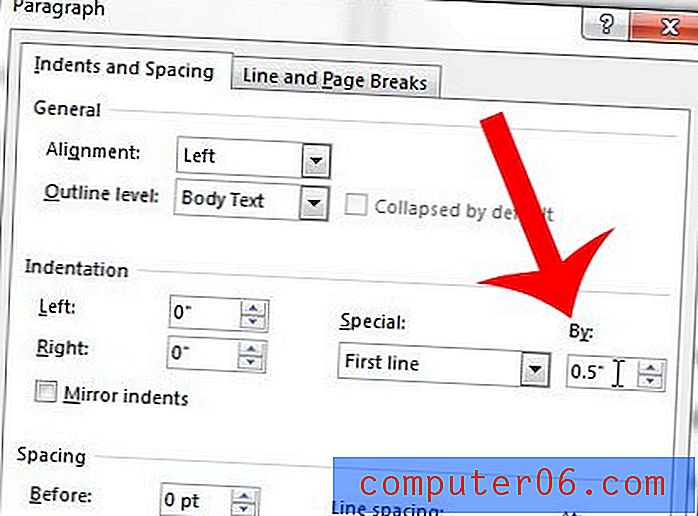
Paso 6: haga clic en el botón Aceptar en la parte inferior de la ventana. Tenga en cuenta que este cambio solo se aplicará a su documento actual. Si desea establecer esto como el comportamiento predeterminado para todos los documentos nuevos en Word 2013, deberá hacer clic en la opción Establecer como predeterminada en la parte inferior de esta ventana antes de hacer clic en el botón Aceptar .
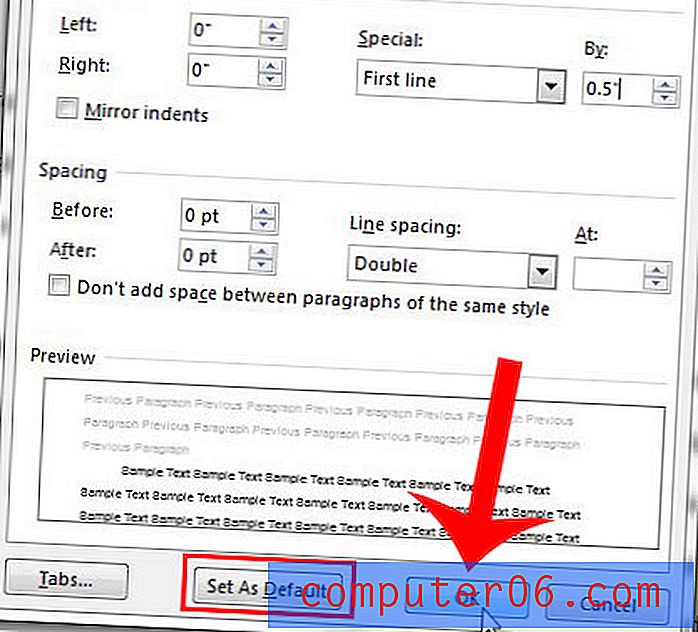
¿Su documento es demasiado largo porque tiene doble espacio? Aprenda cómo desactivar el doble espacio en Word 2013 y reducir la cantidad de páginas en su documento.