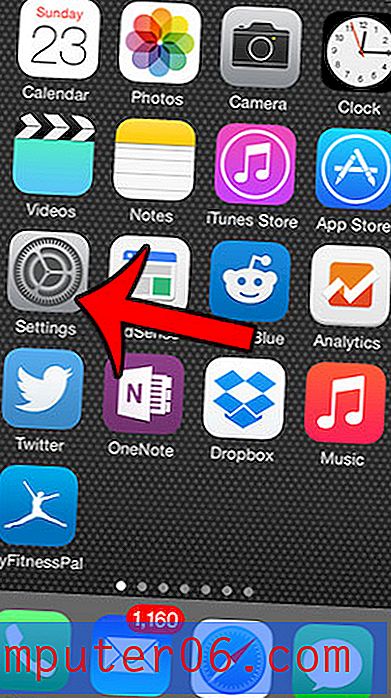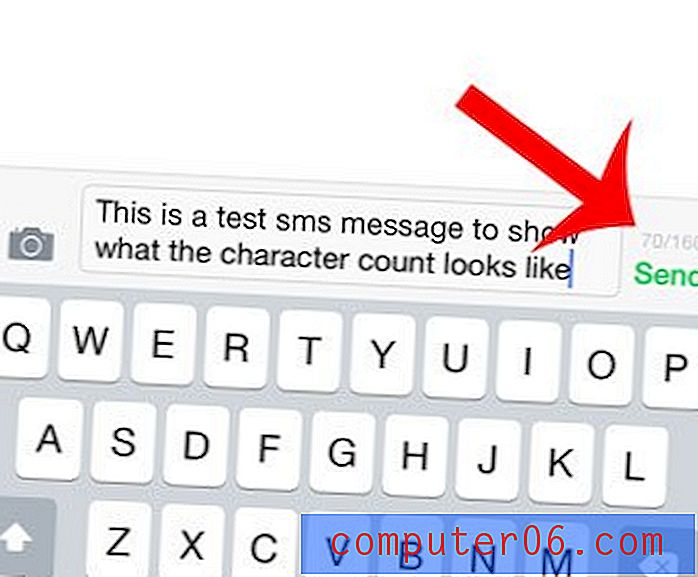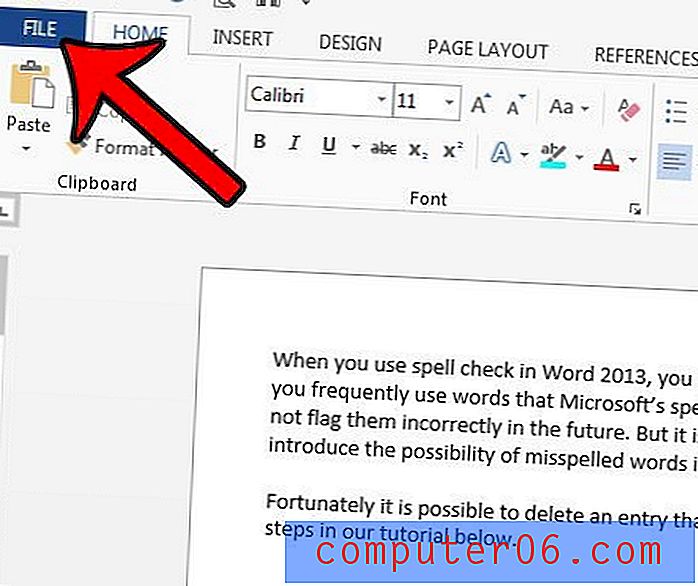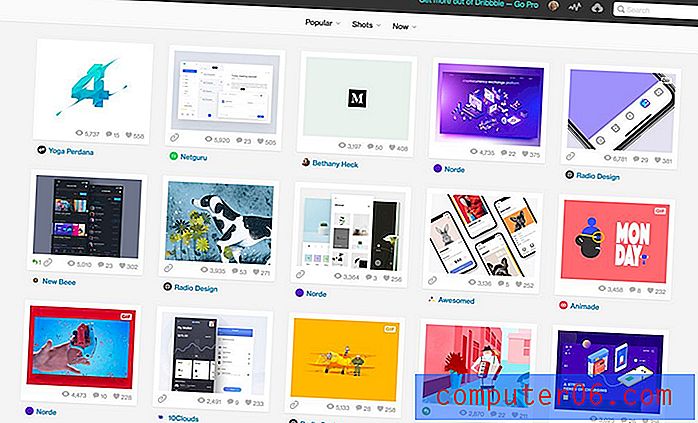Cómo insertar una marca de verificación en Word 2013
Microsoft Word 2013 tiene una biblioteca de símbolos bastante grande que puede insertar en un documento, y la marca de verificación es uno de los símbolos disponibles. Forma parte de la fuente Wingdings y se comporta de manera similar a cualquier otra letra o número que pueda incluir en su documento.
Nuestro tutorial le mostrará cómo insertar una marca de verificación en un documento de Word, así como cómo cambiar su apariencia, o copiar y pegar la marca de verificación en una ubicación diferente dentro del documento.
Cómo agregar una marca de verificación a un documento en Word 2013
Los pasos de este artículo le mostrarán cómo ubicar e insertar un símbolo de marca de verificación en un documento. La marca de verificación es un símbolo que se incluye con Word 2013 de manera predeterminada, por lo que cualquier computadora que tenga instalada una copia de Microsoft Word 2013 debería poder seguir estos pasos para colocar una marca de verificación en un documento.
Paso 1: abra el documento en Word 2013.
Paso 2: haga clic en el documento en el punto donde desea insertar la marca de verificación.
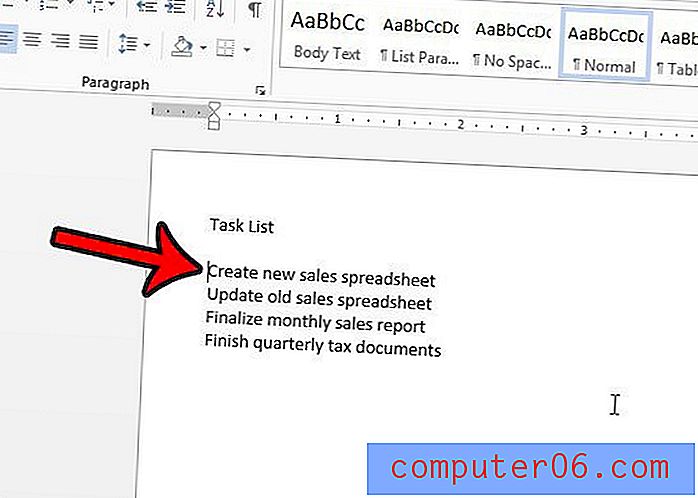
Paso 3: haz clic en la pestaña Insertar en la parte superior de la ventana.
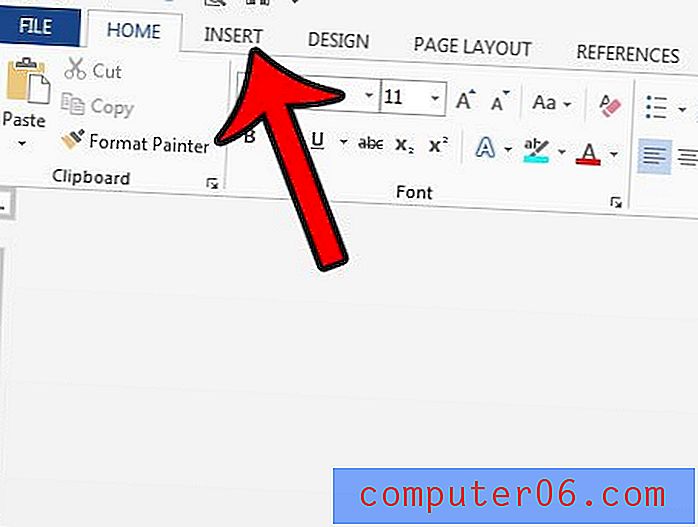
Paso 4: haga clic en el botón Símbolos en el extremo derecho de la cinta, luego haga clic en la opción Más símbolos .
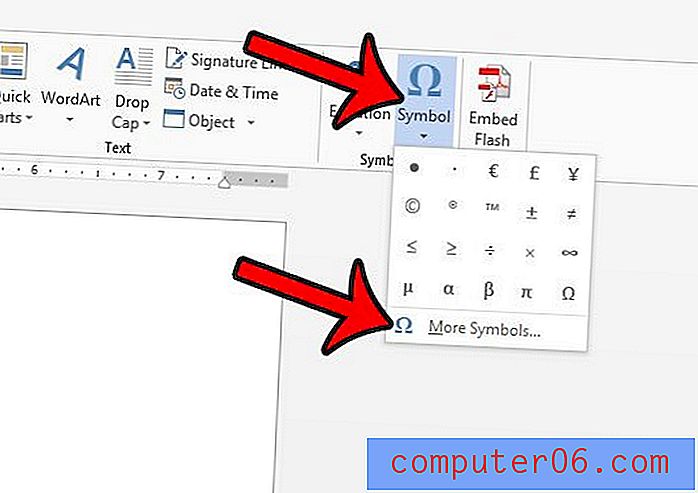
Paso 5: haga clic en el menú desplegable Fuente, luego desplácese hasta el final de la lista y seleccione la opción Wingdings .
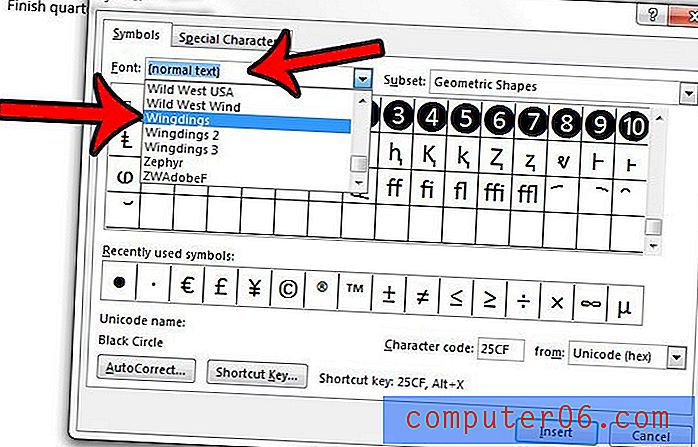
Paso 6: desplácese hasta la parte inferior de la cuadrícula de símbolos, luego haga clic en el símbolo de la marca de verificación. Tenga en cuenta que también hay un símbolo de una marca de verificación dentro de una casilla, si prefiere utilizarla. Luego puede hacer clic en el botón Insertar para agregar el símbolo a su documento.
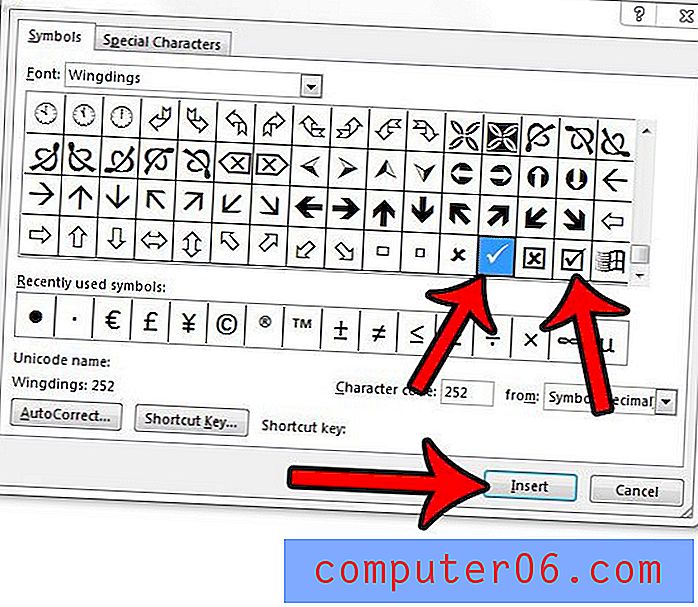
Una vez que haya terminado de agregar marcas de verificación a su documento, puede hacer clic en el botón Cerrar en la ventana Símbolo . Tenga en cuenta que puede seleccionar una marca de verificación en su documento y copiarlo y pegarlo de la misma manera que lo haría con cualquier otro texto.
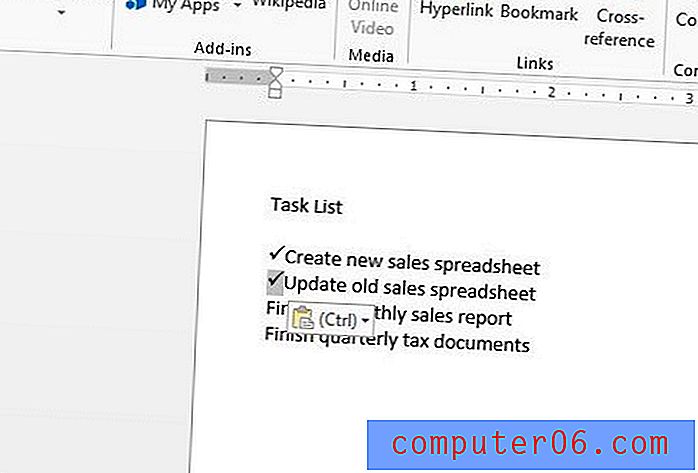
Consejos Adicionales
- Si selecciona la marca de verificación en su documento, puede hacerlo más pequeño o más grande ajustando el tamaño de fuente. También puedes ajustar el color también.
- En lugar de usar los comandos copiar y pegar en el menú contextual o en la cinta de opciones, también puede copiar una selección presionando Ctrl + C en su teclado y pegar presionando Ctrl + V en su teclado.
- Puede usar el mismo método si necesita insertar una marca de verificación en una hoja de cálculo de Excel también.
Aprenda cómo eliminar el formato de un documento de Word si ha copiado y pegado información en su documento, y cambiar manualmente cada opción de formato parece poco práctico.