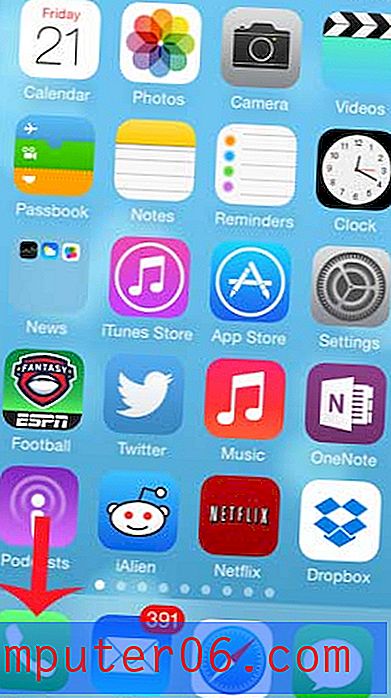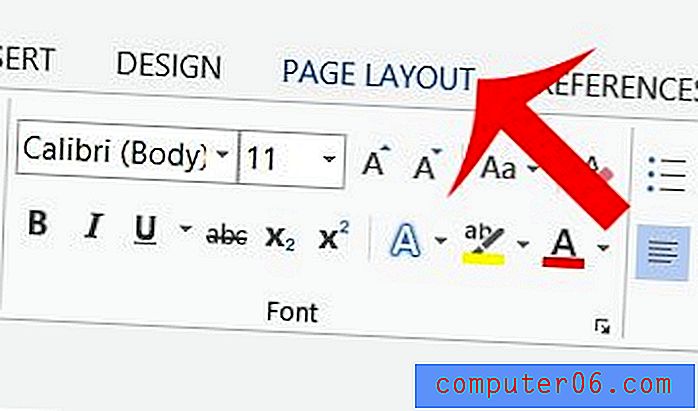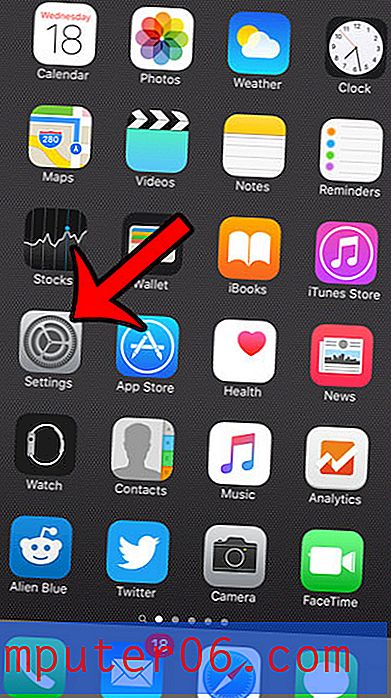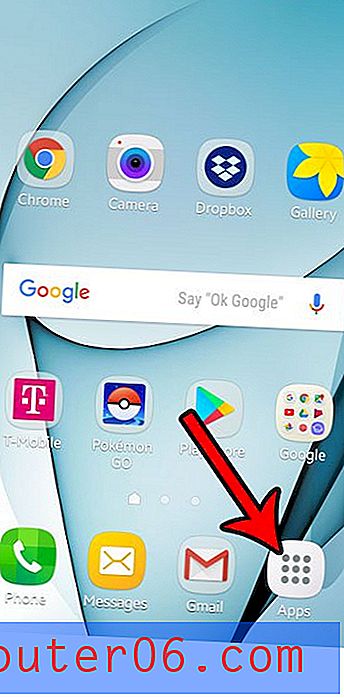Cómo insertar una imagen en una celda en Excel 2010
Si bien Microsoft Excel se usa generalmente como una forma de almacenar, ordenar y manipular texto y números, también es una forma útil de almacenar imágenes junto con esos datos. Por ejemplo, es posible que tenga una hoja de cálculo de productos y SKU que envíe a los clientes, e incluir una columna adicional de datos con una imagen del producto les proporciona una forma sencilla de ver toda la información relevante en un solo lugar. Entonces, si está buscando una manera de insertar una imagen en una celda en su hoja de cálculo de Excel 2010, consulte nuestro tutorial a continuación.
Cómo agregar una imagen a una celda de Excel
Antes de seguir los pasos a continuación, es importante que ya tenga la imagen en su computadora y que sepa dónde está. Deberá buscarlo durante el tutorial.
Paso 1: abra su hoja de cálculo en Excel 2010.
Paso 2: Seleccione la celda en la que desea pegar la imagen.
Paso 3: haz clic en la pestaña Insertar en la parte superior de la ventana.

Paso 4: haga clic en el botón Imagen en la sección Ilustraciones de la cinta en la parte superior de la ventana.
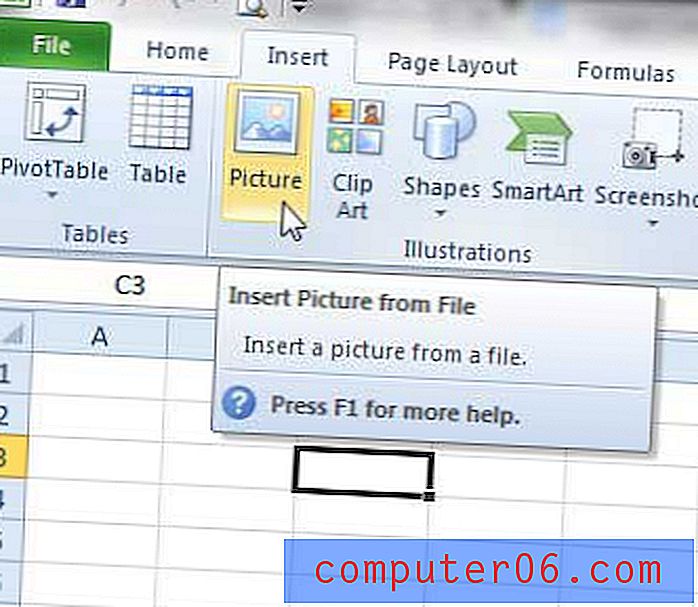
Paso 5: busque la imagen que desea agregar a su hoja de cálculo, selecciónela y luego haga clic en el botón Insertar .
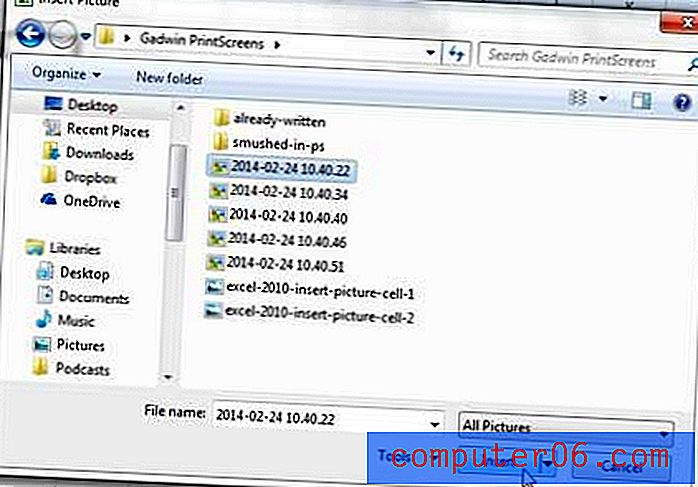
Paso 6 (opcional): cambie manualmente el tamaño de la celda para que la imagen esté contenida dentro de ella. Puede hacer esto haciendo clic en el borde derecho de la letra de la columna en la parte superior de la hoja de cálculo, luego arrastrándolo para que la celda sea lo suficientemente ancha para la imagen. Luego puede repetir esto con el número de fila. Su celda e imagen terminadas se parecerán a la imagen a continuación.
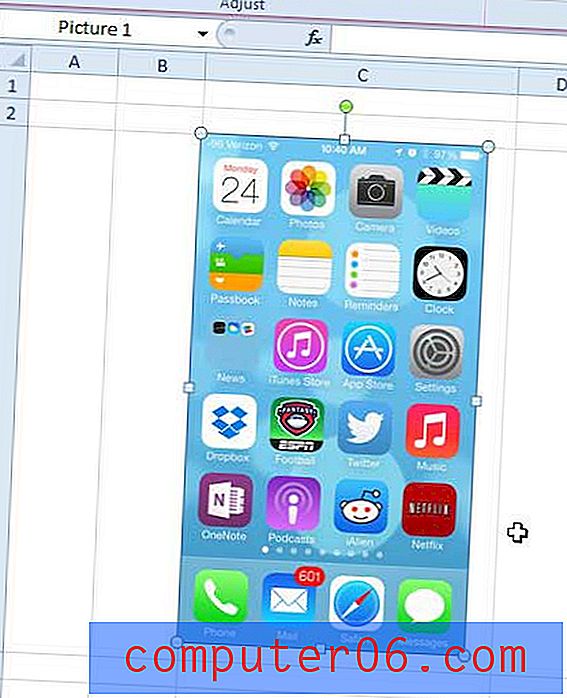
¿Has estado buscando un buen recurso de Excel donde puedas aprender más sobre el uso del programa? La Biblia Excel 2010 tiene excelentes críticas en Amazon y cubre temas que van desde principiantes hasta avanzados.
Si desea bloquear la imagen en una celda en Excel 2010, debe seguir otros pasos. Esto le permitirá cortar y pegar las columnas en su hoja de cálculo e incluir la imagen junto con las celdas.
Paso 1: coloque la imagen de modo que quede completamente dentro de la celda.
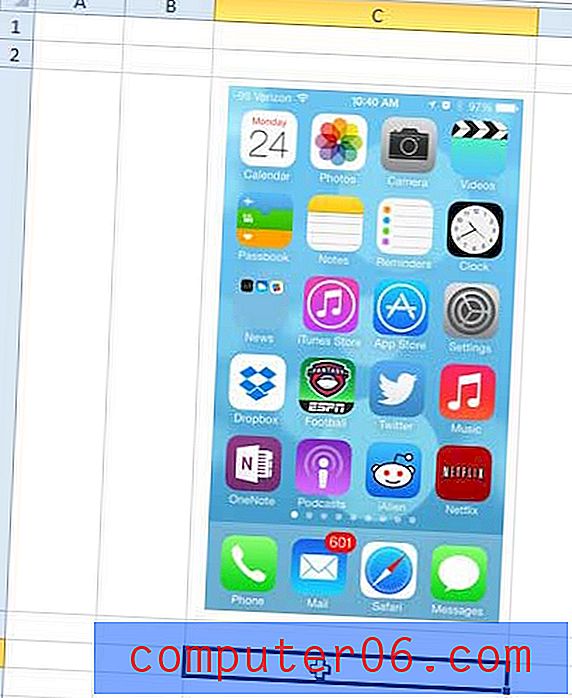
Paso 2: haga clic derecho en la imagen, luego haga clic en Tamaño y Propiedades .
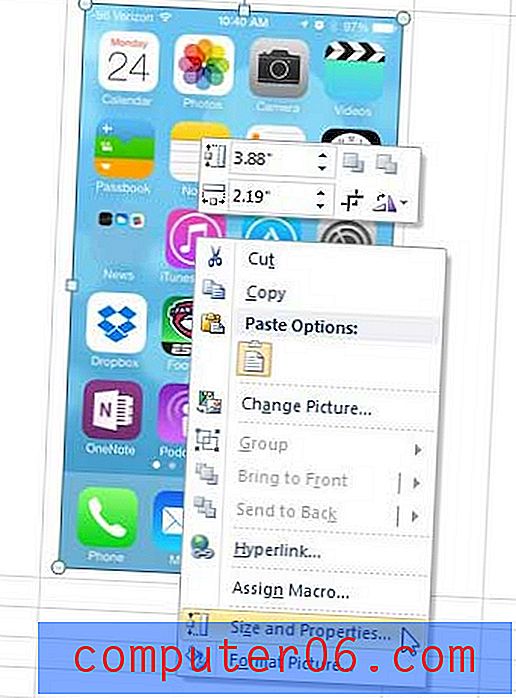
Paso 3: haga clic en Propiedades en la columna en el lado izquierdo de la ventana Formatear imagen .
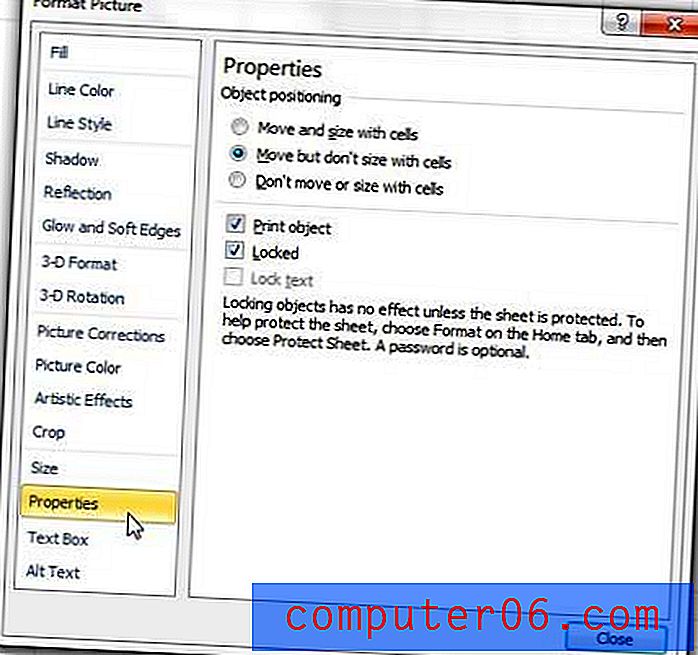
Paso 4: marque la opción a la izquierda de Mover y dimensionar con celdas, luego haga clic en el botón Cerrar .
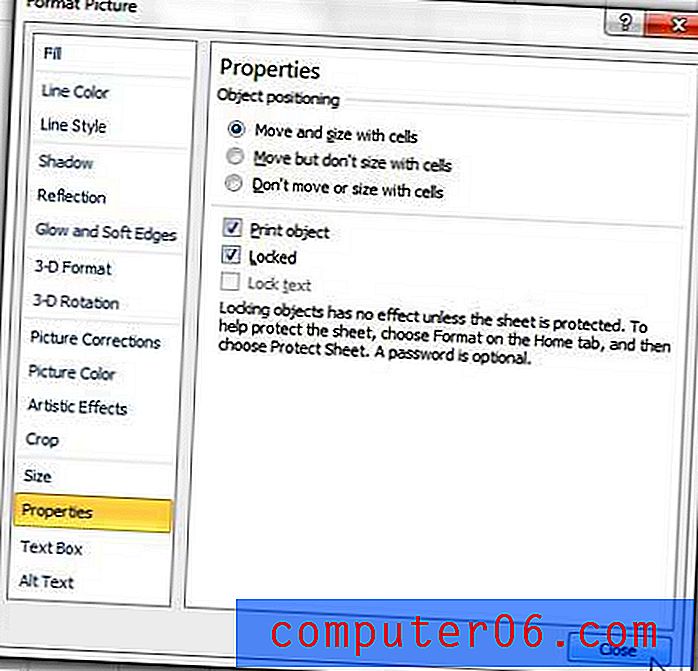
¿Necesita agregar un montón de números consecutivos a una columna? Puede numerar columnas automáticamente en Excel para ahorrar tiempo y frustración.