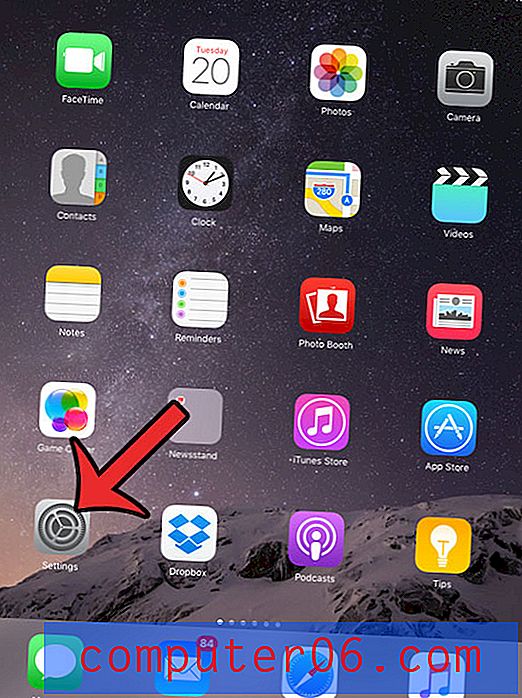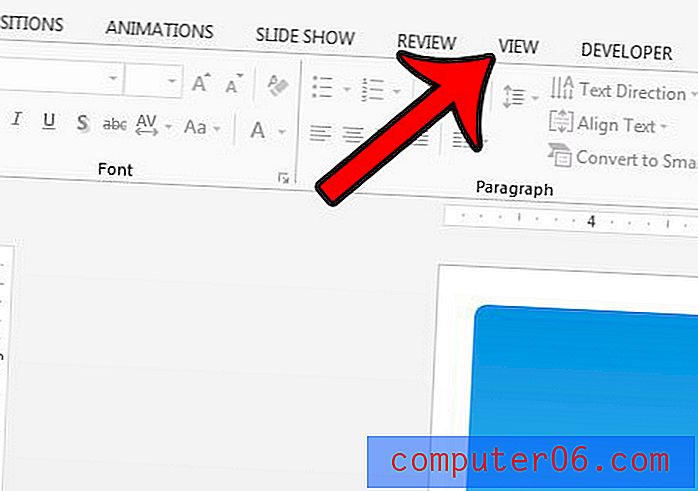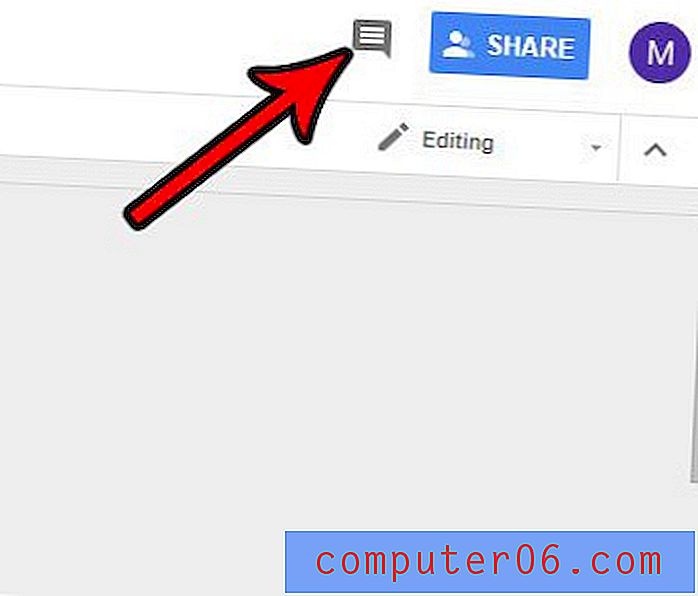Cómo bloquear una imagen en una celda en Excel 2011
Ocasionalmente, necesitará agregar una imagen a una hoja de cálculo, o alguien le enviará una hoja de cálculo con imágenes. Pero si necesita mover una fila o columna que contiene imágenes, probablemente se encontrará con un problema en el que se mueven los datos de la fila o columna, pero las imágenes no.
Afortunadamente, puede ajustar este comportamiento bloqueando una imagen en una celda en Excel 2011. Nuestra guía a continuación le mostrará cómo modificar su imagen de hoja de cálculo para lograr este resultado.
Bloqueo de una imagen en una celda en Excel 2011
Los pasos en este artículo fueron escritos y realizados en la versión Excel 2011 del software, para Mac. Los pasos son similares para las versiones de Windows. Puede leer aquí para obtener información sobre cómo bloquear imágenes en celdas en Excel 2010. Una vez que haya completado los pasos a continuación, la imagen en la celda cambiará de tamaño con el resto de las celdas en su fila o columna, y se incluirá si corta y pegue una fila o columna en una ubicación diferente en la hoja de trabajo.
Aquí se explica cómo bloquear una imagen en una celda en Excel 2011:
- Abra la hoja de trabajo en Excel 2011.
- Localice la imagen que desea bloquear en la celda.
- Cambie el tamaño de la fila y la columna para que la imagen quede completamente dentro de la celda.
- Haga clic derecho en la imagen, luego haga clic en la opción Formatear imagen .
- Haga clic en la opción Propiedades en la columna en el lado izquierdo de la ventana.
- Marque la opción a la izquierda de Mover y dimensione con celdas, luego haga clic en el botón azul Aceptar en la parte inferior de la ventana.
Estos pasos también se muestran a continuación con imágenes:
Paso 1: abra su hoja de trabajo en Excel 2011.
Paso 2: busque la imagen que desea bloquear en una celda.

Paso 3: cambie el tamaño de la fila y la columna para que la imagen quede completamente dentro de la celda. Puede cambiar el tamaño de una fila haciendo clic y arrastrando uno de los bordes del número de fila, y puede cambiar el tamaño de una columna haciendo clic y arrastrando uno de los bordes alrededor de la letra de la columna.
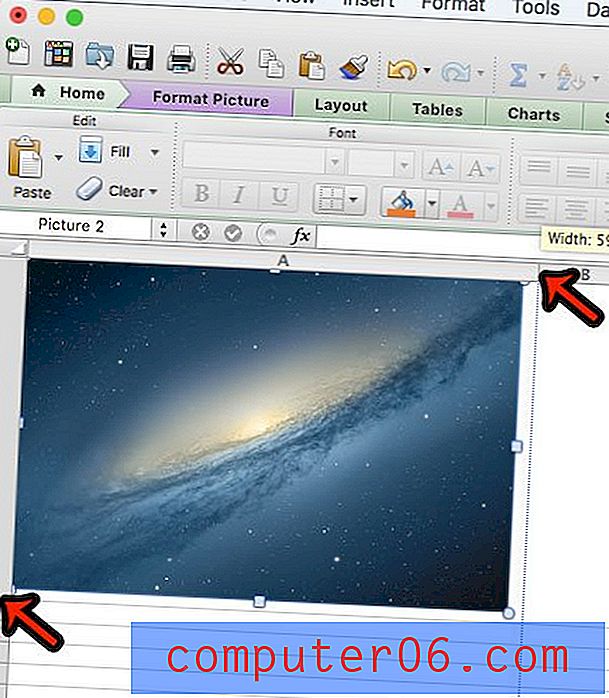
Paso 4: haga clic derecho en la imagen, luego haga clic en la opción Formatear imagen .
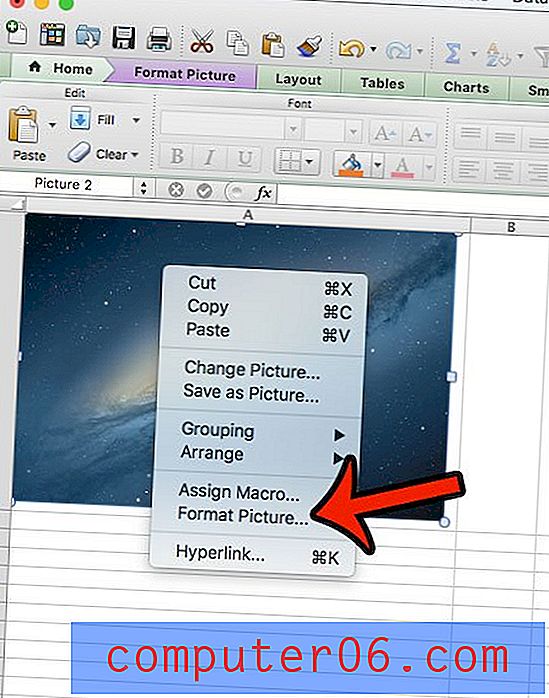
Paso 5: haga clic en Propiedades en la columna en el lado izquierdo de la ventana.
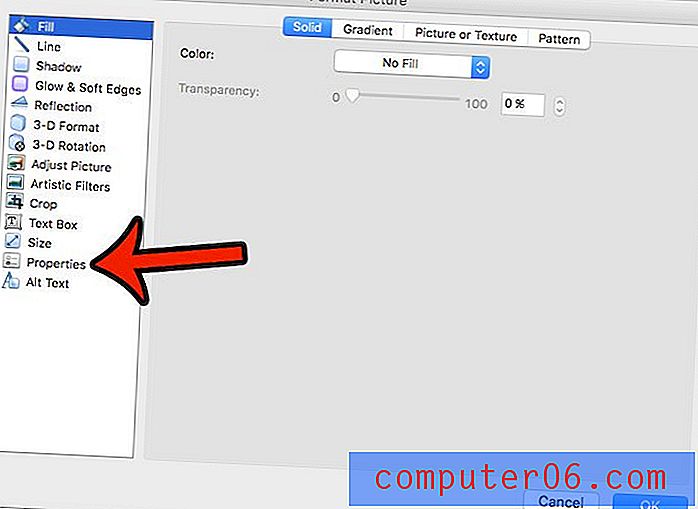
Paso 6: haga clic en el círculo a la izquierda de Mover y dimensione con celdas, luego haga clic en el botón Aceptar en la parte inferior de la ventana.
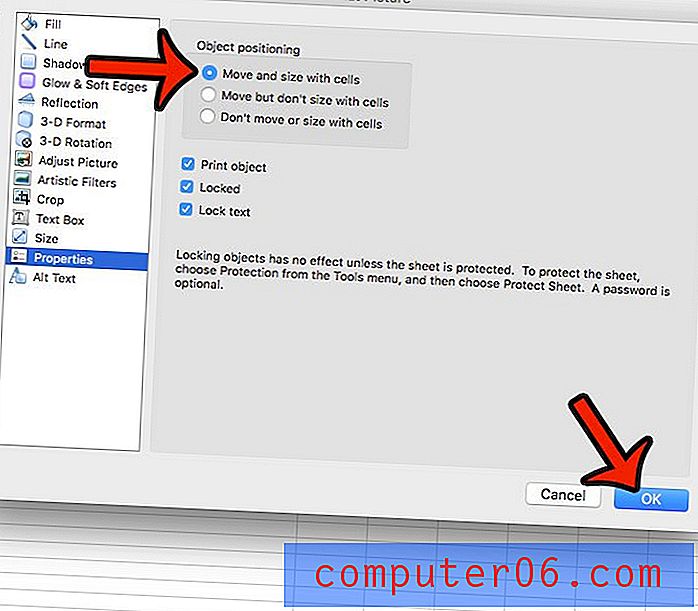
Si hay mucho formato en un libro de trabajo que le dificulta trabajar, entonces podría ser más fácil simplemente eliminar todo ese formato. Aprenda a borrar todo el formato en Excel 2011 y simplifique el formato de su hoja de trabajo a su gusto.