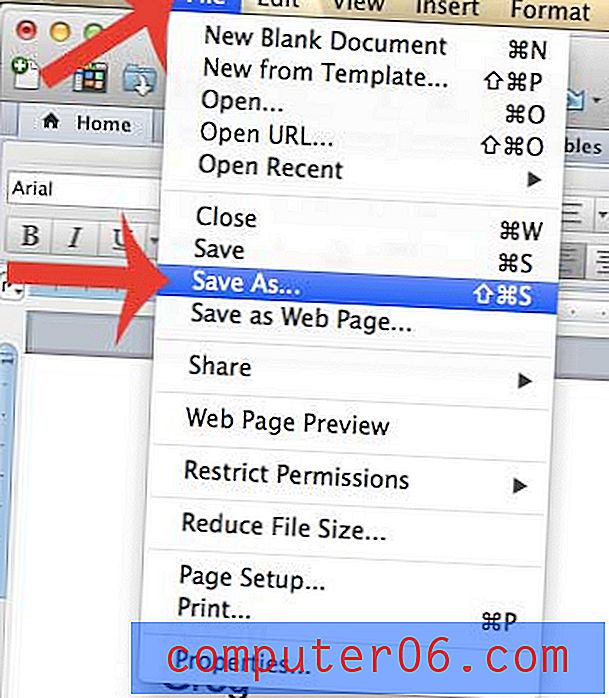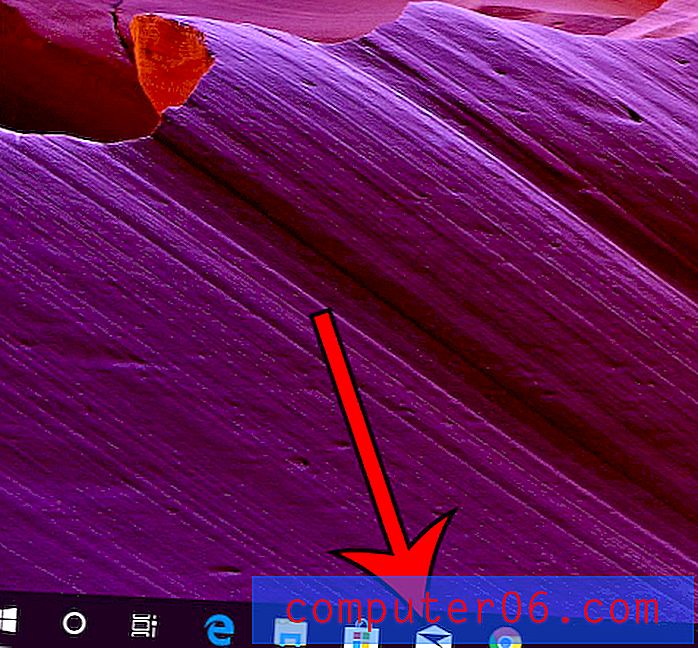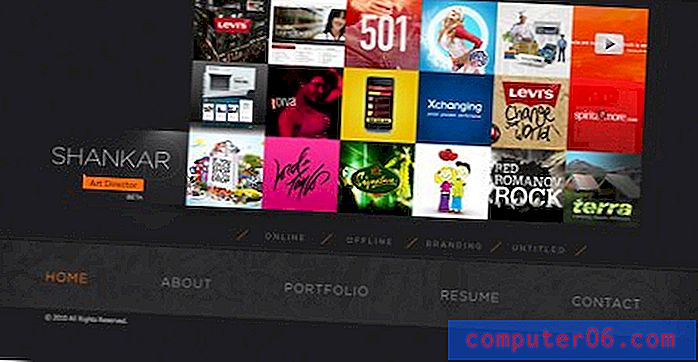Cómo hacer una imagen más brillante en Powerpoint 2010
Mucha gente puede sentirse intimidada por los programas de edición de imágenes como Photoshop y GIMP. Muchos probarán GIMP porque es gratuito y se abrumarán con las opciones, por lo tanto, pensarán que la edición de imágenes no es para ellos. Otros se opondrán al precio de Photoshop. Pero a veces necesita hacer algunos cambios en sus imágenes para que sean más atractivas para su trabajo, como una presentación de Powerpoint 2010. Afortunadamente, Powerpoint 2010 tiene algunas opciones que puede aplicar a cualquier imagen que inserte en una diapositiva, y muchas personas encontrarán que estas opciones son adecuadas para los cambios básicos que necesitan aplicar. Una cosa que puede hacer con las herramientas de edición de imágenes del programa es aprender a hacer una imagen más brillante en Powerpoint 2010. Las imágenes más brillantes pueden verse más nítidas y más profesionales cuando el efecto se aplica correctamente, así que considere esta opción si su imagen parece faltar alguna cosa.
Iluminando una imagen con Powerpoint 2010
Una cosa importante para recordar cuando está editando una imagen con las herramientas de edición de imágenes de Powerpoint es que la imagen de origen no se va a ajustar. Cuando inserta una imagen en una presentación de Powerpoint 2010, está insertando una copia de la imagen. Por lo tanto, puede hacer tantos ajustes como desee sin afectar el original.
Paso 1: Comience abriendo la presentación de diapositivas que contiene la imagen que desea iluminar en Powerpoint.
Paso 2: haga clic en la diapositiva que contiene la imagen en la columna de vista previa en el lado izquierdo de la ventana.
Paso 3: haga clic derecho en la imagen, luego haga clic en la opción Formatear imagen en la parte inferior del menú contextual.
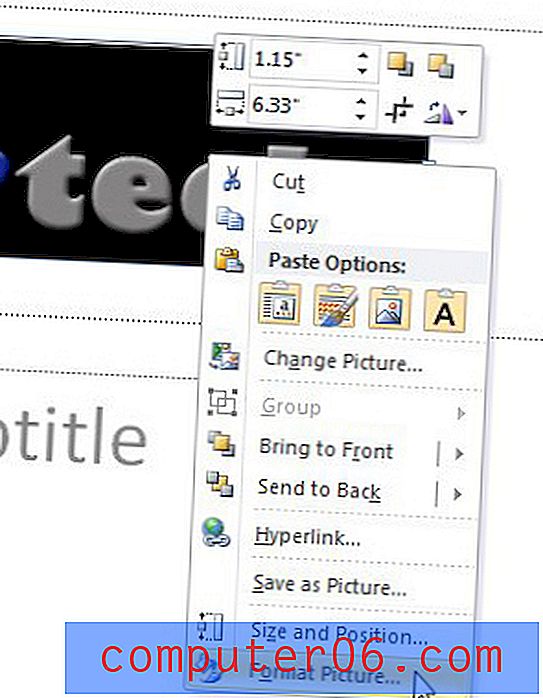
Paso 4: haga clic en la opción Correcciones de imagen en el lado izquierdo de la ventana.
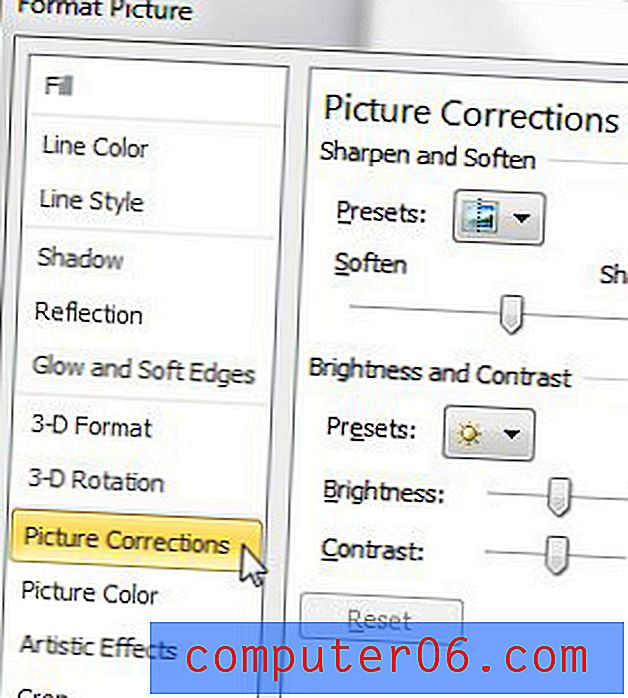
Paso 5: haga clic en el control deslizante a la derecha de Brillo, luego arrastre el control deslizante hasta que la imagen alcance el nivel de brillo deseado. Si el ajuste de brillo cambia demasiado la imagen, también puede ajustar el control deslizante Contraste hasta que la imagen sea la que desea. Una vez que haya establecido los niveles de brillo deseados, puede hacer clic en el botón Cerrar en la parte inferior de la ventana.
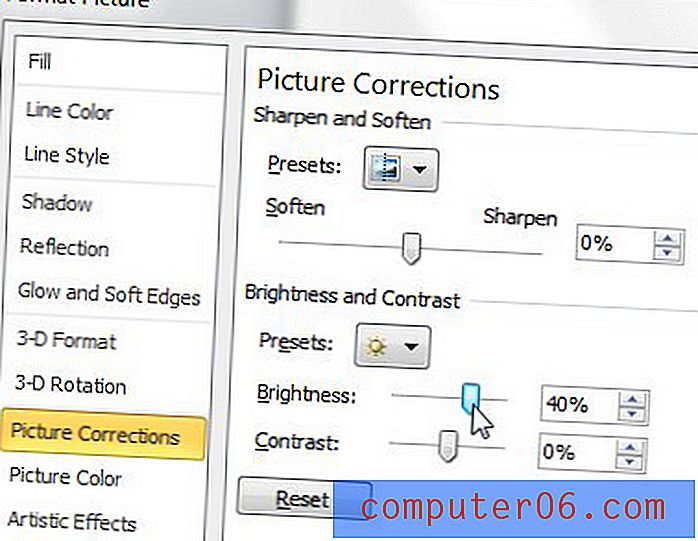
Encima de los controles deslizantes Brillo y contraste hay un menú desplegable Predeterminado que muestra algunas muestras de las que puede seleccionar automáticamente.
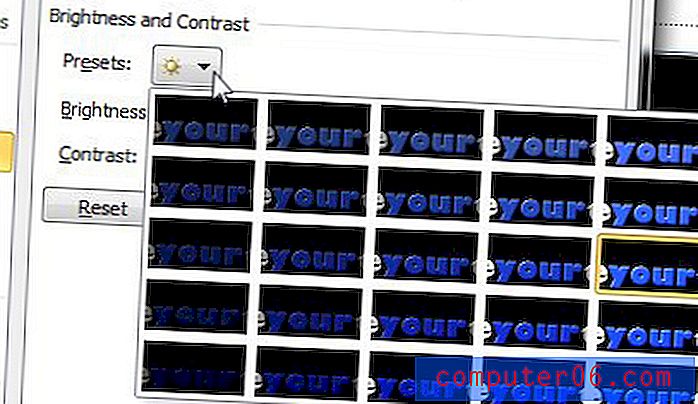
Las muestras en la ventana Preajuste son configuraciones de brillo de uso común que pueden ser adecuadas para su imagen. Si tiene dificultades para lograr que su imagen tenga una apariencia con la que esté satisfecho, considere elegir entre los ajustes preestablecidos.