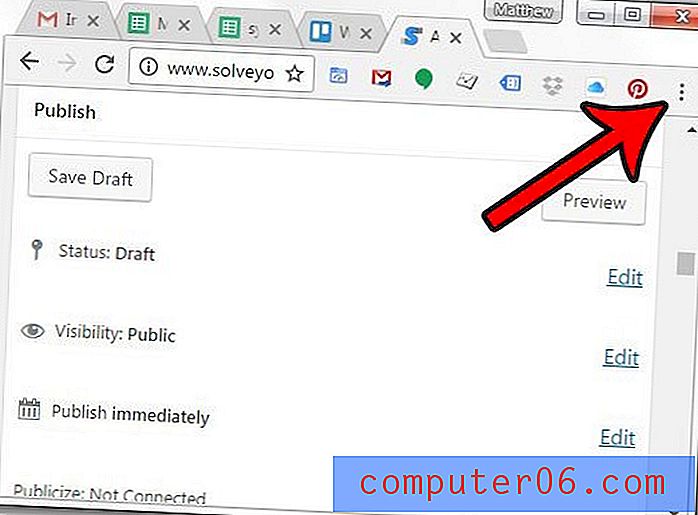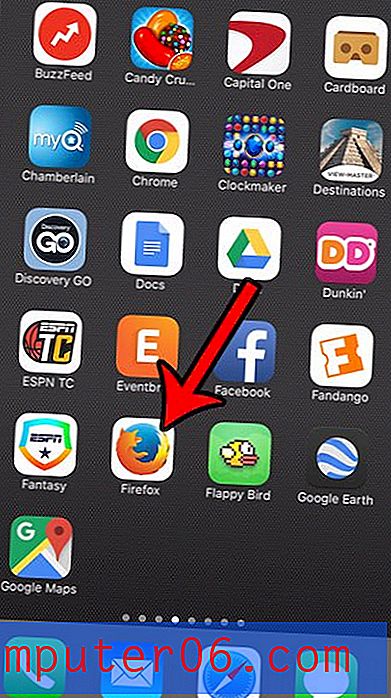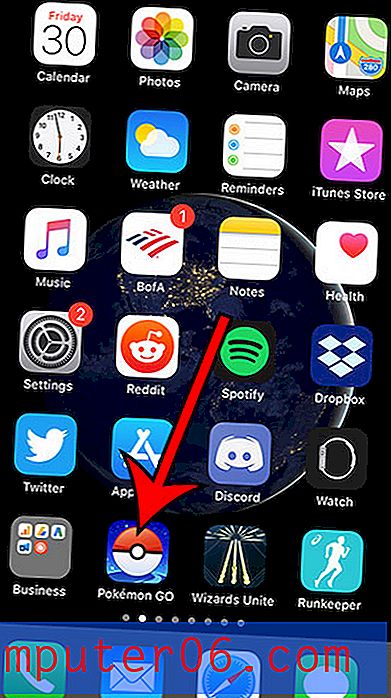Cómo hacer una diapositiva vertical de PowerPoint en PowerPoint 2013
Las diapositivas de PowerPoint están en orientación horizontal u horizontal de forma predeterminada. Pero es posible que tenga una presentación que sería mejor si estuviera en la orientación vertical, por lo que es posible que se pregunte cómo hacer que un PowerPoint se deslice verticalmente.
Nuestro tutorial a continuación le mostrará cómo cambiar su presentación para que las diapositivas sean verticales. La segunda sección de este artículo también le mostrará cómo tener una presentación con múltiples orientaciones mediante la creación de múltiples archivos de Powerpoint que se vinculan entre sí. El cambio de orientación se logra haciendo clic en un enlace del primer archivo que abre el segundo archivo. Esta transición es relativamente fluida cuando realiza la presentación, e incluso puede aplicarla al segundo archivo también si desea volver al primer archivo más adelante en la presentación.
Cómo cambiar a diapositivas verticales en Powerpoint 2013
Los pasos de este artículo se realizaron en Microsoft Powerpoint 2013. La primera sección de este artículo le mostrará cómo cambiar la orientación de cada diapositiva de su presentación para que sean verticales. La siguiente sección le mostrará cómo hacer que una sola diapositiva, o algunas diapositivas, sean verticales.
Paso 1: abra su presentación en Powerpoint 2013.
Paso 2: haz clic en la pestaña Diseño en la parte superior de la ventana.

Paso 3: haga clic en el botón Tamaño de diapositiva en la sección Personalizar en el extremo derecho de la cinta, luego elija la opción Tamaño de diapositiva personalizado .
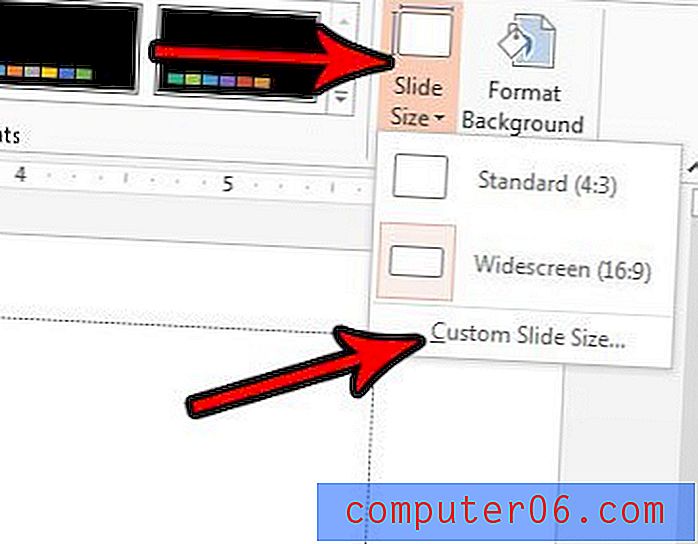
Paso 4: Seleccione la opción Retrato en Orientación, luego haga clic en Aceptar .
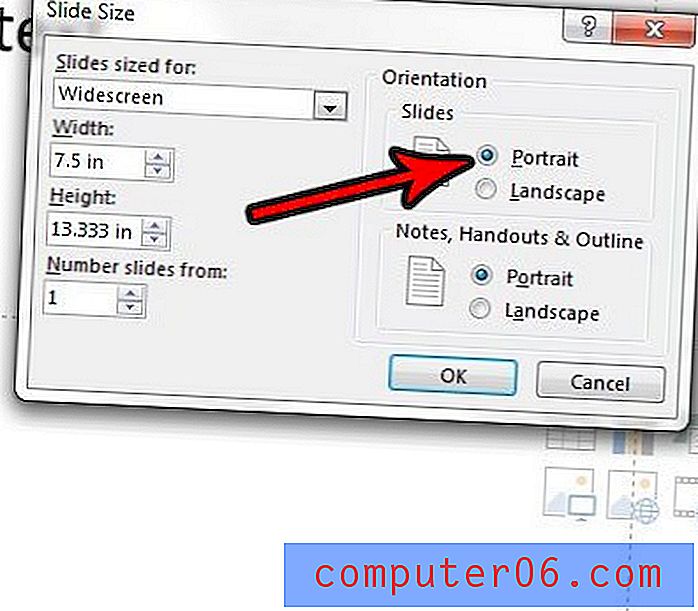
Cómo hacer que algunas diapositivas sean verticales en Powerpoint 2013 al vincular dos presentaciones
Esto es un poco más complicado, ya que Powerpoint no le brinda de forma nativa una forma de tener múltiples orientaciones en una presentación. Por lo tanto, necesitamos hacer dos presentaciones separadas, una horizontal y otra vertical, luego vincularlas. Lo ideal sería colocar ambas presentaciones en la misma carpeta en caso de que las esté copiando en otro lugar.
Paso 1: cree una presentación horizontal, luego cree una segunda presentación separada y colóquela en la orientación vertical siguiendo los pasos de la sección anterior.
Paso 2: Abra el archivo de PowerPoint que se mostrará primero cuando realice la presentación.
Paso 3: Seleccione la diapositiva en la columna en el lado izquierdo de la ventana que se reproducirá por última vez antes de mostrar la presentación con una orientación diferente.
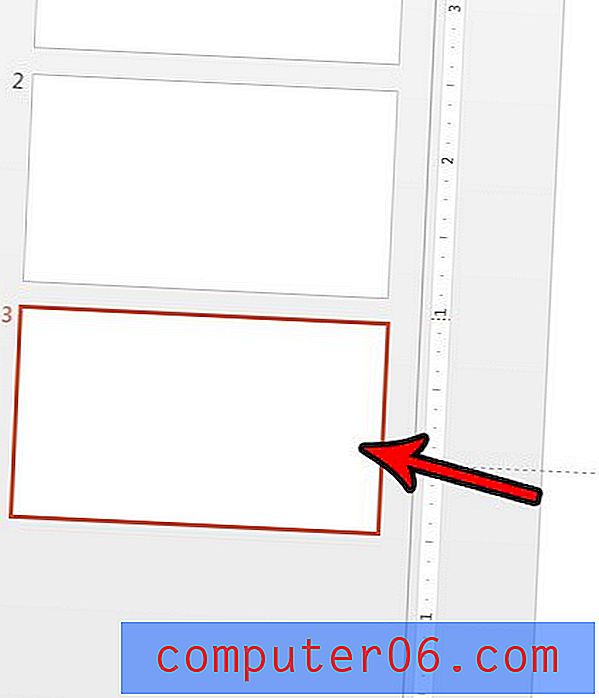
Paso 4: elija el texto o la imagen en la que hará clic para abrir la segunda presentación.
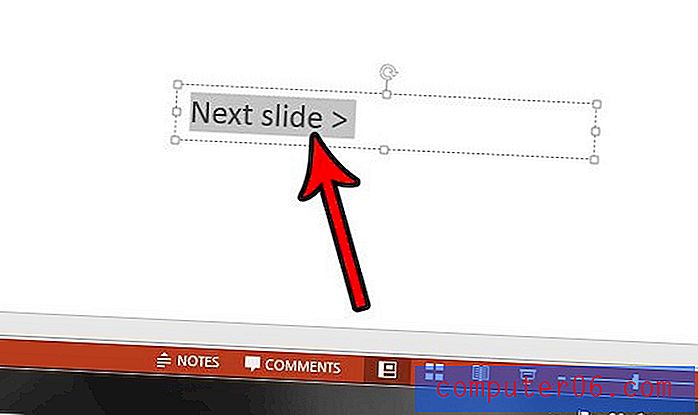
Paso 5: haz clic en la pestaña Insertar en la parte superior de la ventana.
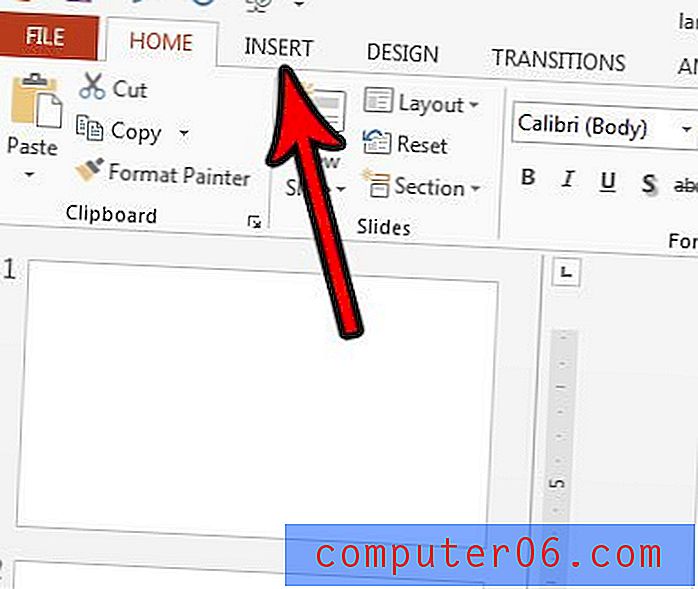
Paso 6: haga clic en el botón Acción en la sección Enlaces de la cinta.

Paso 7: Seleccione la opción Hipervínculo a, luego seleccione Otra presentación de Powerpoint de la lista.

Paso 8: busque el otro archivo de Powerpoint, selecciónelo y luego haga clic en el botón Aceptar .
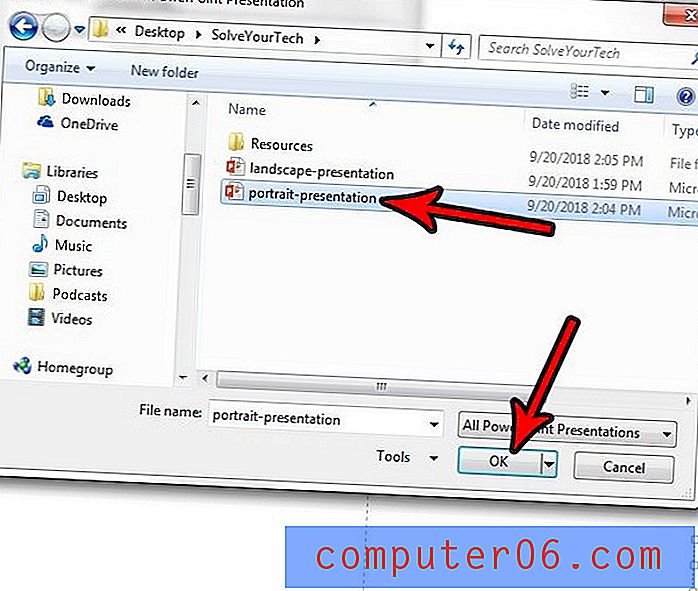
Paso 9: Elija la diapositiva que desea abrir después de hacer clic en el enlace, luego haga clic en el botón Aceptar .
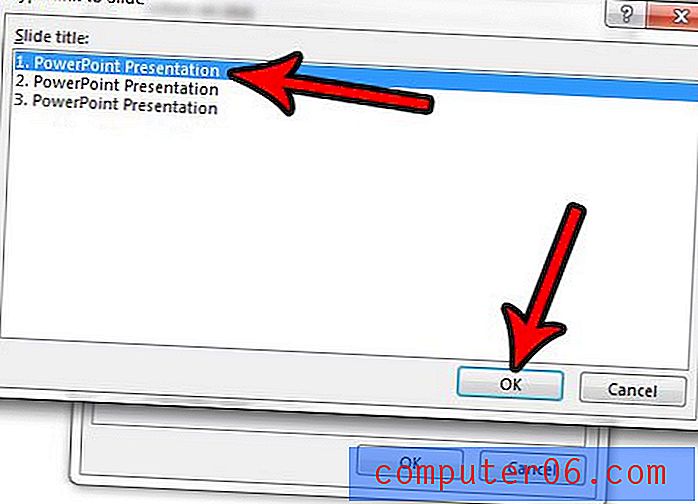
Paso 10: haga clic en el botón Aceptar en el menú Configuración de acción .
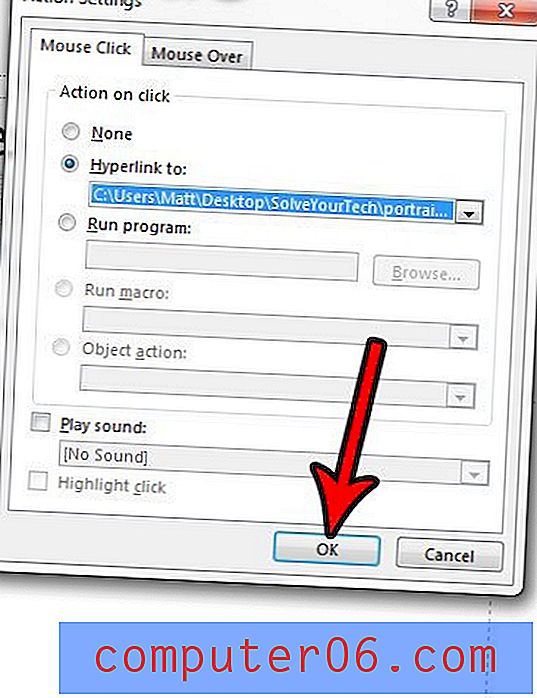
Asegúrese de guardar la presentación abierta, luego presione F5 en su teclado para reproducirla. Tenga en cuenta que tendrá que hacer clic en el texto u objeto con hipervínculos que seleccionó en el Paso 4 para cambiar al archivo que está en la otra orientación. Además, si mueve el archivo o se lo envía a otra persona, deberá mover o enviar ambos archivos.
Si desea volver a la primera presentación con la que comenzó, deberá repetir los pasos de esta sección para crear texto con hipervínculos o un objeto con hipervínculos en la segunda presentación que se vincula a la primera presentación.
¿Tienes animaciones en tu presentación, pero quieres presentarlas sin ellas? Descubra cómo eliminar animaciones en Powerpoint si prefiere no usarlas.