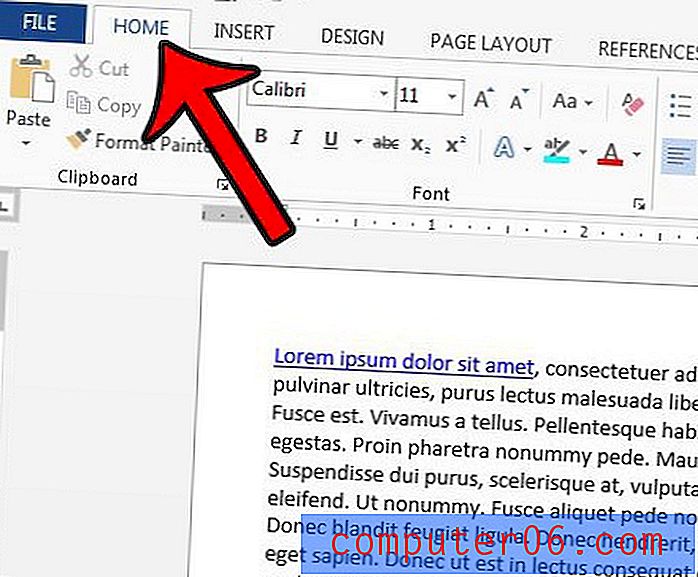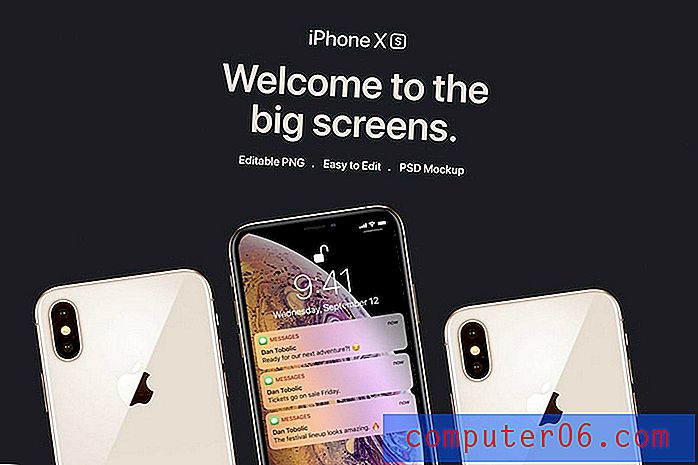Cómo hacer una firma en Outlook 2010
Última actualización: 16 de febrero de 2017
Aprender a crear una firma de Outlook 2010 es una excelente manera de parecer más profesional y, al mismo tiempo, simplificar sus hábitos de correo electrónico. Si está utilizando Microsoft Outlook 2010 para enviar correos electrónicos para su negocio, generalmente es importante que las personas que reciben esos correos electrónicos puedan contactarlo lo más fácilmente posible. Si bien obviamente podrían devolverle su correo electrónico, es posible que deseen tener una conversación telefónica con usted, enviarle un correo físico o un fax. En lugar de perder el tiempo enviando un correo electrónico solicitando esta información, puede acelerar el proceso creando una firma de correo electrónico en Outlook 2010. Su firma de Outlook 2010 se agregará al final de cada mensaje que envíe, lo que elimina la necesidad de ingrese manualmente esta información para cada mensaje.
Su firma de Outlook no solo necesita ser una lista de su información de contacto. También puede incluir información de divulgación, exenciones de responsabilidad, imágenes o información importante que sus destinatarios de correo electrónico quieran saber.
Cómo hacer una firma de Outlook 2010
Esta es una pregunta que se hace casi universalmente por alguien que es nuevo en Outlook 2010, o el correo electrónico comercial en general. Escribir continuamente la misma información al final de un mensaje de correo electrónico es tedioso, propenso a errores y, debido a la presencia de la función de firma en Outlook, no tiene sentido. Por lo tanto, puede seguir el siguiente procedimiento para aprender a crear una firma en Microsoft Outlook 2010.
Esta guía puede mostrarle cómo crear una lista de distribución en Outlook si envía correos electrónicos regularmente al mismo grupo de personas y está buscando una manera de evitar agregarlos manualmente cada vez.
Comience abriendo Outlook 2010. Haga clic en el botón Nuevo correo electrónico en la esquina superior izquierda de la ventana para abrir una ventana de Mensaje . Solo necesita las opciones en esta pantalla. En realidad, no enviará un mensaje si no lo desea.

Haga clic en el icono Firma en la sección Incluir de la cinta en la parte superior de la ventana, luego haga clic en la opción Firmas .
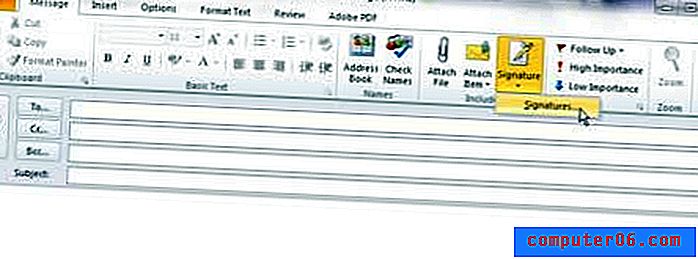
Haga clic en el botón Nuevo debajo de la sección Seleccionar firma para editar, escriba un nombre para la firma en la ventana emergente, luego haga clic en el botón Aceptar . Se seleccionará la firma que acaba de crear, para que pueda comenzar a personalizar su apariencia. En la imagen a continuación, he configurado una firma falsa.
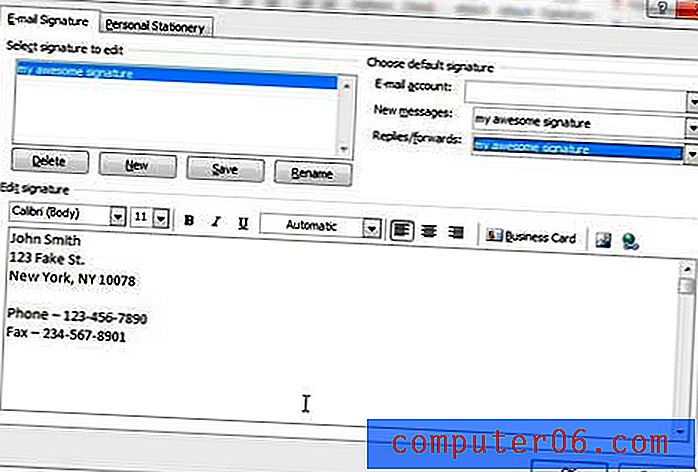
Puede hacer clic dentro de la sección Editar firma de la ventana y escribir el cuerpo de su firma de correo electrónico. Tenga en cuenta los iconos sobre el campo de texto, ya que incluyen opciones para cambiar la fuente, el tamaño de fuente, la justificación del texto y el color. También hay opciones de tarjeta de visita, imagen e hipervínculo, si desea incluir uno de esos elementos en su firma. Por ejemplo, podría haber incluido un enlace a www.solveyourtech.com en la parte inferior de mi firma.
En la esquina superior izquierda de esta ventana hay menús desplegables a la derecha de Nuevos mensajes y Respuestas / reenvíos . Si desea incluir su firma en ese tipo de mensajes, haga clic en el menú desplegable, luego elija la firma que ha creado. Tenga en cuenta que he seleccionado incluir mi firma con ambos tipos de mensajes, pero debe considerar si es necesario incluir su firma en las respuestas y reenvíos. Esto es especialmente cierto en el caso de firmas largas o firmas con imágenes, ya que pueden aumentar drásticamente el tamaño de sus mensajes de correo electrónico. Sin embargo, la elección depende de usted.
Una vez que se hayan aplicado todas las configuraciones, haga clic en el botón Aceptar en la parte inferior de la ventana para guardar sus cambios. Luego puede cerrar el mensaje de correo electrónico en blanco que había abierto anteriormente.
La próxima vez que envíe un correo electrónico, recibirá un mensaje de correo electrónico similar al siguiente, con su firma rellenada previamente en la ventana.
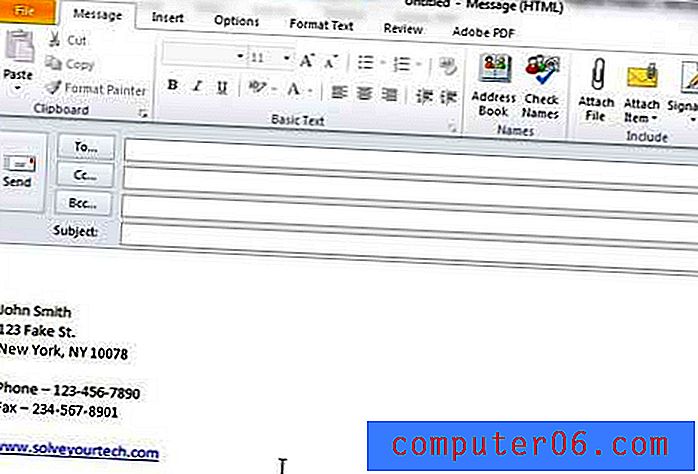
Resumen: cómo configurar una firma en Outlook 2010
- Crea un nuevo mensaje de correo electrónico.
- Haga clic en el botón Firma, luego seleccione la opción Firmas .
- Haga clic en el botón Nuevo debajo de Seleccionar firma para editar .
- Ingrese un nombre para la firma de Outlook 2010, luego haga clic en Aceptar .
- Ingrese la información de su firma en el campo en la parte inferior de la ventana, luego haga clic en el botón Aceptar cuando haya terminado.
También puede agregar un enlace a una firma de Outlook 2010 si desea dar a las personas la posibilidad de hacer clic en su sitio web o en cualquier otra página en línea que le gustaría incluir en los correos electrónicos que envíe.