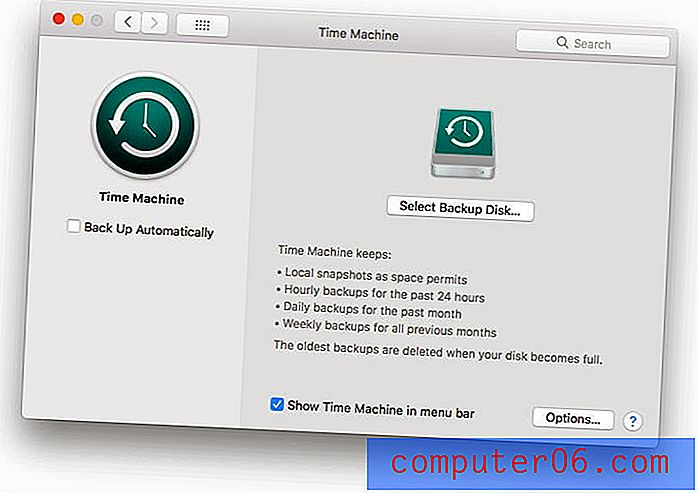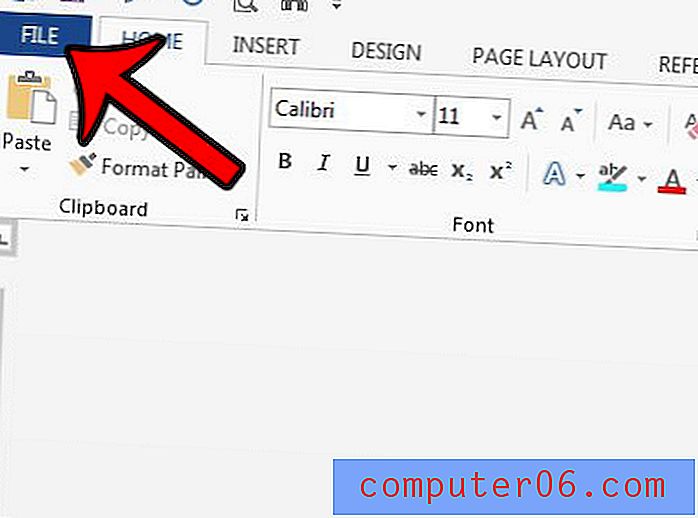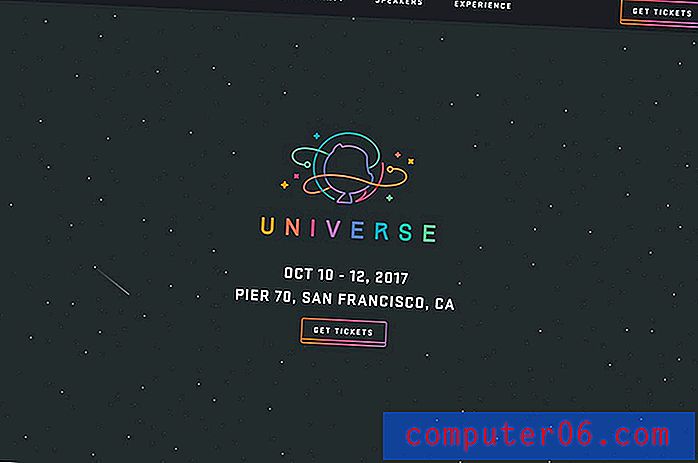Cómo crear acciones en Photoshop en 5 minutos
Una acción de Photoshop puede ahorrar tiempo y esfuerzo cuando realiza algunas de las mismas ediciones y tareas repetidamente. Puede grabar casi cualquier comando en una acción que puede reproducir para su uso posterior en diferentes archivos.
Aquí, tenemos instrucciones paso a paso para que pueda aprender cómo crear acciones en Photoshop. (Realmente solo lleva cinco minutos).
¡En muy poco tiempo, tendrá una acción útil de Photoshop que puede ahorrarle tiempo todos los días!
Explore las acciones de Photoshop
Cómo crear acciones en Photoshop: paso a paso
Puede crear y estar listo para usar una acción de Photoshop en solo unos minutos. Todo lo que se necesita es un conocimiento básico de trabajo de Adobe Photoshop (no es necesario que sea un usuario avanzado) y una comprensión de los pasos necesarios para realizar la tarea que desea realizar.
Así es como lo haces.
1. Abra el Panel de archivos y acciones

Abra el archivo que usará para crear una acción y luego abra el panel Acciones desde Ventana> Acciones.
Haga clic en Nueva acción en el menú o use el botón en la parte inferior del panel. Ingrese un nombre para su acción, proporcione un conjunto (donde se ubicará si desea especificar una ubicación), cree una tecla de función (o acceso directo) y agregue color (opcional) para que sea más fácil encontrarlo en el panel.

Cuando termine de elegir la configuración, haga clic en Grabar.
2. Grabe la acción
Ahora es el momento de realizar los pasos que desea incluir en la acción.
Después de terminar de elegir la configuración, haga clic en Iniciar grabación en el menú del Panel de acciones o en el punto en la parte inferior del panel. El icono de punto se volverá rojo cuando esté grabando.
Realice todas las acciones que desea grabar. Haga clic en Detener grabación en el menú del Panel de acciones o en el pequeño cuadrado en la parte inferior del panel. (También puede presionar la tecla Esc).
Puede detener y reanudar en la misma acción para agregar pasos a la grabación.
3. Prueba la acción

Abra un nuevo archivo y pruebe la grabación. Aquí, ajusté una foto de color a blanco y negro.
Abra el archivo, navegue hasta su acción en el Panel de acciones y haga clic en Reproducir o use el botón triangular en la parte inferior del panel.
Guarde su nuevo archivo con la configuración de la acción que creó. Tenga en cuenta que las acciones de Photoshop conservarán la configuración nativa del archivo abierto, no el archivo de cuando se creó la acción. Esto incluye el tamaño del archivo, la relación de aspecto y la resolución, a menos que los cambios sean parte de la acción de Photoshop guardada.
Tenga esto en cuenta si nota pixelación o se encuentra con problemas de resolución. Podría ser el resultado de usar un archivo demasiado pequeño y no un problema con la acción misma.

Puede usar la función Automatizar para ejecutar la acción en varios archivos a la vez. Navegue a Archivo> Automatizar> Lote. Luego, elija la acción a ejecutar y los archivos que desea editar. Se le pedirá que nombre y guarde las nuevas imágenes después de ejecutar la acción.
¿Para qué herramientas puedes usar las acciones de Photoshop?
Puede grabar acciones con la mayoría de las herramientas de Photoshop que usa regularmente.
Los comandos que utilizan las siguientes herramientas se pueden aplicar como acciones:
- Marquesina
- Moverse
- Polígono
- Lazo
- Varita mágica
- Cosecha
- Rebanada
- Borrador mágico
- Degradado
- Bote de pintura
- Tipo
- Forma
- Notas
- Cuentagotas
- Muestra de color
También puede crear acciones a partir de herramientas en los siguientes paneles:
- Historia
- Muestras
- Color
- Rutas
- Canales
- Capas
- Estilos
¿Por qué debería hacer una acción de Photoshop?
Las acciones de Photoshop pueden ser herramientas invaluables para acelerar los flujos de trabajo comunes. Sí, la creación de acciones puede llevar unos minutos adicionales (tal vez) en la parte frontal, pero puede ser un gran ahorro de tiempo cuando se trata de tareas que a menudo se repiten.
- Úselos para guardar y exportar tipos o tamaños de archivos específicos. Piensa en el mismo recorte y exporta para la web que haces en las fotos todo el tiempo.
- Úselos para realizar ediciones de fotos comunes, como la corrección de color o la conversión a blanco y negro.
- Úselos para crear efectos o estilos consistentes en varias imágenes para una apariencia uniforme.
- Úselos para aplicar efectos específicos (y repita en otras imágenes)
El título es este cuando se trata de acciones de Photoshop: las acciones pueden automatizar procesos estándar para ahorrarle tiempo . Es así de simple.
Conclusión
Usar acciones de Photoshop es una de mis herramientas favoritas. No solo son relativamente fáciles de crear, sino que las acciones también tienen una amplia aplicación.
Use este tutorial para comenzar y jugar con diferentes herramientas y ediciones a medida que crea acciones. Al principio, puede parecer un poco inusual, pero a medida que avanza, los pasos se volverán más familiares y comenzará a ver patrones y mayores opciones de funcionalidad y eficiencia del flujo de trabajo.
¡Diviértete y buena suerte!