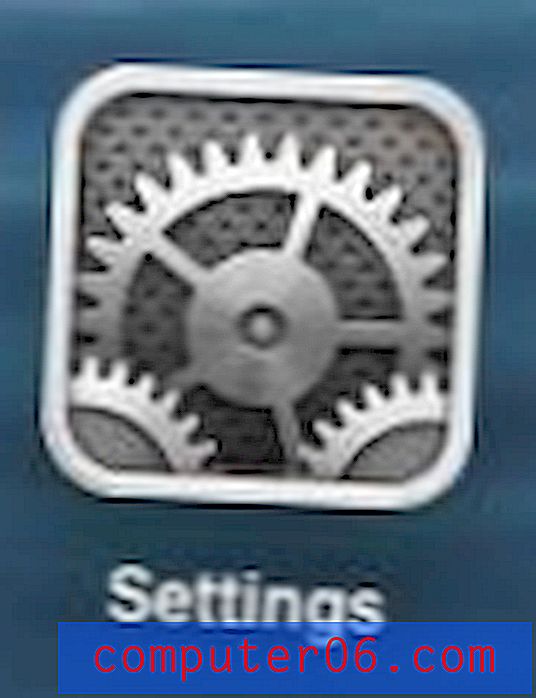Cómo hacer una firma en Outlook 2013
Si envía muchos correos electrónicos durante el transcurso de un día típico, entonces probablemente esté buscando maneras de reducir la cantidad de tiempo que pasa escribiendo esos correos electrónicos. Una forma sencilla de hacerlo es con una firma de correo electrónico. Puede configurar una firma de correo electrónico en Outlook 2013 que se agregará automáticamente al final de cualquier mensaje que envíe. Incluso puede personalizar esa firma con una imagen o logotipo.
El uso de una firma le permite proporcionar de manera rápida y precisa a sus destinatarios de correo electrónico información de contacto importante, al tiempo que agrega un nivel de profesionalismo a sus mensajes. Siga nuestro tutorial a continuación para aprender cómo hacer su firma de correo electrónico en Outlook 2013.
Cómo crear una firma en Microsoft Outlook 2013
Este tutorial creará una firma de correo electrónico simple que incluye su nombre, dirección y número de teléfono. También puede agregar algunas personalizaciones adicionales, como incluir una URL en su firma. Por lo tanto, una vez que haya seguido nuestra guía y se haya acostumbrado a crear una firma, puede experimentar formas de adaptarla mejor a sus necesidades.
Paso 1: Inicie Outlook 2013.
Paso 2: haga clic en la pestaña Inicio en la parte superior de la ventana, luego haga clic en el botón Nuevo correo electrónico en la sección Nueva de la cinta en la parte superior de la ventana.

Paso 3: haga clic en Firma en la sección Incluir de la cinta en la parte superior de la ventana.
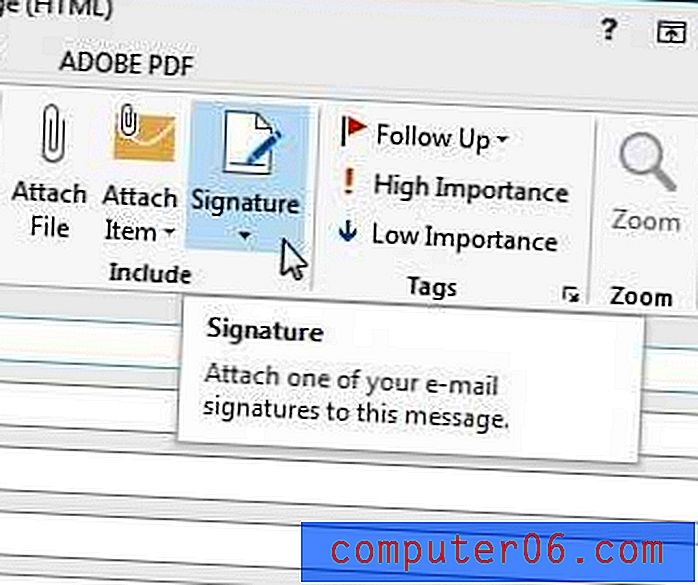
Paso 4: haga clic en Firmas .
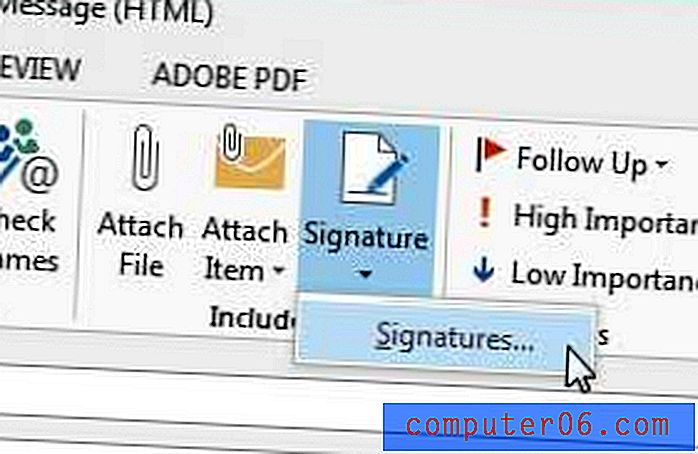
Paso 5: haz clic en el botón Nuevo .
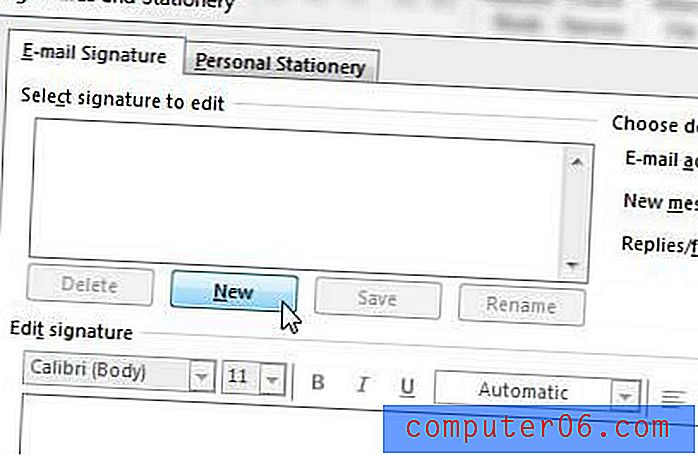
Paso 6: Escriba un nombre para la firma, luego haga clic en el botón Aceptar .

Paso 7: Ingrese la información para incluir con su firma en el campo en la parte inferior de la ventana.
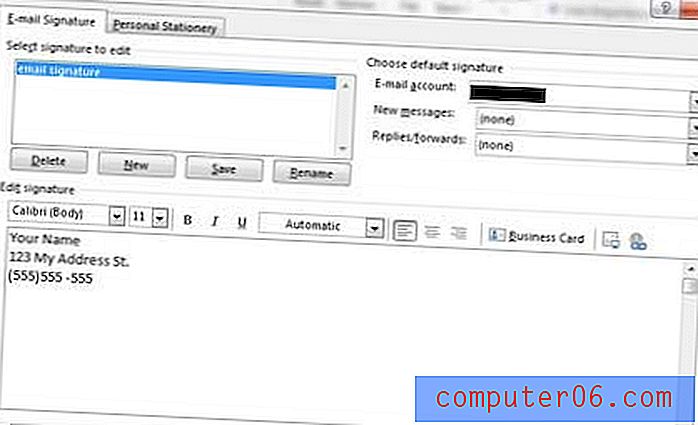
Paso 8: haga clic en el menú desplegable a la derecha de Mensajes nuevos, luego haga clic en su firma de la lista. Si tiene varias cuentas de correo electrónico configuradas en Outlook, también deberá hacer clic en el menú desplegable a la derecha de la cuenta de correo electrónico y establecer la opción de firma predeterminada para cada cuenta.
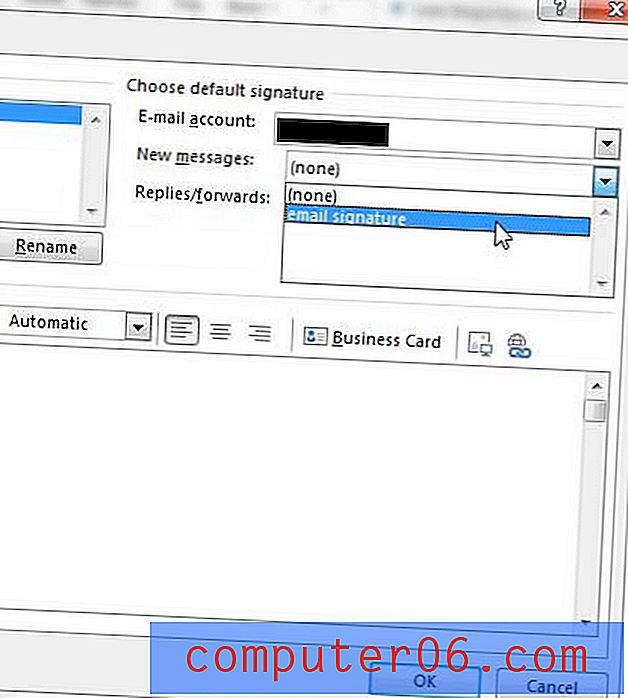
Paso 9: Haz clic en el botón Aceptar en la parte inferior de la ventana cuando hayas terminado.
¿Desea que Outlook descargue nuevos mensajes con más frecuencia? Aprenda cómo aumentar la frecuencia de envío y recepción en Outlook 2013.