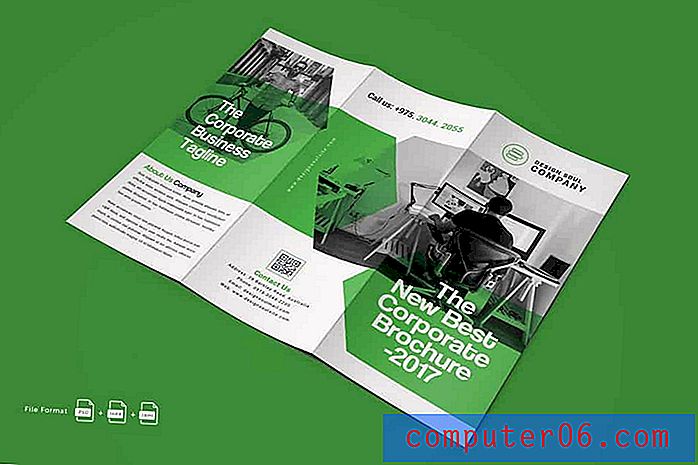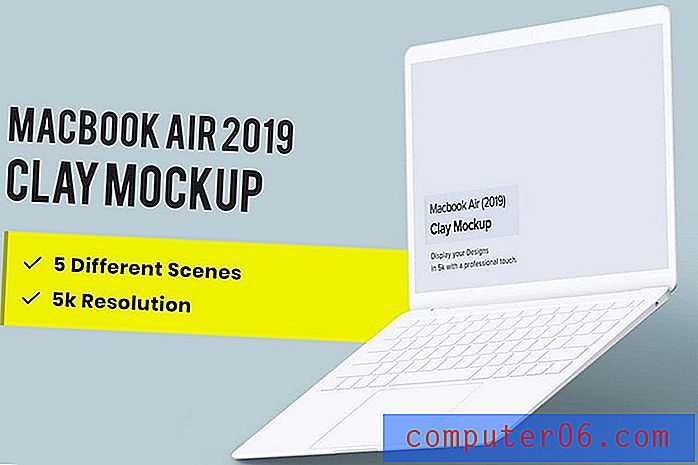Cómo combinar capas en Photoshop CS5
La capacidad de separar diferentes elementos de mis diseños de Photoshop CS5 en diferentes capas es una de las cosas que más me gusta del programa. Si alguien me pide que cree algo que incluya muchos detalles, entonces volver y hacer revisiones es mucho más simple si solo necesito ajustar una configuración en una capa. Incluso puede vincular capas para que se editen conjuntamente entre sí. Me permite hacer un cambio menor, como agregar una sombra paralela al texto, sin tener que preocuparme demasiado por cómo afectará a otros elementos de la imagen.
Sin embargo, a veces desea aplicar el mismo efecto a un grupo de elementos diferentes de su imagen, y hacerlo para cada capa individual, particularmente si tiene muchas capas, puede ser muy tedioso. Puede resolver este problema fusionando sus capas en Photoshop CS5.
Cómo combinar capas en Photoshop - Resumen rápido
- Coloque las dos capas para combinar una encima de la otra en el panel Capas.
- Haz clic en la capa superior.
- Presione Ctrl + E en su teclado.
Para obtener más información, incluidas imágenes, continúe con la sección a continuación.
Combinar capas en Photoshop CS5
Lo primero que debe entender cuando combina capas en Photoshop CS5 es que no se puede deshacer, y sus capas fusionadas tomarán las propiedades de una imagen. Esto significa que si combina una capa de texto con otra capa, ya no podrá editar ese texto con las opciones en el panel Carácter .
Una vez que comprenda esta posible caída, estará listo para ordenar correctamente sus capas para una fusión.
Abra la imagen de Photoshop que contiene las capas que desea fusionar. Si, por alguna razón, ha ocultado el panel Capas, presione la tecla F7 en su teclado para mostrarlo.
Organiza tus capas para que se fusionen correctamente. Esto significa ordenar las capas para que las dos capas que desee fusionar estén una encima de la otra en el panel Capas . Por ejemplo, si quiero fusionar la capa 4 y la capa 1 en la imagen a continuación, entonces necesito colocarlas de modo que la capa 4 esté directamente sobre la capa 1, o la capa 1 esté directamente sobre la capa 4. (Si su imagen tiene mucho de capas, entonces es posible que desee cambiarles el nombre para que sean más fáciles de identificar.) El comando que va a usar en realidad se llama Combinar hacia abajo, y la redacción puede ayudarlo a visualizar lo que necesita hacer.

Haga clic en la capa superior de las dos capas que va a fusionar. Puede confirmar que se ha seleccionado la capa correcta porque se resaltará en azul en el panel Capas .
Haga clic en la pestaña Capa en la parte superior de la ventana, luego haga clic en la opción Combinar hacia abajo en la parte inferior del menú. También puede presionar Ctrl + E en su teclado si prefiere usar un atajo de teclado.
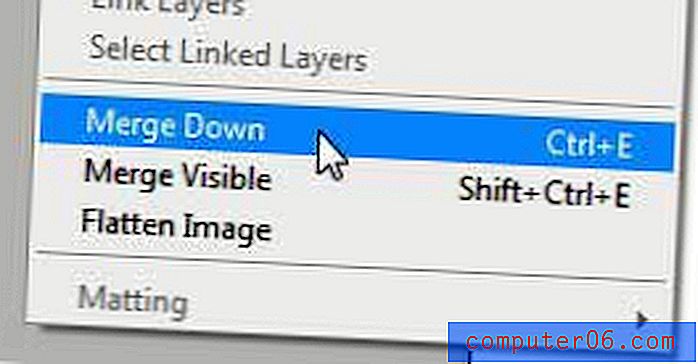
Si desea fusionar más de una capa, pero no todas, puede mantener presionada la tecla Ctrl en su teclado y hacer clic en cada una de las capas que desea fusionar, luego use una de las opciones de Combinar capas descritas en el sección de arriba.
Cómo combinar todas tus capas en Photoshop CS5 a la vez
La otra opción para fusionar capas en Photoshop CS5 es fusionar todas sus capas a la vez. Si elige usar esta opción, no importa en qué orden estén sus cosas en el menú Capas, ya que Photoshop convertirá todo en su pantalla en una sola capa. También significa que cualquier cosa que esté oculta debajo de otras capas no será visible o accesible después de fusionar todo. Una vez que comprenda esto, puede continuar fusionando todas sus capas de Photoshop.
Haga clic en la pestaña Capa en la parte superior de la ventana, luego haga clic en la opción Combinar visible en la parte inferior del menú.
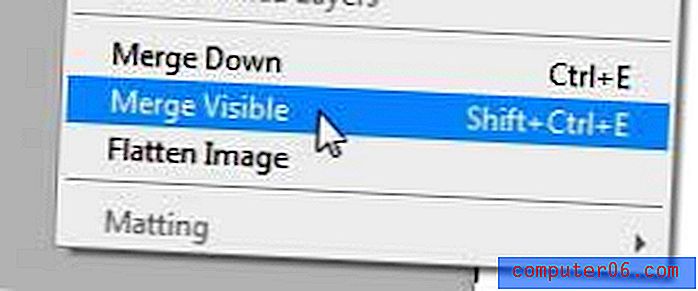
En ambos casos, puede usar Ctrl + Z para deshacer una fusión si no le gusta el efecto que tuvo en su imagen, o si cambia de opinión.