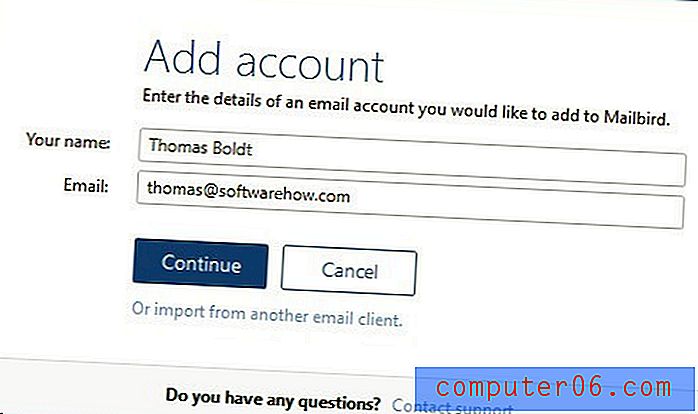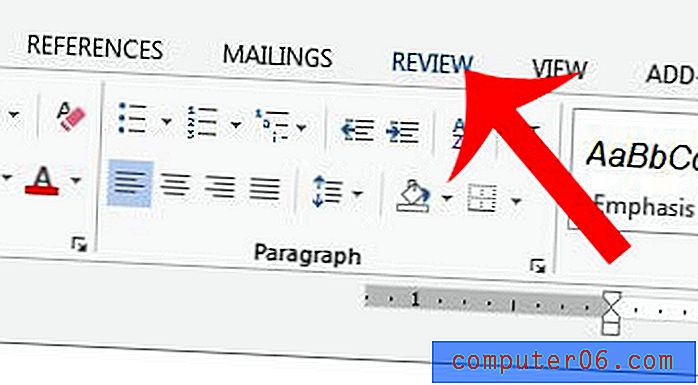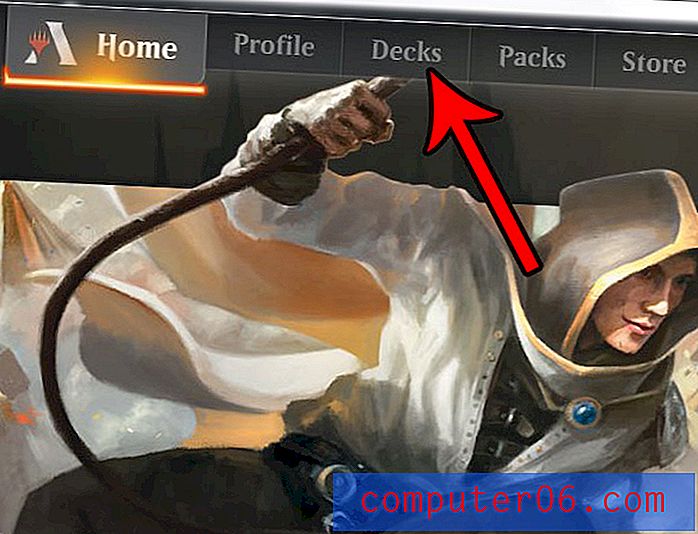Cómo mover el encabezado hacia arriba en Word 2013
Es probable que los usuarios antiguos de Word estén familiarizados con las diferentes formas de afectar el diseño de su documento, incluida la configuración de los márgenes y el ajuste de la orientación. Pero puede pasar mucho tiempo usando Office sin darse cuenta de que puede definir un encabezado, y mucho menos que puede establecer la distancia a la que se muestra el encabezado desde la parte superior de la página. Continúe leyendo a continuación para aprender a mover el encabezado hacia arriba en Word 2013.
¿Ha estado buscando una forma económica de obtener Office 2013 en hasta 5 dispositivos? Consulte la suscripción a Office 365, que le permite hacerlo, al tiempo que le da la opción de administrar todas esas instalaciones.
Ajuste la posición del encabezado en Word 2013
Si bien el encabezado está separado del cuerpo del documento, todavía está sujeto a muchos de los mismos ajustes de diseño que afectan al cuerpo. Por ejemplo, disminuir el margen para su documento también disminuirá el margen para el encabezado. Además, es posible que deba mantener el encabezado a una cierta distancia de la parte superior de la página para asegurarse de que aún se imprima. Esto se debe a ciertas definiciones de área imprimible en varios modelos de impresoras que podrían cortar partes de su encabezado si está demasiado cerca de la parte superior. Sin embargo, si está entrando en este ámbito de posibilidades, Word generalmente le dará una advertencia antes de imprimir. Con este conocimiento en mano, puede seguir estos pasos para mover su encabezado hacia arriba en su página.
Paso 1: Inicie Word 2013.
Paso 2: haz doble clic dentro del área del encabezado en la parte superior de la página.
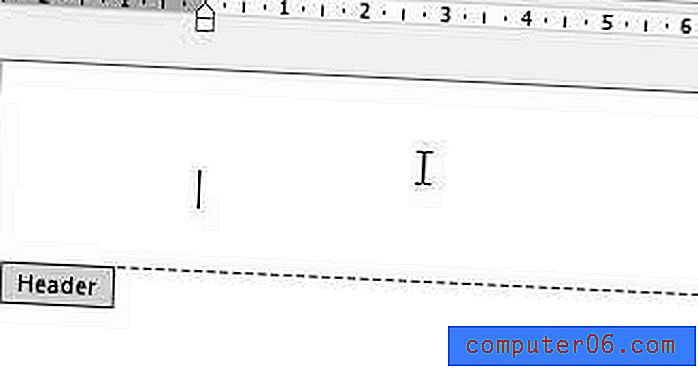
Haga doble clic dentro de la parte del encabezado del documento.
Paso 3: haga clic en la pestaña Diseño en Herramientas de encabezado y pie de página en la parte superior de la ventana.

Haga clic en la pestaña Diseño en la parte superior de la ventana.
Paso 4: haz clic dentro del campo a la derecha del Encabezado desde arriba, luego establece la distancia que deseas usar. También puede hacer clic en las flechas a la derecha de este campo para ajustar el valor.
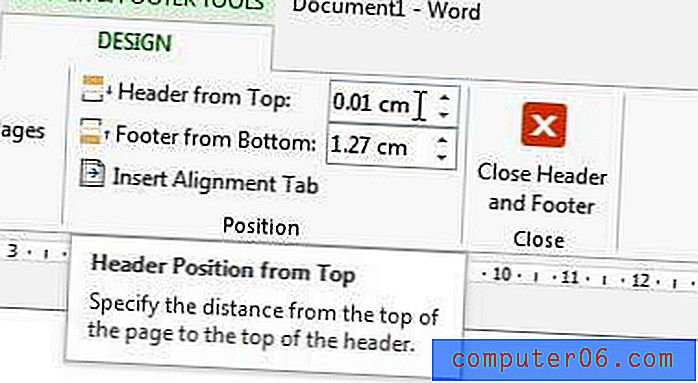
Establezca su distancia de encabezado preferida
Cuando vuelva a hacer clic dentro del área del encabezado, notará que el cursor está en el nivel recién seleccionado.
Para obtener una forma adicional de afectar el diseño y la apariencia de su documento, lea este artículo sobre cómo agregar una imagen de fondo a un documento de Word 2013. Puede ajustar el nivel de transparencia para no eclipsar el contenido real contenido en el documento.