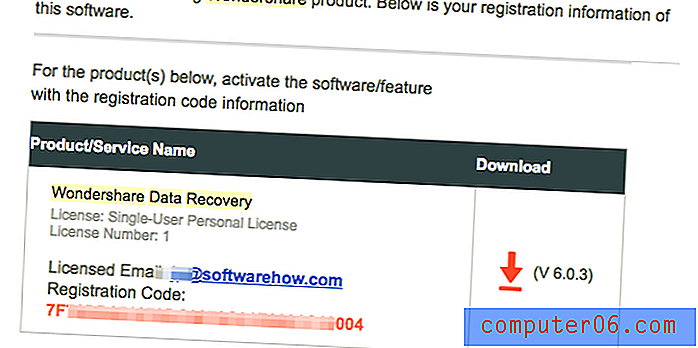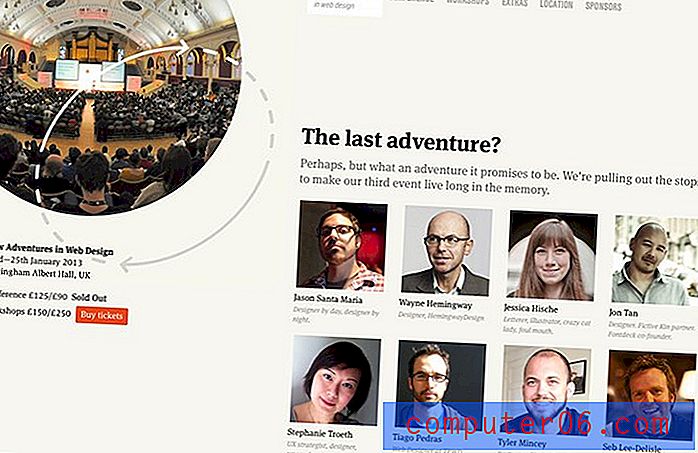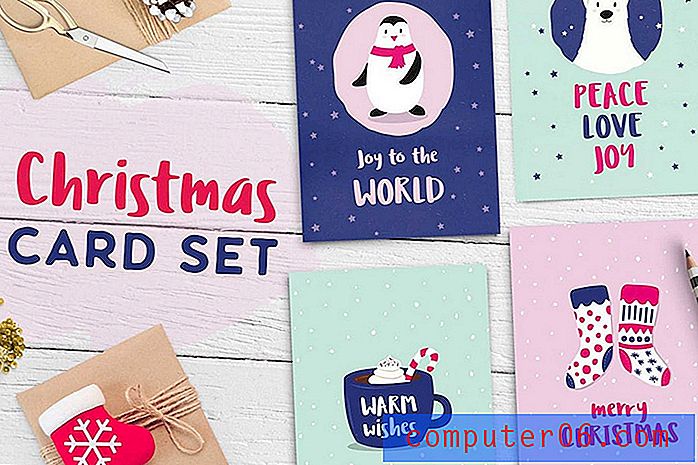Cómo imprimir más de una hoja de trabajo en una página en Excel 2013
Las hojas de cálculo Excel impresas a menudo desperdician mucho papel. Esto generalmente se debe a que hay una fila o columna que no cabe en una página, lo que hace que se impriman páginas adicionales (a veces múltiples adicionales). Pero puede encontrar que necesita imprimir todas las hojas de trabajo dentro de un libro de trabajo, y que cada una de esas hojas solo contiene una pequeña cantidad de datos.
A menudo puede establecer o borrar áreas de impresión para administrar los datos que imprime, pero otra forma de reducir la cantidad de papel en esta situación es imprimir varias hojas de trabajo en una página. Esto se logra cambiando una configuración en Excel, así como una configuración para su impresora. El método exacto dependerá de su modelo de impresora específico, pero la mayoría de las impresoras ofrecerán una opción que permite imprimir más de una página en una hoja de papel.
Cómo imprimir varias hojas de trabajo en una sola página en Excel 2013
Los pasos de este artículo le mostrarán cómo cambiar la configuración de impresión en Excel 2013 para permitir la impresión de varias hojas de trabajo dentro de un libro en una página. Tenga en cuenta que todas las hojas de trabajo que está intentando imprimir deben formar parte del mismo libro de Excel.
Tenga en cuenta que estas instrucciones suponen que cada hoja de trabajo se ajustará en una página. De lo contrario, lea este artículo si desea cambiar el diseño de una hoja de trabajo.
Paso 1: abra el libro en Excel 2013.
Paso 2: haz clic en la pestaña Archivo en la esquina superior izquierda de la ventana.
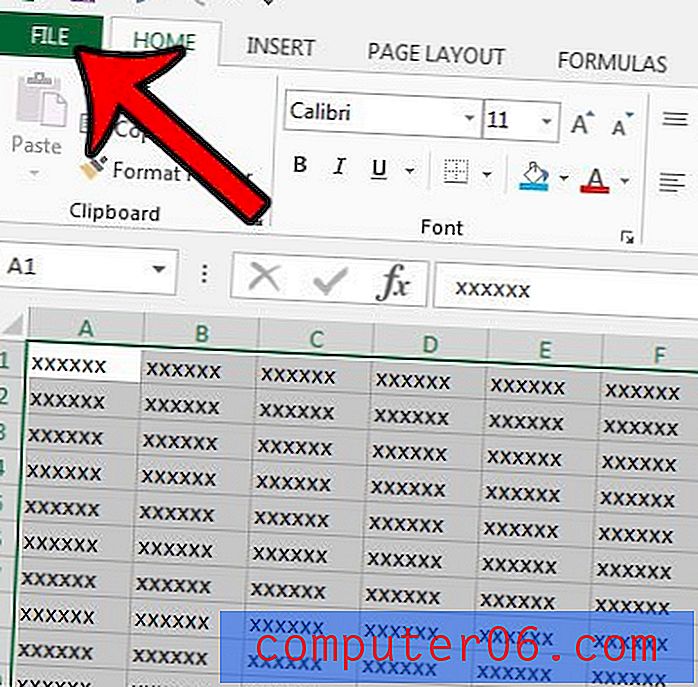
Paso 3: haga clic en el botón Imprimir en la columna en el lado izquierdo de la ventana.
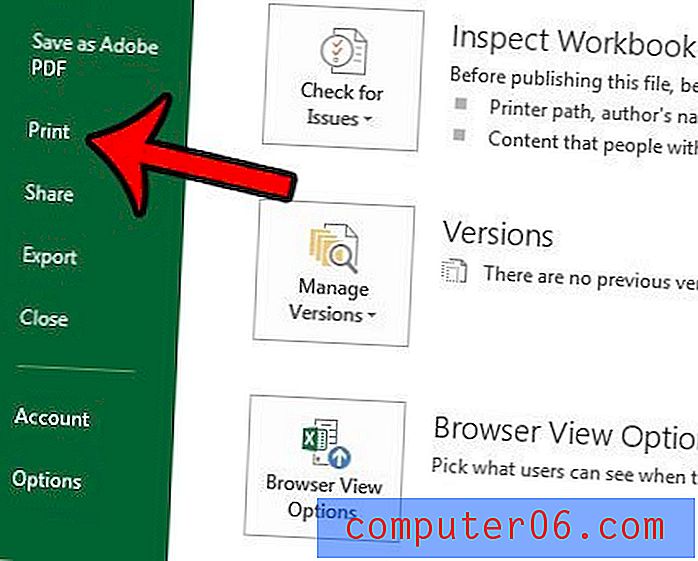
Paso 4: haga clic en el botón Imprimir hojas activas, luego haga clic en la opción Imprimir todo el libro .
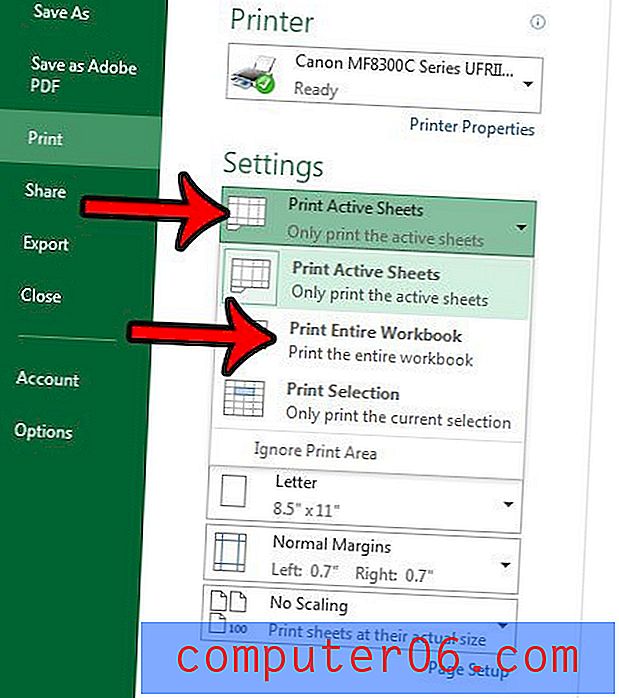
Paso 5: haga clic en el botón Propiedades de la impresora .
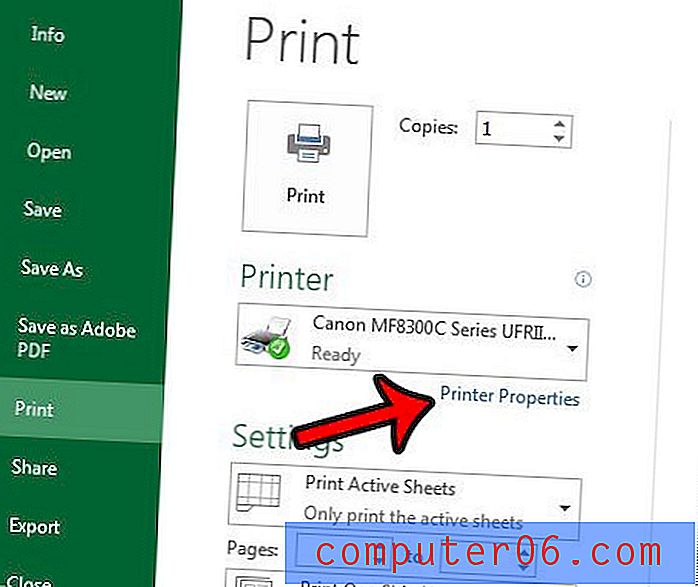
Paso 6: (Tenga en cuenta que este paso variará dependiendo de su impresora específica) Busque una opción que le permita controlar el diseño de sus páginas impresas. En la imagen de ejemplo a continuación, esa opción es Diseño de página . Luego puede seleccionar el número de hojas para imprimir por página. Estoy seleccionando la opción 4 en 1 .
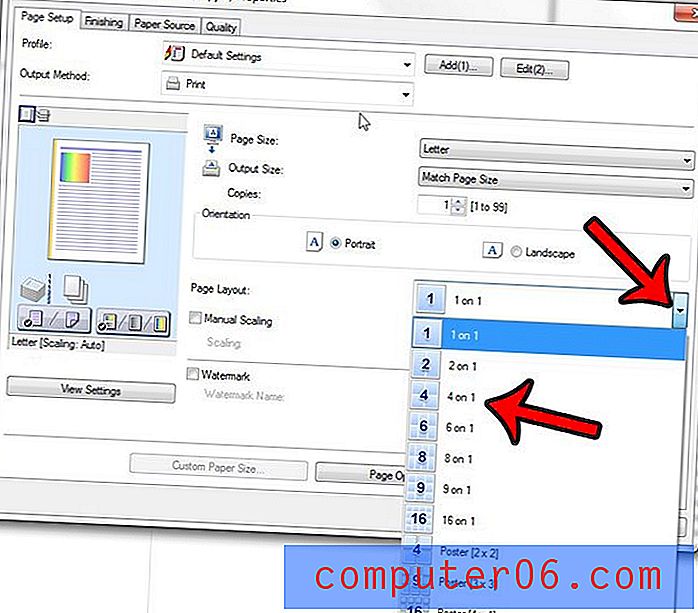
Dependiendo de la cantidad de datos y el número de hojas que está intentando ajustar en una página, sus datos pueden ser muy pequeños. En ese caso, es posible que tenga más suerte imprimiendo cada hoja de trabajo en su propia página.