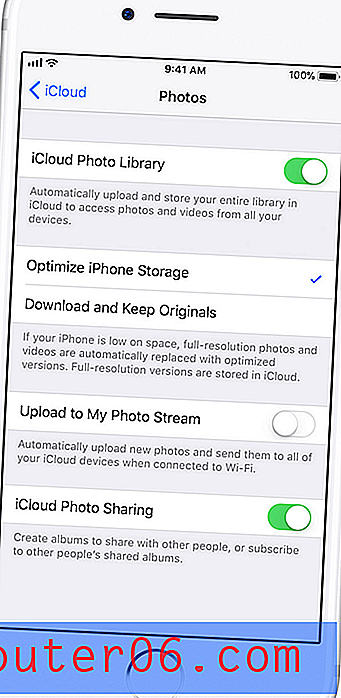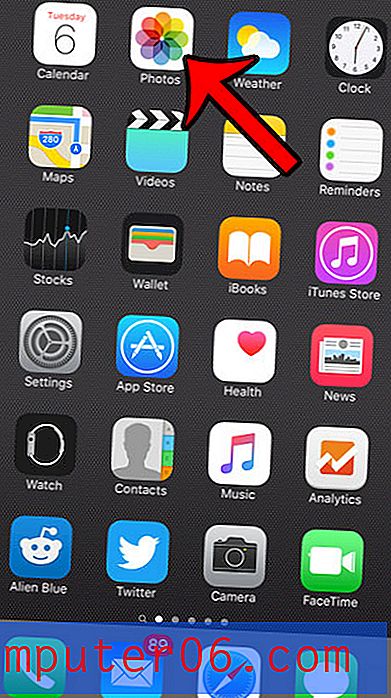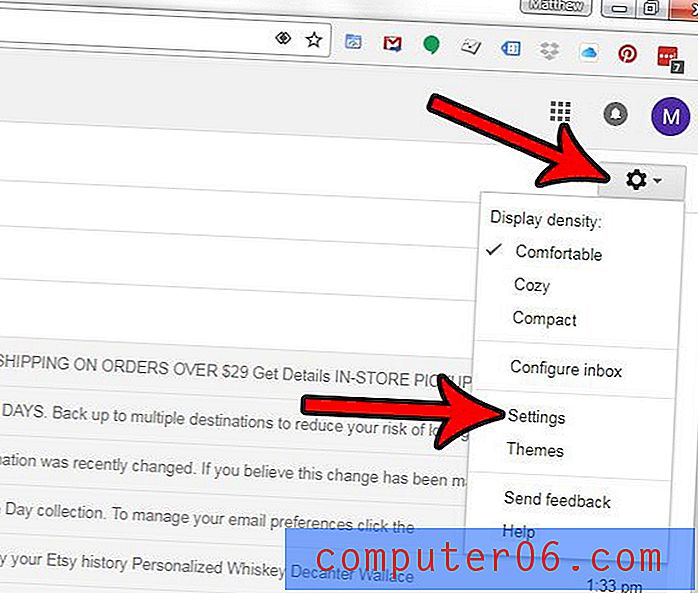Pantalla de Windows 7 al revés: cómo solucionarlo
Última actualización: 28 de diciembre de 2016
¿Alguna vez te alejaste de la pantalla de tu computadora, solo para volver y descubrir que todo estaba al revés? Esto puede suceder ya sea como una broma de un amigo o compañero de trabajo, o como resultado de una ocurrencia inusual, como un gato caminando sobre un teclado. Es difícil manejar una pantalla al revés en Windows 7, no solo porque todo lo que ve está al revés, sino también porque el movimiento del mouse se invierte.
Afortunadamente, esto es algo que se puede deshacer. El método exacto para hacerlo puede variar ligeramente dependiendo del tipo de tarjeta gráfica que esté instalada en su computadora. Si tiene suerte, entonces la solución puede ser tan simple como presionar algunas teclas en su teclado. Sin embargo, la solución puede requerir que navegue a un menú de Configuración, lo cual puede ser un poco difícil ya que requerirá que use su mouse al revés.
Cómo arreglar una pantalla al revés en Windows 7
Los pasos de este artículo supondrán que su pantalla está actualmente invertida. Sin embargo, las capturas de pantalla estarán en la orientación correcta, ya que eran muy difíciles de ver cuando estaban al revés. Si su pantalla está al derecho y desea voltearla al revés, entonces también puede seguir estos mismos pasos, simplemente seleccione la opción Horizontal (invertida) en lugar de la opción Horizontal .
Tenga en cuenta que los pasos específicos para deshacer una pantalla invertida pueden variar ligeramente según el tipo de tarjeta gráfica instalada en su computadora. En muchos casos, puede deshacer una pantalla invertida presionando Ctrl + Alt + la flecha hacia arriba en su teclado. Por el contrario, Ctrl + Alt + la flecha hacia abajo pondrá la pantalla al revés.
Nuestra guía a continuación lo llevará a la ventana de configuración de Resolución de pantalla. También puede acceder a esta ventana presionando la tecla de Windows en su teclado, escribiendo "ajustar la resolución de pantalla" en el campo de búsqueda, luego presionando Enter en su teclado. Luego puede continuar con el Paso 3 a continuación.
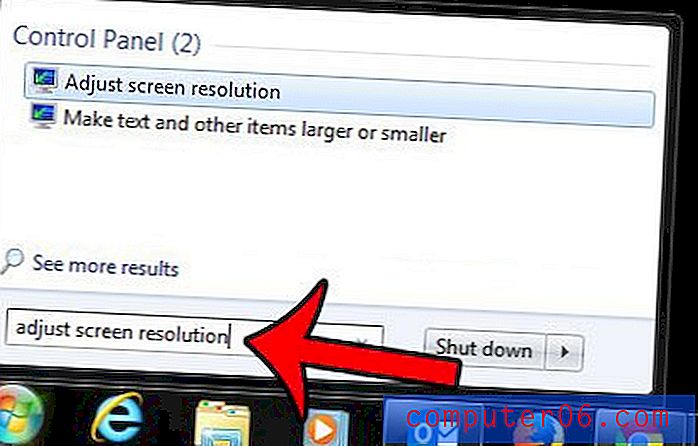
Paso 1: haga clic derecho en la barra de tareas, luego haga clic en la opción Mostrar el escritorio .
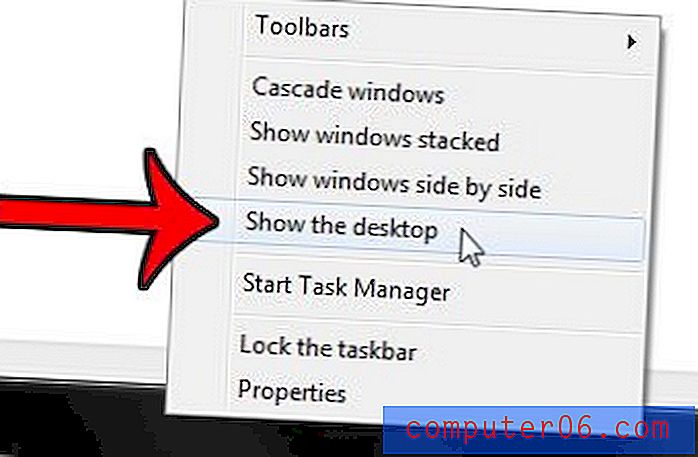
Paso 2: haga clic derecho en un espacio abierto en el escritorio, luego haga clic en la opción Resolución de pantalla .
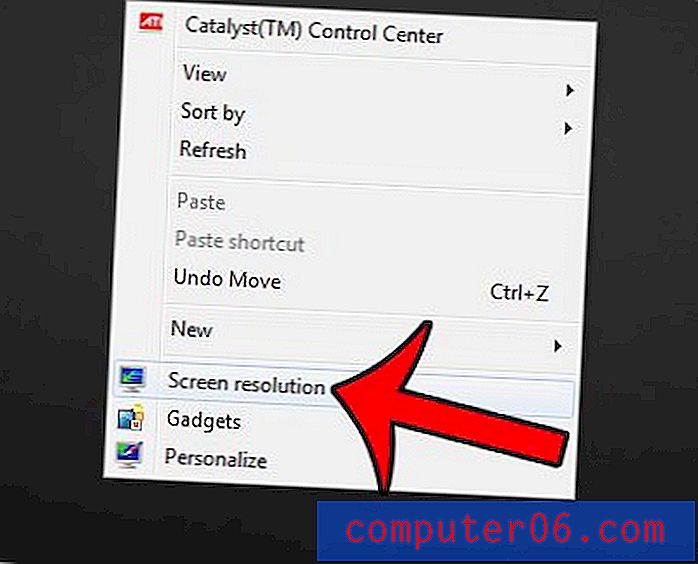
Paso 3: haga clic en el menú desplegable Orientación, luego haga clic en la opción Horizontal .

Paso 4: haz clic en el botón Aplicar .
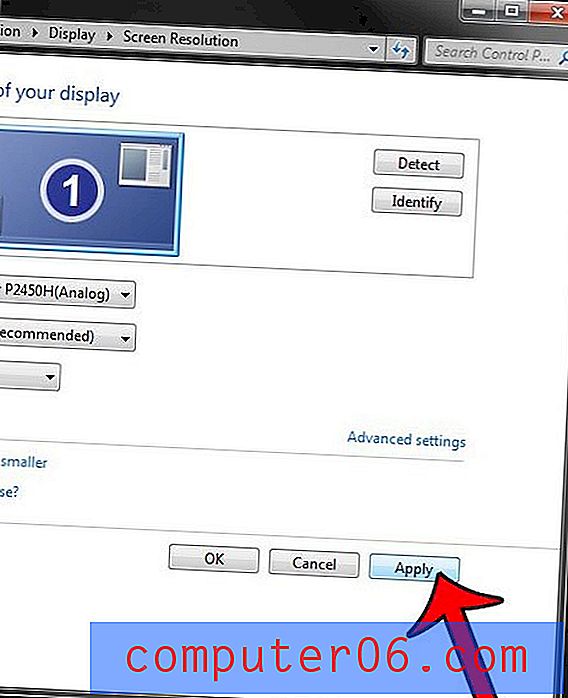
Paso 5: haz clic en el botón Conservar cambios .

Su pantalla ahora debería volver a la orientación correcta.
Resumen: qué hacer cuando la pantalla de Windows 7 está al revés
- Haga clic derecho en la barra de tareas, luego haga clic en Mostrar el escritorio .
- Haga clic derecho en el escritorio, luego haga clic en Resolución de pantalla .
- Haga clic en el menú desplegable Orientación, luego haga clic en Horizontal .
- Haz clic en Aplicar .
- Haz clic en Guardar cambios .
Desafortunadamente, no todas las computadoras son iguales, por lo que el método exacto para resolver este problema puede variar según la tarjeta gráfica instalada en su computadora. Si ninguna de las opciones anteriores funciona para usted, haga clic con el botón derecho en su Escritorio y verifique la opción Propiedades gráficas . Seleccione la opción Teclas de acceso rápido, luego busque la opción Girar a normal y presione la combinación de teclas indicada. Si no hay una opción de Teclas de acceso rápido, verifique la opción de Rotación .
Otra solución alternativa es hacer clic con el botón derecho en el Escritorio, luego hacer clic en la opción Personalización o Personalizar . Haga clic en Pantalla o Configuración de pantalla, luego haga clic en Configuración avanzada . Busque una opción de Rotación y seleccione la opción Horizontal o Normal .
¿Está buscando la Papelera de reciclaje en Windows 7, pero parece que no puede encontrarla? Este artículo le mostrará cómo agregar un icono de Papelera de reciclaje a su escritorio.