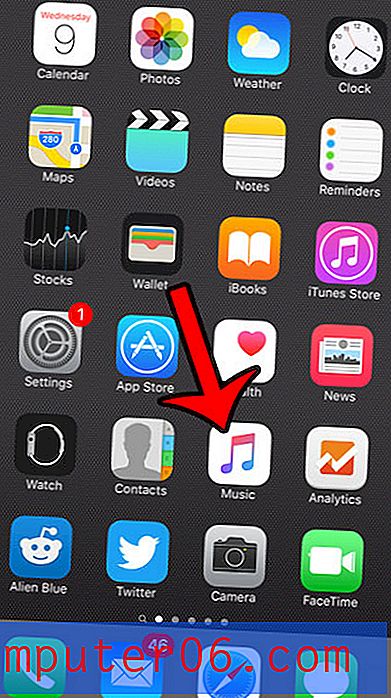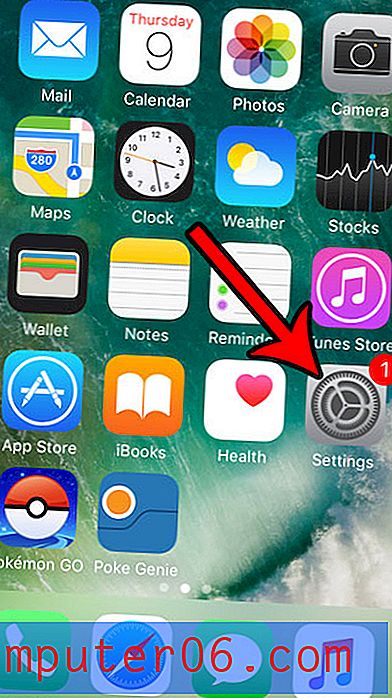Cómo imprimir la fila superior en cada página en Excel 2013
Una hoja de cálculo con muchos datos puede convertirse rápidamente en un desastre. Puede ayudar a facilitar la lectura mediante el uso de encabezados de columna y fila, pero las interminables celdas de datos que contienen valores similares son difíciles de leer. Y si necesita imprimir esa hoja de cálculo para que alguien la vea en papel, puede ser aún peor, especialmente si la hoja de cálculo tiene más de una página de largo. La configuración predeterminada en Excel 2013 solo mostrará los encabezados de las columnas en la primera página, y cualquiera que lea una versión impresa de la hoja de cálculo necesitaría hacer coincidir manualmente cada columna con ese encabezado de columna. Si alguna vez ha intentado hacer esto con, por ejemplo, una hoja de cálculo de ventas donde los totales de ventas se enumeran consecutivamente por mes, uno al lado del otro, entonces descubrir qué columna es para las ventas de junio y cuál es para las ventas de julio puede ser frustrante. Pero puede configurar una configuración en Excel 2013 que imprima la fila superior de su hoja de cálculo en la parte superior de cada página impresa, lo que hace que sea más fácil de leer.
Repita la fila superior en Excel 2013 cuando imprima
Las instrucciones en este artículo se centrarán en repetir la fila superior, porque esa es la ubicación más utilizada para los encabezados de columna. Pero si su hoja de cálculo tiene la fila que desea repetir ubicada en algún lugar además de la fila superior, puede seleccionar esa ubicación en lugar de la fila superior en las instrucciones a continuación.
Paso 1: abra la hoja de cálculo Excel 2013 para la que desea repetir una fila en la parte superior de cada página, luego asegúrese de desplazarse hasta la parte superior de la hoja de cálculo.
Paso 2: haga clic en la pestaña Diseño de página en la parte superior de la ventana.
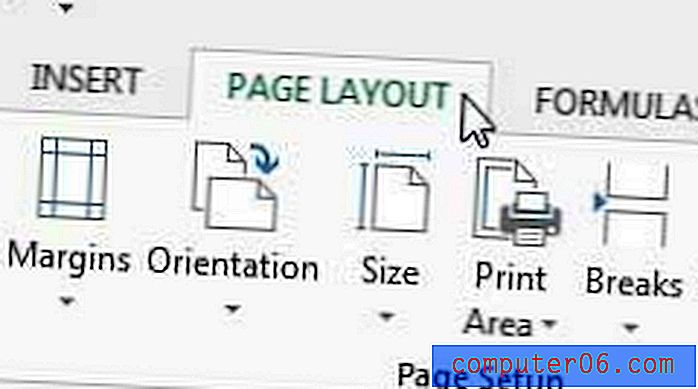
Paso 3: haga clic en el pequeño botón Configurar página de hoja en la esquina inferior derecha de la sección Opciones de hoja de la cinta.
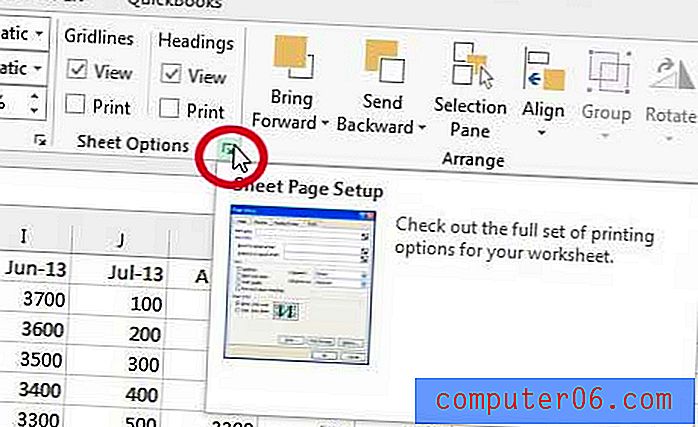
Paso 4: haga clic dentro de las filas para repetir en el campo superior .
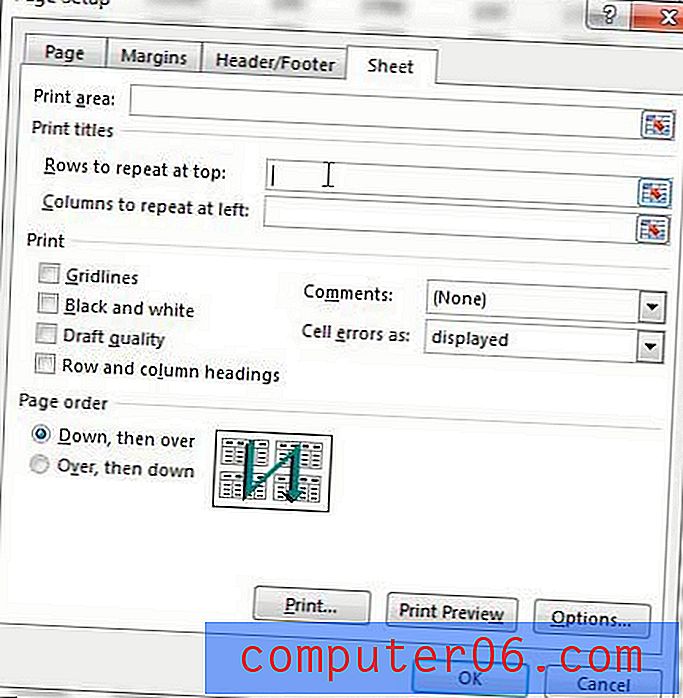
Paso 5: haga clic en el número de fila de la fila que desea repetir, que completará las filas para repetir en el campo superior, como en la imagen a continuación.
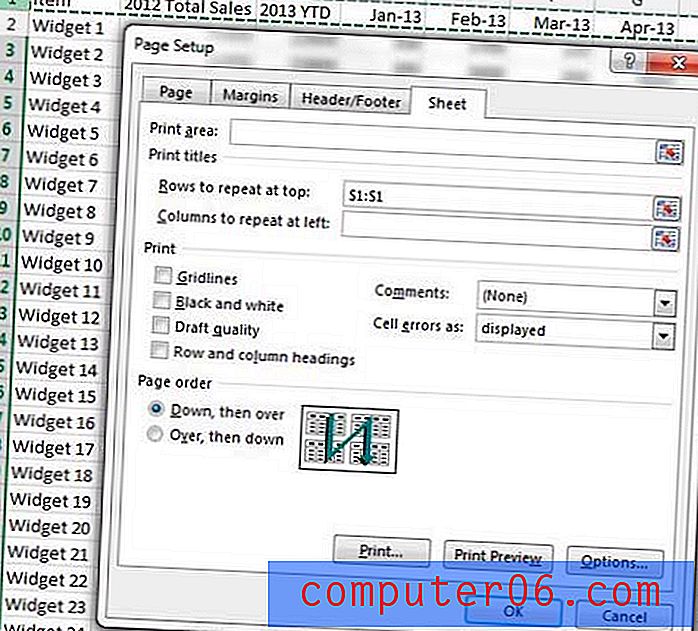
Paso 6: haga clic en el botón Vista previa de impresión en la parte inferior de la ventana para verificar su hoja de cálculo y confirmar que la fila se repite al pasar por las páginas de la hoja de cálculo.
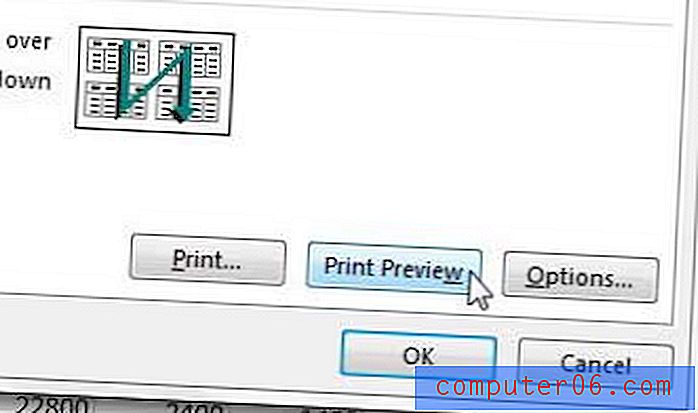
Paso 7: haga clic en el botón Imprimir cuando esté satisfecho con su hoja de cálculo.
Cómo hacer que las filas de Excel se repitan en la parte superior de la página - Método dos
Hay otra forma de repetir la fila del encabezado en Excel, y es posible utilizando el término que Excel aplica a una fila o columna que contiene información de identificación. Excel llama a esta fila o columna un "título" y tiene un botón dedicado a ayudarlo a imprimirlo en la parte superior o lateral de cada página. Nuestra guía a continuación le mostrará la forma alternativa de agregar esta información a cada página de su hoja de trabajo impresa.
Paso 1: abre el archivo en Excel 2013.
Paso 2: haga clic en la pestaña Diseño de página en la parte superior de la ventana.
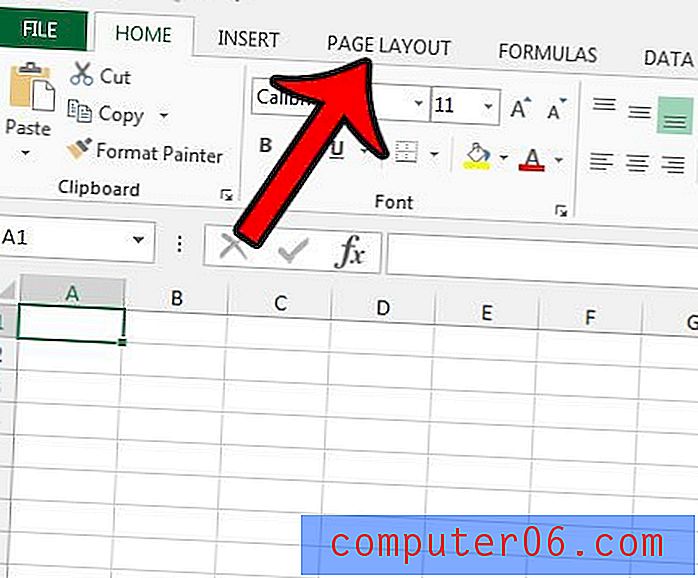
Paso 3: haga clic en el botón Imprimir títulos en la sección Configuración de página de la cinta.
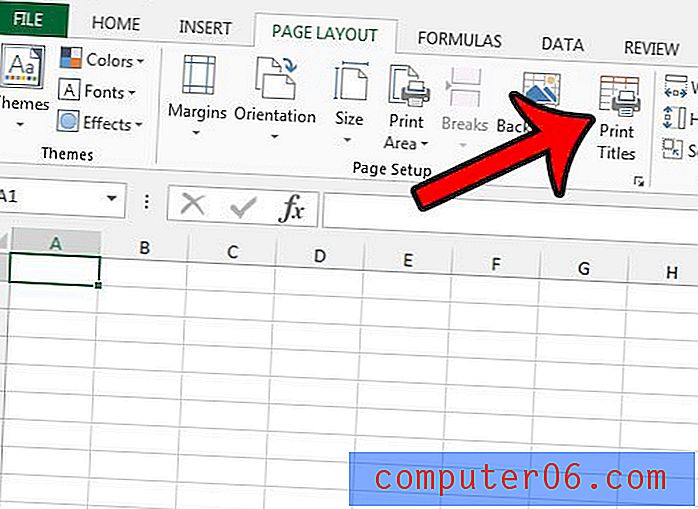
Paso 4: haga clic dentro de la fila para repetir en el campo superior, luego haga clic en el número de fila que desea repetir en la parte superior de cada página. Esto llenará el campo con texto como $ 1: $ 1 . Luego puede hacer clic en el botón Aceptar en la parte inferior de la ventana para guardar sus cambios.
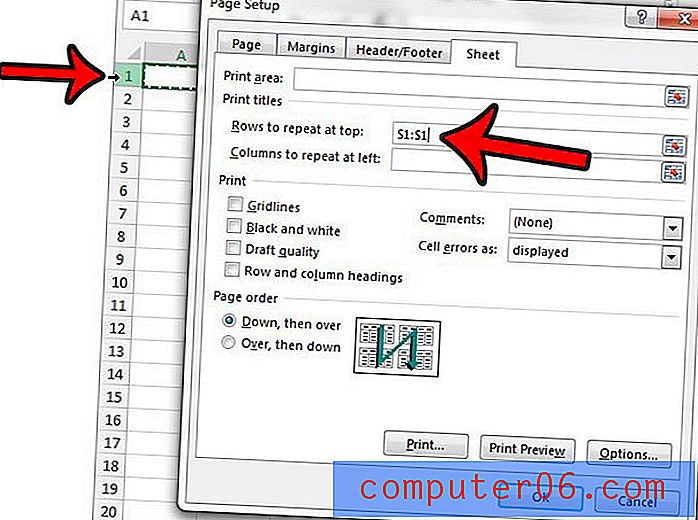
Ahora, cuando abre la ventana Imprimir en Excel 2013 (puede llegar rápidamente presionando Ctrl + P en su teclado), puede recorrer cada página de la vista previa de impresión para ver que su fila se repite en la parte superior de cada página.
Si necesita instalar Office 2013 en computadoras adicionales, es posible que pueda ahorrar dinero con una suscripción de Office.
También puede personalizar su trabajo de impresión de Excel de otras maneras. Por ejemplo, puede imprimir automáticamente todas sus columnas en una página en Excel 2013. Esto puede eliminar gran parte del tamaño manual de las columnas que puede haber estado haciendo en el pasado.