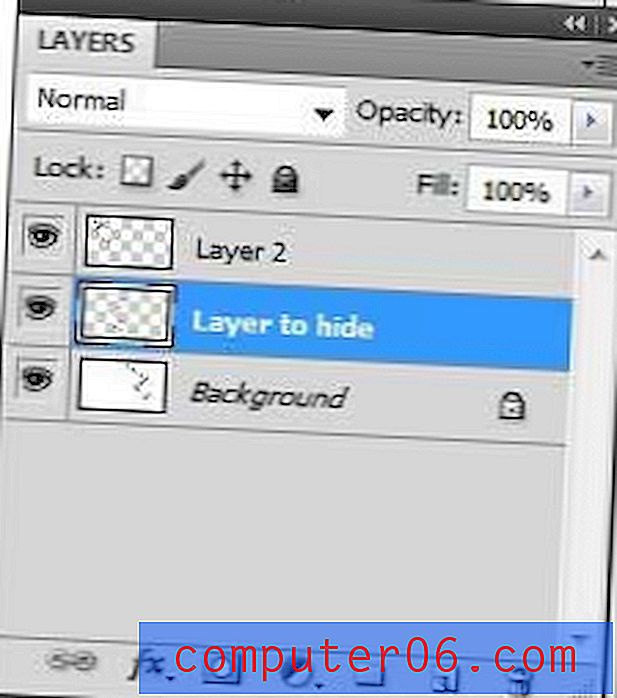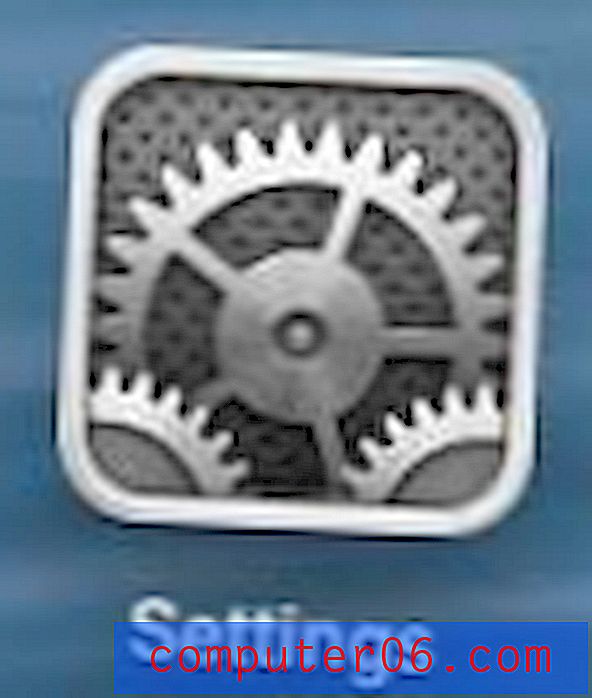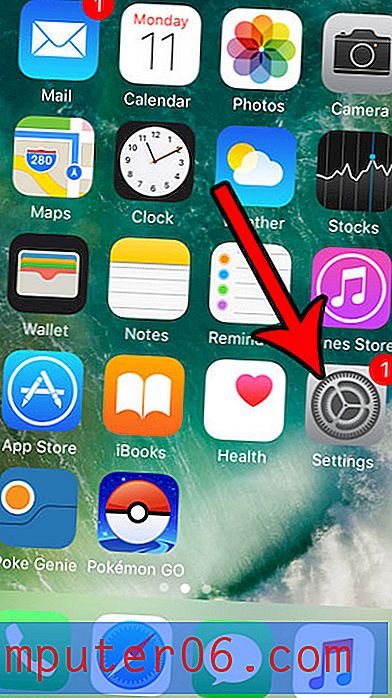Cómo quitar el formato de celda de las celdas seleccionadas en Excel 2010
Casi todos los usuarios de Excel han encontrado una situación en la que los datos que ingresan en una celda no se muestran de la manera que pretendían. Si se trata de un número que se muestra como un valor monetario o de un texto que no es visible porque el color de la fuente es el mismo que el color de relleno de la celda, el formato no deseado puede ser frustrante. Esto suele suceder cuando edita un archivo creado por otra persona, lo que puede dificultar la determinación de cómo cambiar el formato aplicado.
¿Tiene datos en varias celdas que necesita combinar en una? Obtenga información sobre la fórmula de concatenación de Excel y vea cómo puede hacer esto rápidamente y evitar volver a escribir una gran cantidad de datos.
En lugar de buscar manualmente a través de todas las opciones de formato disponibles en Excel, puede ser mucho más rápido simplemente eliminar todo el formato de un grupo de celdas y comenzar desde cero. Nuestro tutorial a continuación le mostrará cómo seleccionar celdas que contienen el formato no deseado y luego eliminar el formato de esas celdas.
Borrar el formato de celda de las celdas seleccionadas en Excel 2010
Los pasos de este artículo se escribieron con Microsoft Excel 2010. También puede borrar el formato de celda de otras versiones de Microsoft Excel, aunque el proceso exacto para hacerlo puede variar ligeramente del que se presenta a continuación. Por ejemplo, este artículo le mostrará cómo borrar el formato de celda en Excel 2013.
Paso 1: abra su hoja de cálculo en Microsoft Excel 2010.
Paso 2: Seleccione las celdas que contienen el formato que desea eliminar. Puede seleccionar un grupo de celdas haciendo clic en una y manteniendo presionado el botón del mouse, luego arrastrando el mouse para seleccionar celdas adicionales. Si desea eliminar el formato de celda de celdas no adyacentes, esta guía le mostrará cómo seleccionar celdas en esas celdas.
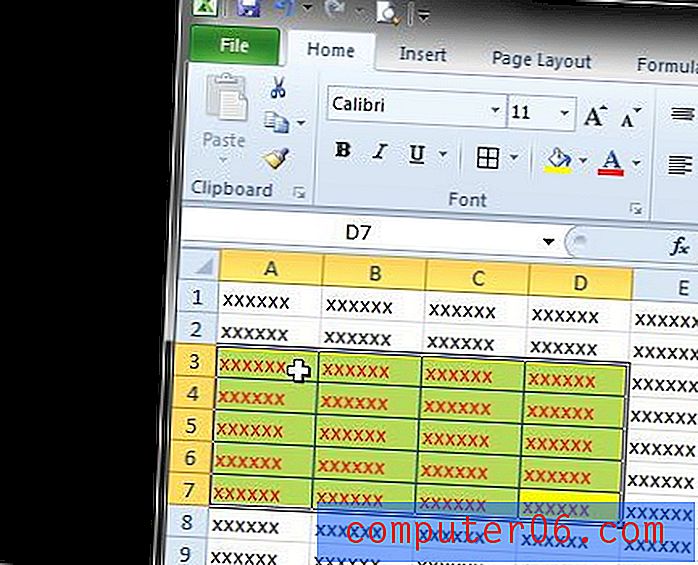
Paso 3: haz clic en la pestaña Inicio en la parte superior de la ventana.
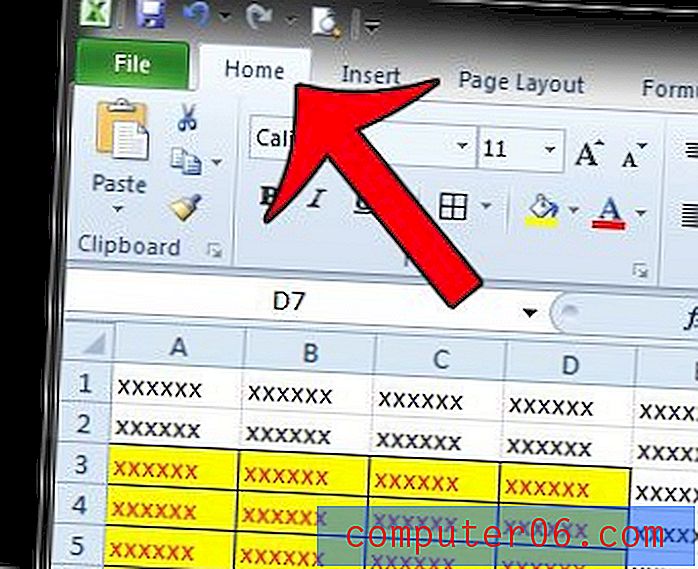
Paso 4: haga clic en el botón Borrar en la sección Edición en el extremo derecho de la cinta de navegación, luego haga clic en la opción Borrar formatos .
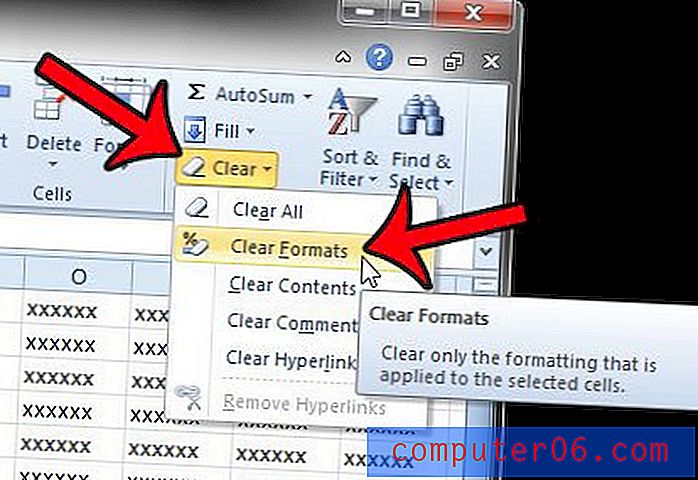
Ahora se eliminará cualquier formato preexistente aplicado a esas celdas, lo que le permitirá aplicar su propio formato.
¿Estás tratando de hacer cambios en tu hoja de cálculo, pero Excel sigue diciéndote que las celdas están bloqueadas? Esto puede deberse a una contraseña que se ha aplicado a la hoja de trabajo. Este artículo le mostrará cómo puede eliminar una contraseña de una hoja de trabajo para que pueda realizar los cambios que necesita.