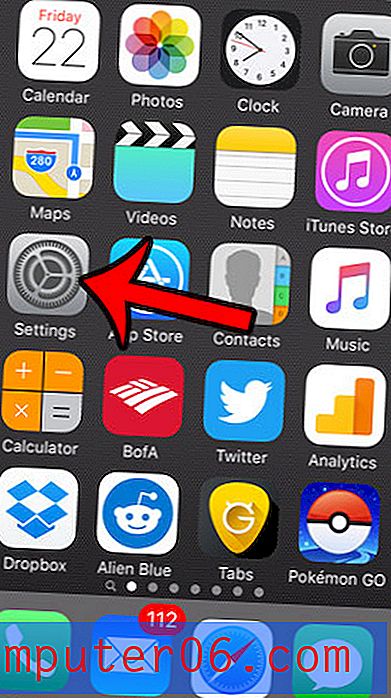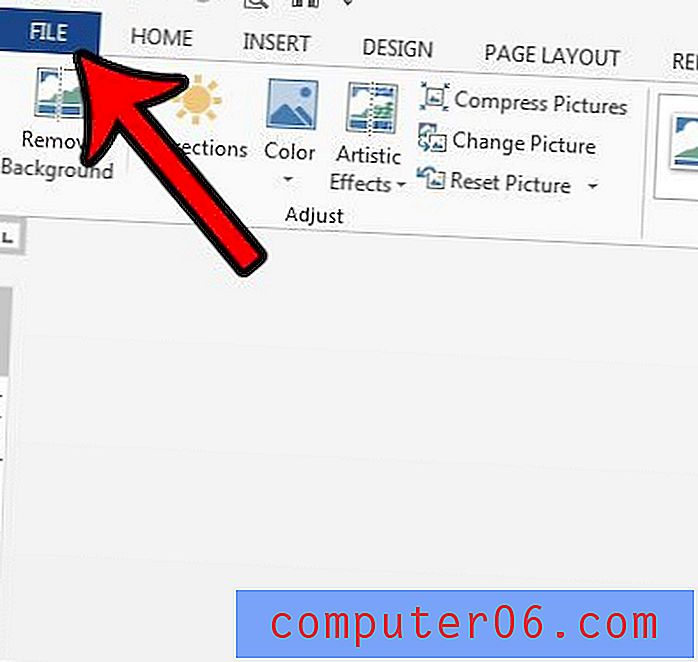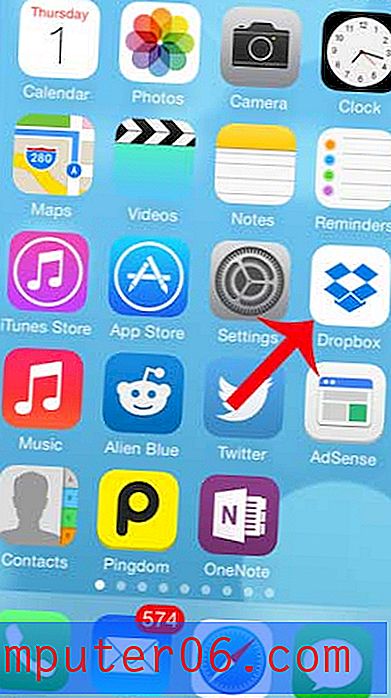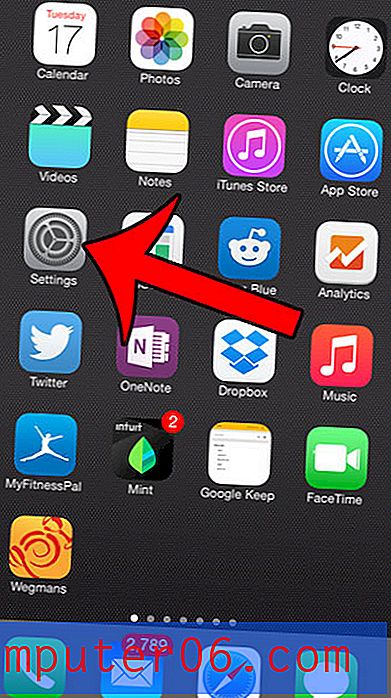Cómo quitar sangría de celda en Excel 2013
Los espacios que preceden a los datos en una celda pueden hacer que su hoja de cálculo se vea menos profesional e incluso pueden crear problemas potenciales para las personas que trabajan con sus datos. Esta sangría puede ocurrir si ha copiado y pegado los datos de otra fuente, o si se ha introducido en la hoja de trabajo por accidente.
Afortunadamente, la cantidad de sangría en una celda es algo que puede controlar y puede eliminar por completo si no es necesario. Nuestra guía a continuación le mostrará cómo seleccionar celdas que contienen sangría y eliminar esa sangría en Excel 2013.
Eliminar el espacio de sangría antes de los datos en Excel 2013
Los pasos de este artículo supondrán que tiene una hoja de trabajo que contiene celdas que tienen una sangría. Si sigue los pasos a continuación y no se elimina la sangría, es posible que tenga espacios en blanco antes de sus datos, a diferencia del formato de sangría. Si ese es el caso, tendrá más suerte con la función Excel TRIM. Por ejemplo, si tiene datos en la celda A1 que contienen espacios en blanco que desea eliminar, al ingresar la fórmula = TRIM (A1) en una celda en blanco se eliminarán los espacios de los datos. Puede obtener más información sobre la función TRIM aquí.
- Abra su hoja de cálculo de Excel que contiene la sangría que desea eliminar.
- Seleccione las celdas que contienen la sangría que desea eliminar. Si desea eliminar todas las sangrías de su hoja de trabajo, puede presionar Ctrl + A en su teclado, o hacer clic en el botón gris sobre el encabezado de la fila 1, y a la izquierda del encabezado de la columna A. Ambas opciones seleccionarán la hoja completa.
- Haga clic en la pestaña Inicio en la parte superior de la ventana.
- Haga clic en el botón Disminuir sangría en la sección Alineación de la cinta hasta que se elimine la sangría. Dependiendo de la cantidad de sangría que se agregó a las celdas, es posible que deba hacer clic en este botón varias veces.
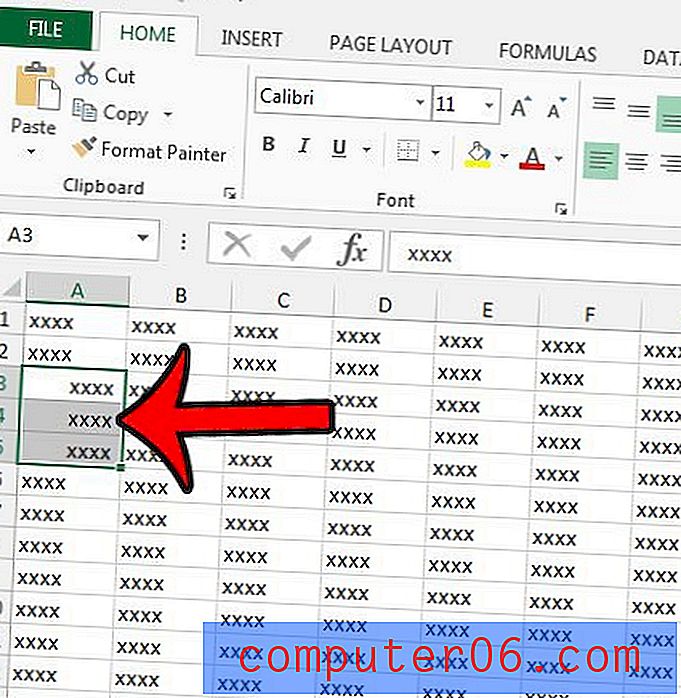
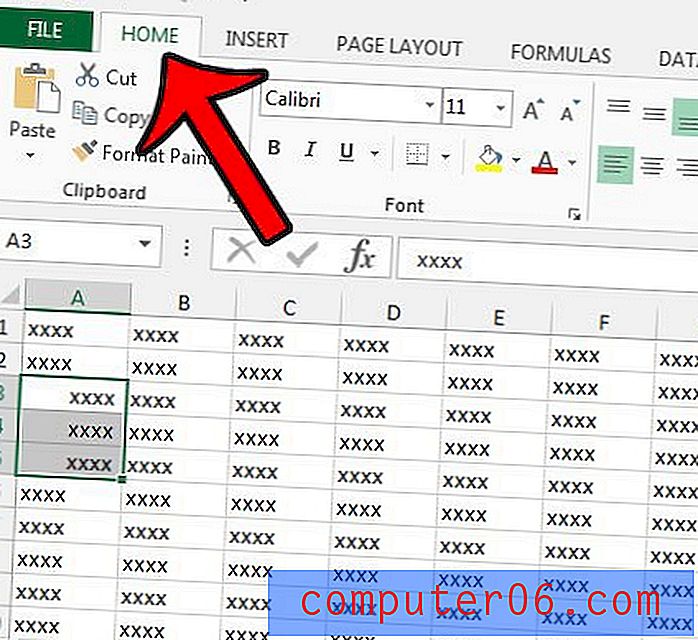
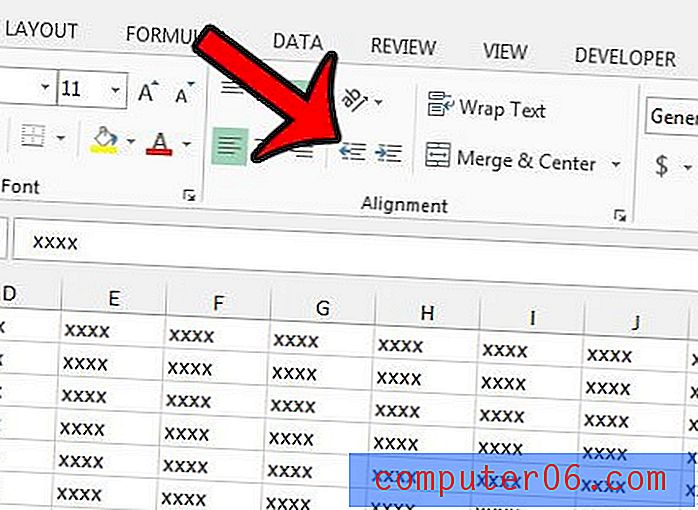
Otra forma de eliminar rápidamente la sangría, y cualquier otro formato, en Excel 2013 es usar la opción Borrar formatos. Puede aprender cómo eliminar todo el formato de una hoja de cálculo de Excel 2013 para restaurar todas sus celdas al formato predeterminado de Excel.