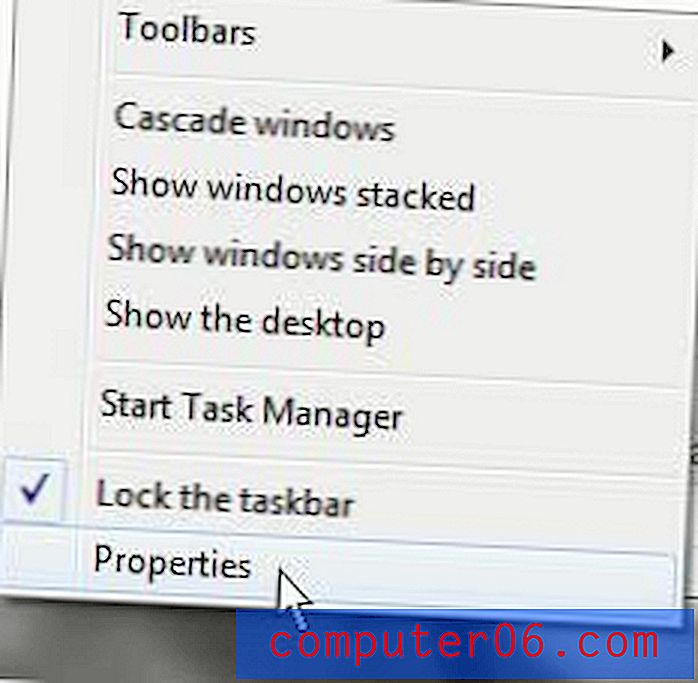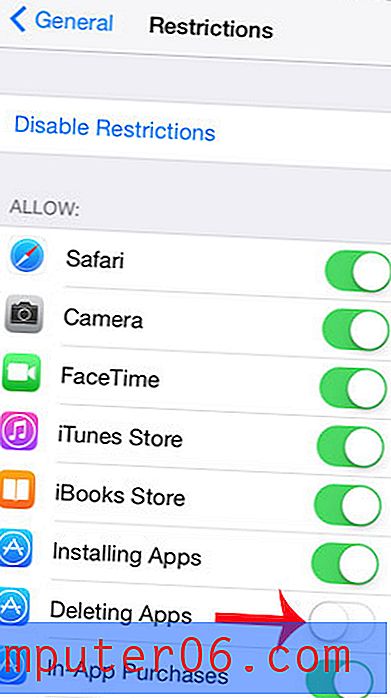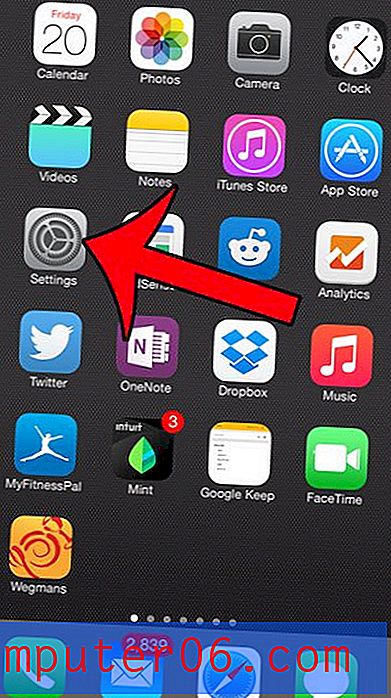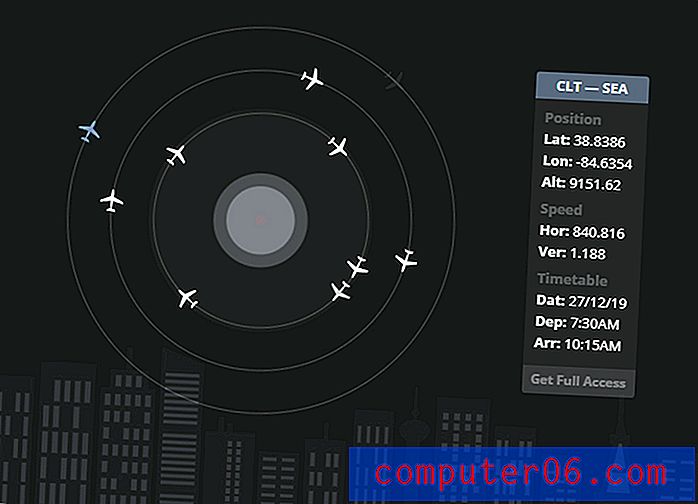Cómo eliminar duplicados en Excel 2010
Última actualización: 10 de marzo de 2017
Puede descubrir que necesita aprender cómo eliminar duplicados en Excel 2010 cuando trabaja con datos en una hoja de cálculo que es difícil de ordenar o analizar porque hay demasiadas instancias de los mismos datos de celda. Si bien eliminar filas individuales para eliminar estos duplicados es manejable cuando solo ocurre un par de veces, puede ser abrumador cuando hay una gran cantidad de duplicados.
A veces, cuando crea una hoja de cálculo en Microsoft Excel 2010, esa información no se crea desde cero. Ya sea que provenga de una versión anterior de una hoja de cálculo similar, o si está consolidando información de otra ubicación, puede tener algunos problemas con los datos contenidos en el nuevo documento. Uno de esos problemas son los registros múltiples de la misma información. Afortunadamente, puede aprender cómo eliminar duplicados de una hoja de Excel 2010, lo que ayudará a evitar que genere datos incorrectos. La eliminación de duplicados de una hoja de cálculo de Excel 2010 es una utilidad muy útil, y puede personalizar la forma en que ocurre para asegurarse de que los datos de la hoja de cálculo no se vean afectados negativamente por la eliminación de datos.
Cómo eliminar duplicados en Excel 2010
La edición y eliminación manual de datos en Excel 2010 es una tarea inevitable. Si es solo una pequeña cantidad de datos, entonces probablemente no lo pienses más. Pero cuando necesita leer detenidamente una gran cantidad de datos y realizar una gran cantidad de cambios, puede ser un esfuerzo lento. Además, la necesidad de hacer muchos cambios puede conducir a posibles errores. Y cuando considera lo difícil que puede ser verificar los registros de datos entre sí, el proceso de eliminar duplicados en Excel 2010 puede ser desafiante. Afortunadamente, la herramienta dedicada es simple de usar y efectiva, por lo que realmente puede ayudar con esta tarea.
Paso 1: abra la hoja de cálculo de Excel que contiene los duplicados que desea eliminar.
Paso 2: resalte los datos que contienen los duplicados que desea eliminar.
Paso 3: haz clic en la pestaña Datos en la parte superior de la ventana.
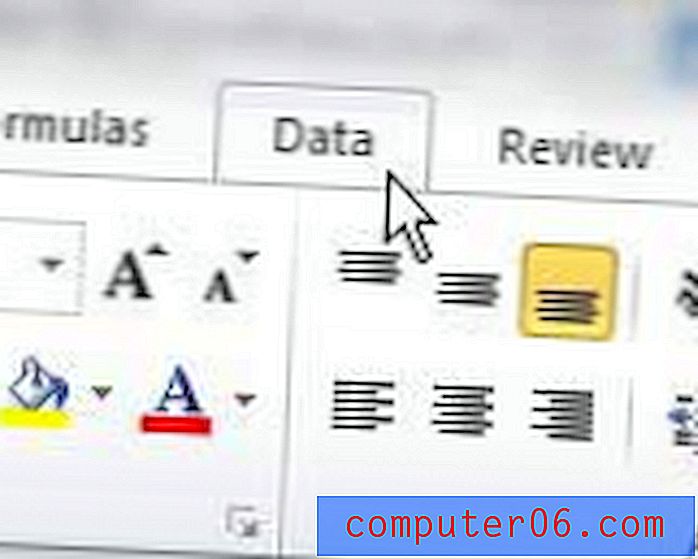
Paso 4: haga clic en el botón Eliminar duplicados en la sección Herramientas de datos de la cinta en la parte superior de la ventana.
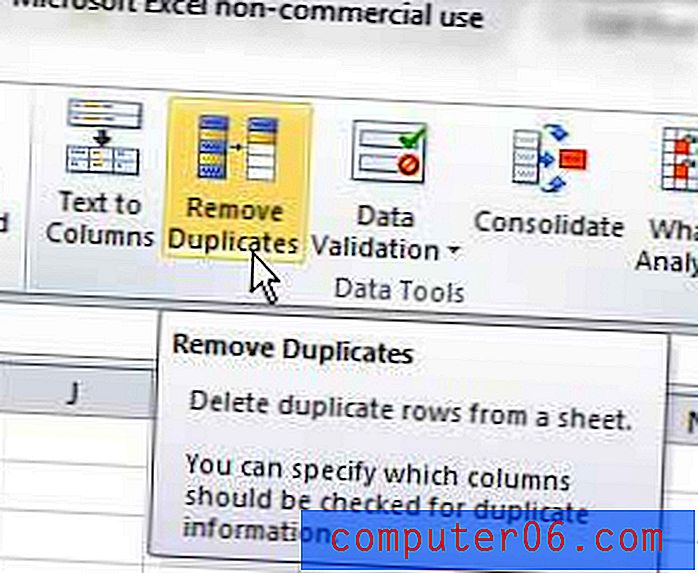
Paso 5: Verifique las columnas que contienen los datos que desea verificar para obtener duplicados. Por ejemplo, en la imagen a continuación, quiero eliminar la entrada duplicada para "John Smith". Pero hay varios John Smiths, y solo quiero eliminar el duplicado. Por lo tanto, verifico todas las columnas en los datos seleccionados, lo que garantizará que Excel verifique todas las columnas antes de eliminar un registro duplicado. Si solo marcara las columnas "Nombre" y "Apellido", Excel eliminaría todas las entradas menos una de "John Smith", lo que en realidad resultaría en la pérdida de un registro único.
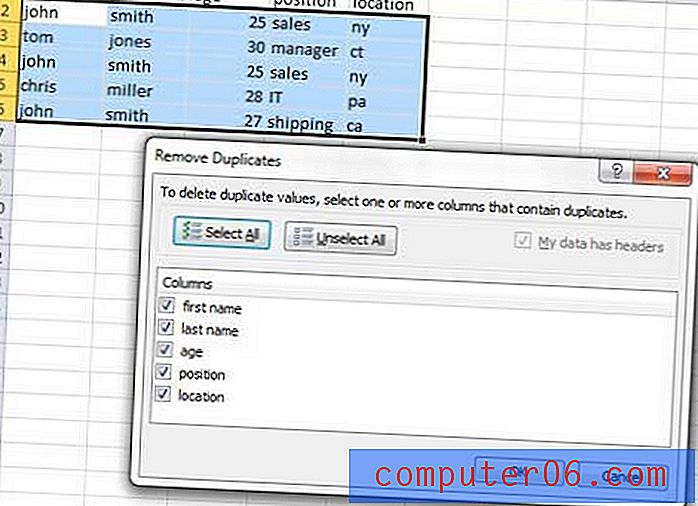
Paso 6: haz clic en el botón Aceptar .
Tenga en cuenta que Excel mantendrá la primera instancia de los datos que encuentre. Entonces, si desea mantener una instancia específica de datos en la columna, entonces ordene esos datos de manera apropiada para que la celda que desea conservar aparezca primero en la columna.
Si su configuración en el menú Eliminar duplicados elimina involuntariamente la información que desea conservar, puede presionar Ctrl + Z en su teclado para deshacer la acción. Luego, simplemente repita los pasos del tutorial y realice los ajustes necesarios para asegurarse de que elimina correctamente los duplicados que ya no necesita.
Resumen: cómo eliminar duplicados en Excel 2010
- Seleccione la columna que contiene los duplicados que desea eliminar.
- Haz clic en la pestaña Datos .
- Haga clic en el botón Eliminar duplicados .
- Seleccione las columnas en las que desea que Excel encuentre los datos duplicados.
- Haga clic en el botón Aceptar para terminar de eliminar duplicados de las columnas seleccionadas.
¿Tiene varias columnas de datos que le gustaría combinar en una columna? Aprenda a combinar columnas en Excel 2010 con una fórmula útil que lo hará automáticamente.