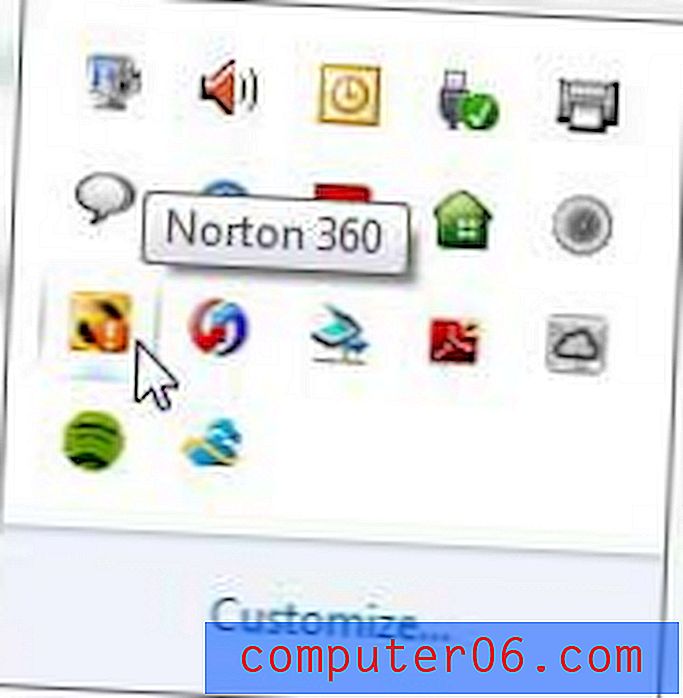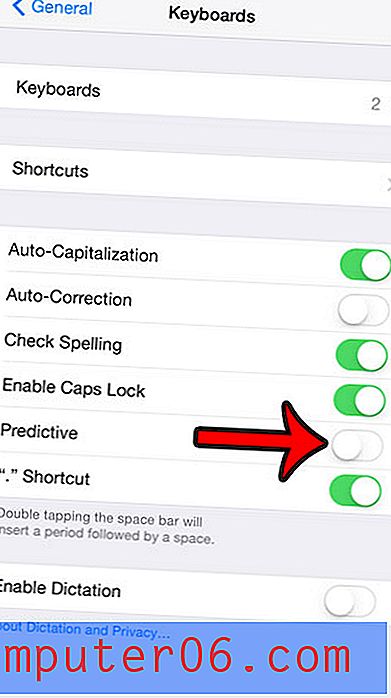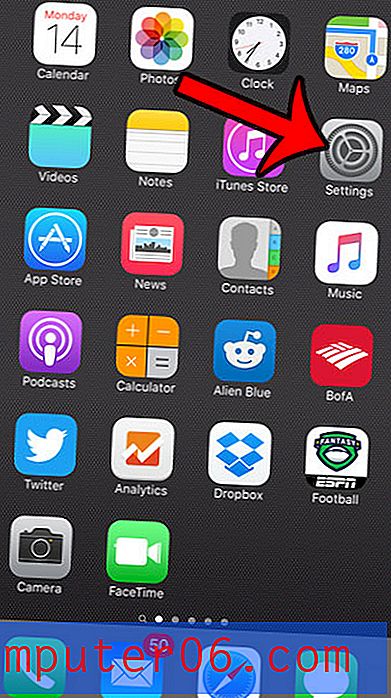Cómo quitar el primer carácter de una celda en Excel 2013
Una gran cantidad de datos que encuentre no se formateará de la manera que la necesita. Si a un colega le gusta agregar un espacio o un carácter especial delante de los datos que escribe, o si hacen cosas inusuales con su información para ordenarlos de una manera particular, no es raro que los datos necesiten modificaciones antes de que su valor sea "correcto."
Si bien hay varios métodos disponibles para agregar o eliminar caracteres de los datos, hay una opción particular que es útil cuando necesita eliminar la misma cantidad de caracteres desde el comienzo de un rango de celdas. Nuestra guía a continuación le mostrará una manera simple de eliminar el primer carácter de una celda en Excel 2013. Luego puede copiar y pegar esa fórmula en celdas adicionales, lo que le permite eliminar el primer carácter de otras celdas también.
Usar una fórmula para quitar el primer carácter de una celda en Excel 2013
Los siguientes pasos utilizarán una fórmula que le permite eliminar el primer carácter, ya sea una letra, número, espacio o carácter especial, de una celda. Entonces, si, por ejemplo, el contenido de su celda es "* 12345", entonces esta fórmula eliminará el "*" y lo dejará con "12345". Si bien puede hacer clic dentro de la celda y eliminar ese carácter usted mismo, también puede repetir esta acción para otras celdas, copiando la fórmula que crea y luego pegándola en celdas adicionales en la columna.
Paso 1: abre tu hoja de cálculo en Excel 2013.
Paso 2: inserte una nueva columna a la derecha de la columna que contiene la celda que desea modificar. Haga clic aquí para obtener más información sobre cómo insertar una nueva columna.
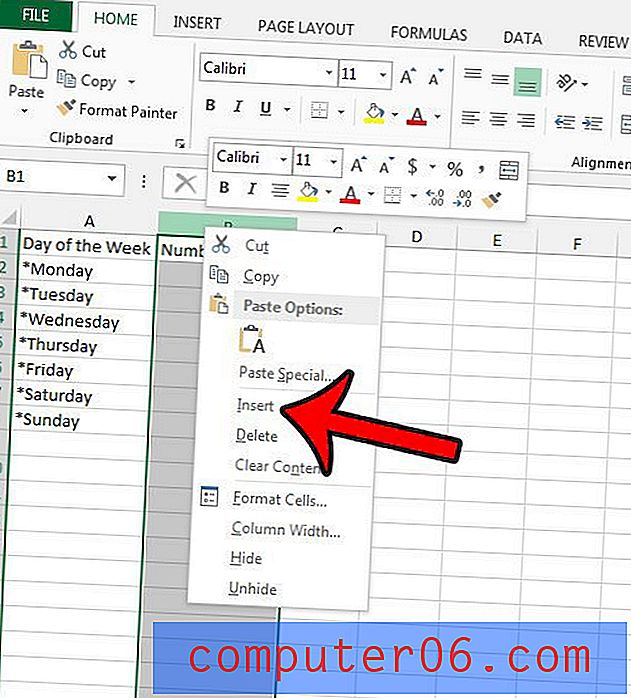
Paso 3: haga clic dentro de la celda a la derecha de la celda existente para la que desea eliminar el primer carácter.
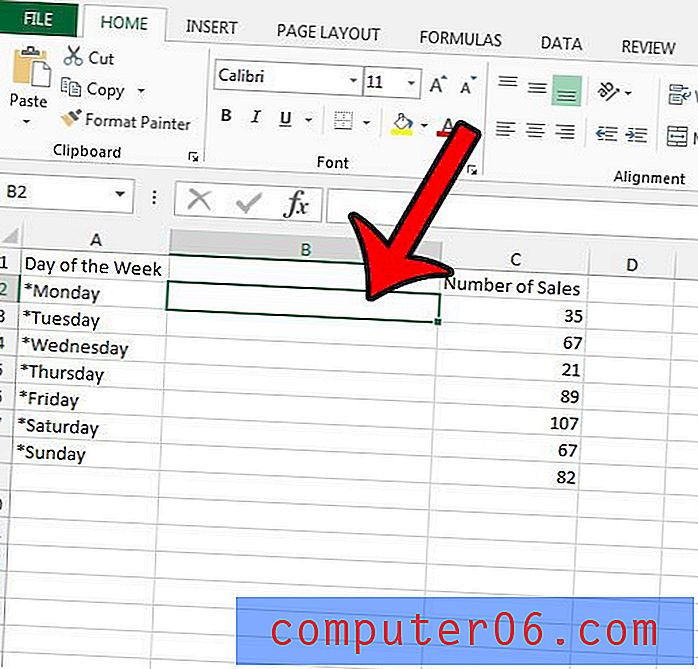
Paso 4: Escriba = DERECHA (A2, LEN (A2) -1), pero reemplace ambas instancias de A2 con la ubicación de la celda que desea modificar, luego presione Entrar en su teclado para ejecutar la fórmula. Si desea eliminar más de 1 carácter de la izquierda de los datos de su celda, cambie la parte "-1" de la fórmula a la cantidad de caracteres que desea eliminar.
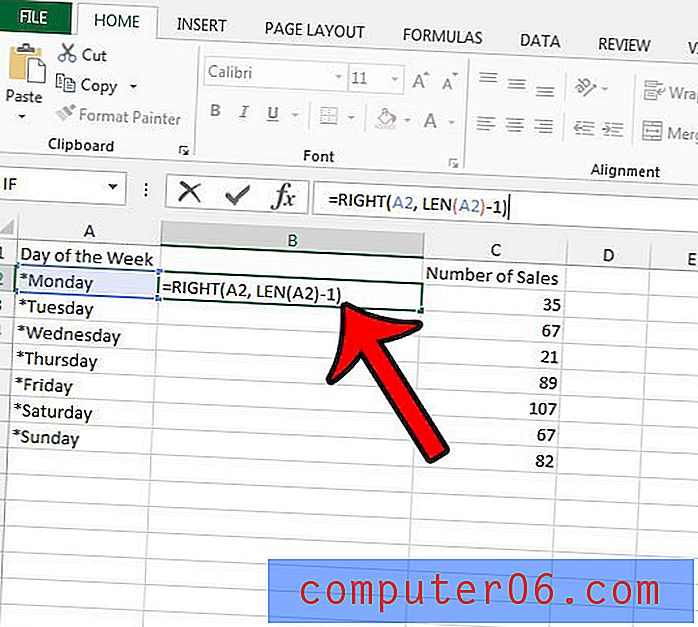
Si desea aplicar este mismo efecto a otras celdas, puede copiar la celda con la fórmula y pegarla en las celdas adicionales. Excel actualizará automáticamente la fórmula para que sea relativa a la ubicación pegada.
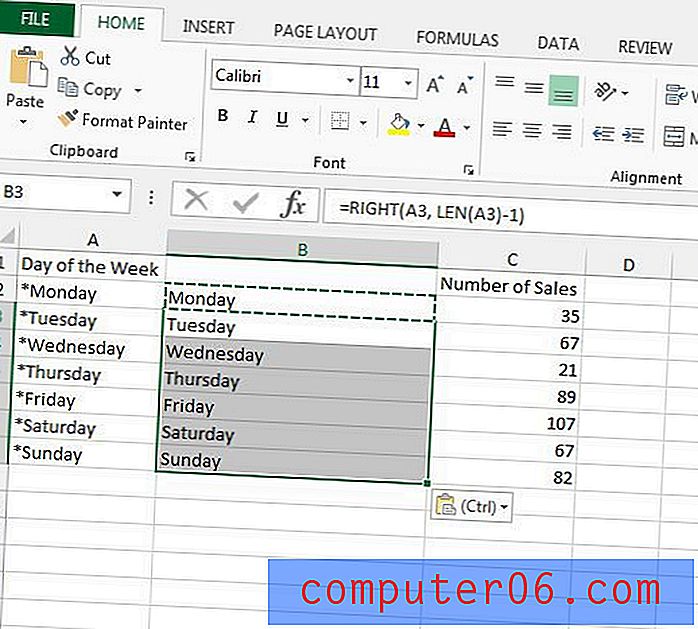
Tenga en cuenta que deberá usar la opción Pegar como valor si desea pegar los datos de celda editados en lugar de los datos originales. Obtenga más información sobre cómo pegar como valores en Excel para ver cómo funciona esto y por qué es posible que desee usarlo.