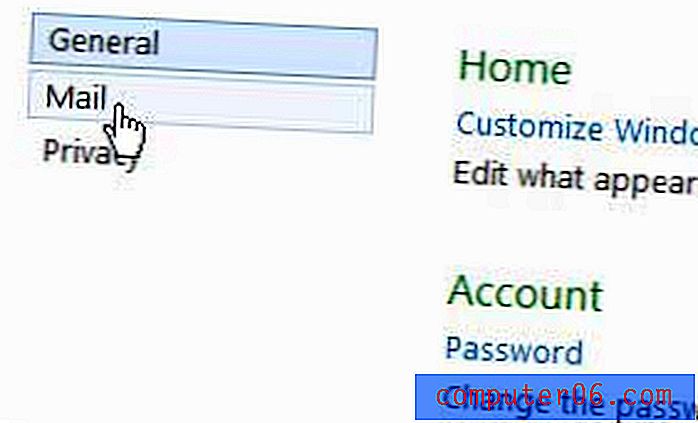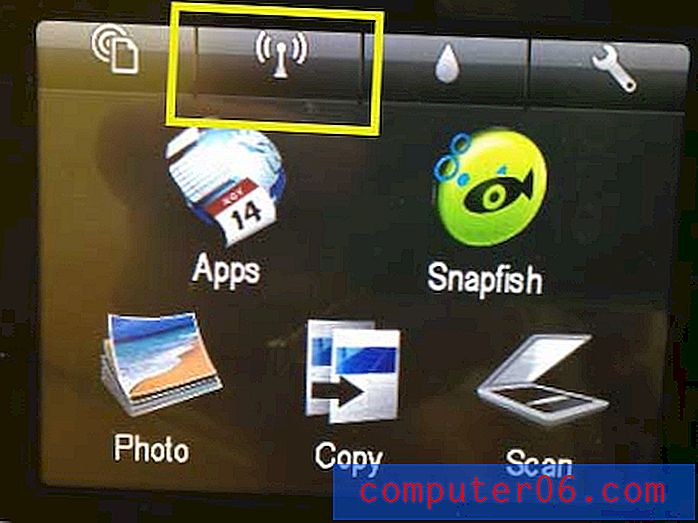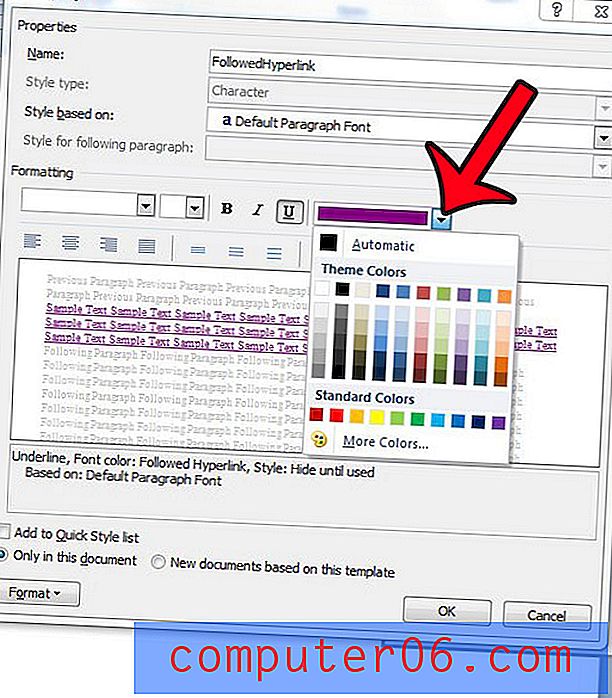Cómo quitar múltiples hipervínculos en Word 2010
Si copia una gran parte del texto de una página web, puede haber mucho formato incluido con ese texto que no desea. Entre este formato hay probablemente hipervínculos que, al hacer clic, llevarán al lector a una página web. Es posible que esté familiarizado con cómo eliminar un solo hipervínculo en Word 2010, pero ¿qué sucede si su documento contiene muchos hipervínculos y no desea realizar esta acción repetidamente?
Afortunadamente, Microsoft Word 2010 presenta un útil método abreviado de teclado que puede usar para eliminar cada hipervínculo de un segmento seleccionado de texto del documento. Nuestro tutorial a continuación lo guiará a través de los pasos para usar ese acceso directo.
Eliminar todos los hipervínculos del texto seleccionado en un documento de Word 2010
Los pasos de este artículo se realizaron en Microsoft Word 2010. Sin embargo, estos mismos pasos también funcionarán para la mayoría de las otras versiones de Microsoft Word.
Tenga en cuenta que estos pasos solo eliminarán los hipervínculos del texto seleccionado. No eliminará otro formato, como texto en negrita o en cursiva, o configuraciones de fuente. Si desea eliminar todo el formato de una selección, puede leer este artículo.
Si solo está buscando eliminar un solo hipervínculo, puede hacerlo haciendo clic con el botón derecho en el enlace y luego haciendo clic en la opción Eliminar hipervínculo .
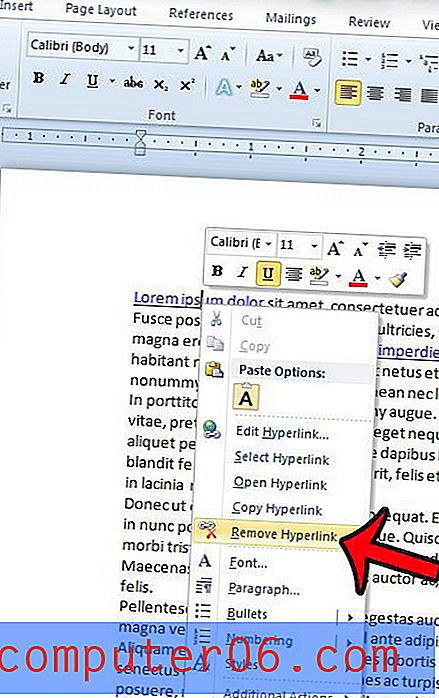
Paso 1: abra su documento en Microsoft Word 2010.
Paso 2: resalte el texto que contiene los hipervínculos que desea eliminar. Si desea eliminar todos los hipervínculos de todo su documento, puede seleccionar todo el documento haciendo clic en cualquier lugar dentro del cuerpo del documento y luego presionando Ctrl + A en su teclado.
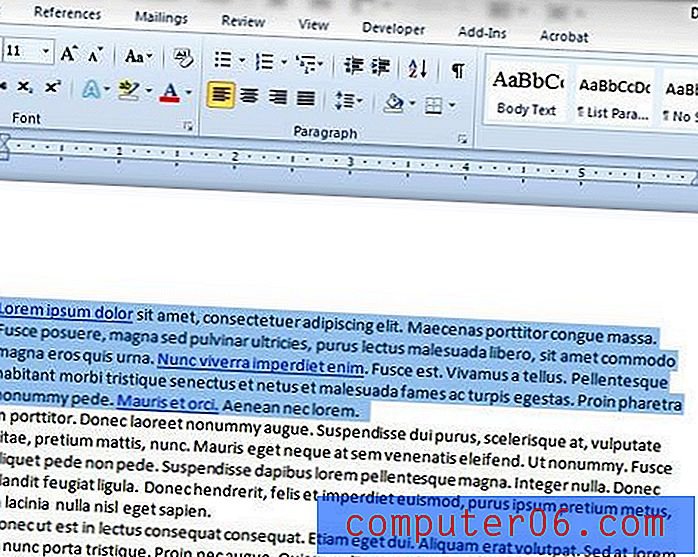
Paso 3: Presiona Ctrl + Shift + F9 en tu teclado.

Los hipervínculos ahora desaparecerán del texto seleccionado.
¿Desea mantener los hipervínculos en su documento, pero necesita cambiar la página web a la que enlazan? Esta guía le mostrará cómo editar un hipervínculo existente en un documento de Word.