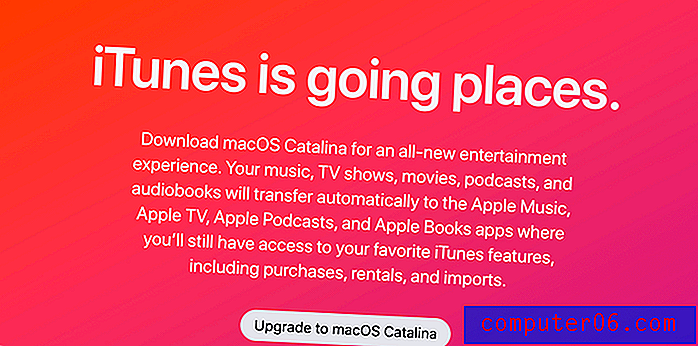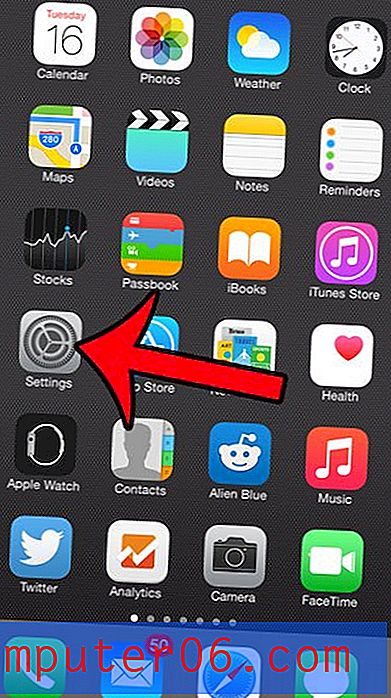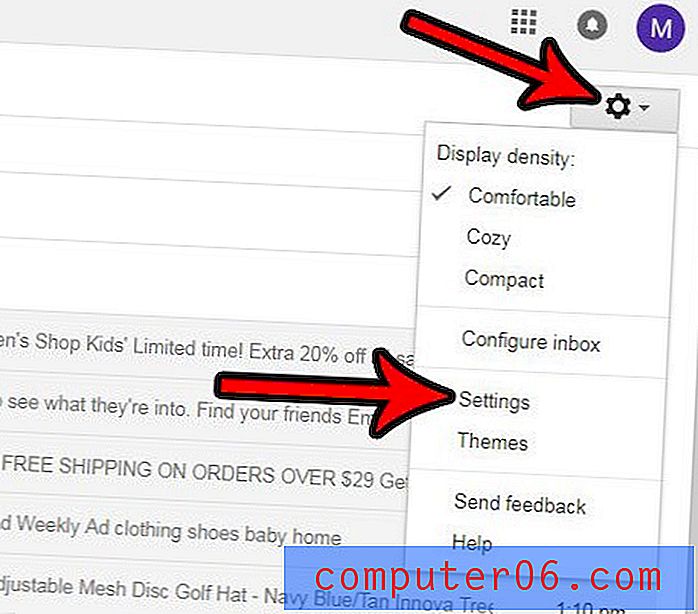Cómo editar una captura de pantalla en Microsoft Paint
A medida que las personas usan computadoras con más y más frecuencia y se vuelven más capaces con ellas, comienzan a aprender nuevas tareas. Esto coincide con un nivel de comodidad y emoción cuando comienza a darse cuenta de todas las capacidades de su computadora, así como la sorprendente cantidad de cosas que puede lograr en su computadora con Windows 7. Si no lo sabía, su computadora con Windows 7 incluye un programa de edición y dibujo de imágenes llamado Microsoft Paint . Puede usar esto para dibujar imágenes desde cero, o puede usarlo para editar imágenes existentes. Esto es particularmente útil si necesita mostrarle a alguien una imagen de su computadora, llamada captura de pantalla, o si necesita editar una captura de pantalla en Microsoft Paint . Esta es una excelente manera de señalar una parte específica de la captura de pantalla dibujando una flecha o dibujando un círculo.
Use Microsoft Paint para realizar cambios en una imagen
Las capturas de pantalla son herramientas útiles para tener a su disposición porque a veces simplemente no se puede describir algo con precisión a alguien. También es útil cuando tiene algo que se muestra en la pantalla que otra persona no podrá recrear, y desea compartirlo con ellos. Muchas personas luchan con la funcionalidad de captura de pantalla porque no hay confirmación de que la captura de pantalla haya ocurrido cuando la tomas. Pero en este tutorial aprenderá no solo cómo tomar y guardar una captura de pantalla, sino también cómo editar una captura de pantalla en Microsoft Paint.
Configure su pantalla para que los elementos que desea capturar sean visibles. La función de captura de pantalla solo tomará una imagen de lo que ve en su pantalla en este momento. Si tiene una ventana minimizada o una ventana que está detrás de otra ventana, no se incluirá en la captura de pantalla.
Presione el botón PrintScr en la esquina superior derecha de su teclado. No pasará nada, pero la captura de pantalla se ha guardado en el portapapeles de su computadora.
Haga clic en el botón Inicio en la esquina inferior izquierda de su pantalla, escriba "Paint" en el campo de búsqueda, luego presione Entrar en su teclado.

Presione Ctrl + V en su teclado para pegar la captura de pantalla que copió anteriormente.
Haga clic en el botón Recortar en la parte superior de la ventana, luego use el cursor para dibujar un cuadrado alrededor de la parte de la imagen que desea conservar. Haga clic en el botón Recortar nuevamente para recortar la imagen. Tenga en cuenta que no tiene que recortar la imagen si no lo desea.
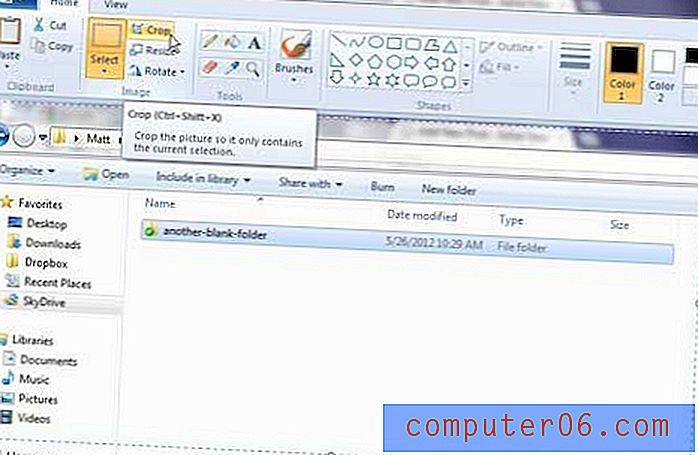
Si desea cambiar el tamaño de la imagen, haga clic en el botón Cambiar tamaño en la parte superior de la ventana, cambie los valores en los campos horizontal y vertical, luego haga clic en el botón Aceptar .
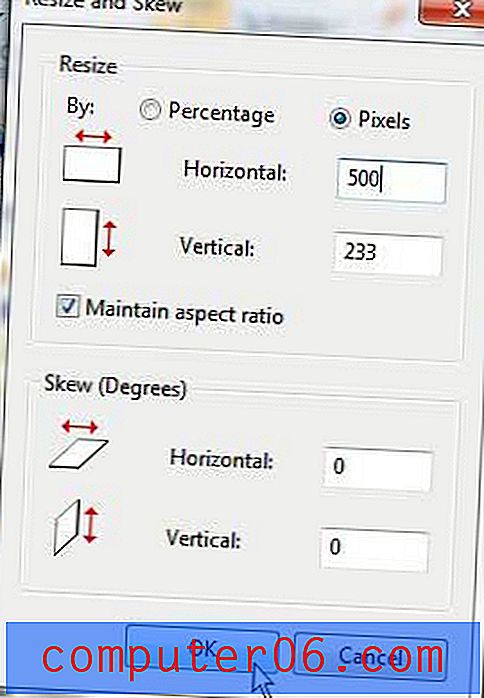
Use la herramienta Pinceles para dibujar formas a mano alzada en su imagen. Puede cambiar el color y el tamaño del pincel haciendo clic en un color diferente en la sección Colores del menú y haciendo clic en el menú desplegable debajo del botón Pinceles, respectivamente.

También puede usar la herramienta Formas para dibujar formas más precisas en su imagen, como círculos o flechas.
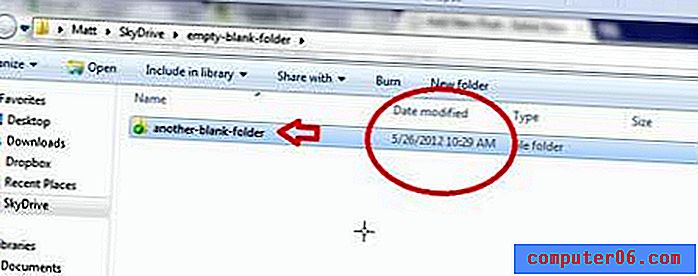
Si bien el programa no tiene muchas funciones de edición avanzadas, es ideal para situaciones como esta, en las que solo está haciendo algunos cambios básicos a las capturas de pantalla que ha tomado de su computadora. Si encuentra que necesita opciones adicionales para editar sus imágenes, siempre puede actualizar a herramientas más avanzadas como Photoshop o GIMP.