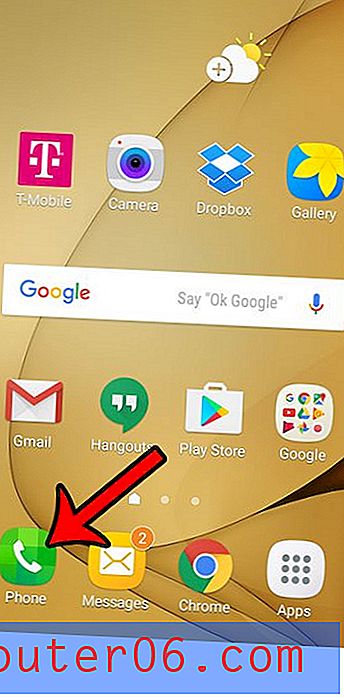Cómo quitar el número de página de la primera página en Word 2013
Última actualización: 27 de noviembre de 2019
Diferentes profesores y profesores a menudo tienen su propia forma preferida para recibir documentos. Microsoft Word 2013 simplifica esta tarea al ofrecer una amplia gama de opciones para personalizar la apariencia de su documento. Pero a veces necesitará implementar algo en su documento donde el método para hacerlo no esté claro de inmediato. Un área donde esto podría suceder es con los números de página. De forma predeterminada, Word 2013 comenzará a numerar la primera página de su documento. Pero si su primera página es una página de título, puede preferir que la numeración de la página comience en la segunda página. Afortunadamente, es posible configurar esto sin afectar el mecanismo de numeración de páginas.
Eliminar el número de página de la primera página en Word
Trabajar con elementos en el encabezado de Word 2013, como los números de página, puede ser un poco complicado. Aparecen en cada página y se generan automáticamente. Por lo tanto, no se trata simplemente de eliminar un número de página de una página específica: debe ajustar todo el mecanismo de numeración de la página. Continúe leyendo a continuación para aprender cómo eliminar el número de página de la primera página en Word 2013.
Paso 1: abra el documento para el que desea eliminar el número de página en la primera página.
Paso 2: haz clic en la pestaña Insertar en la parte superior de la ventana.
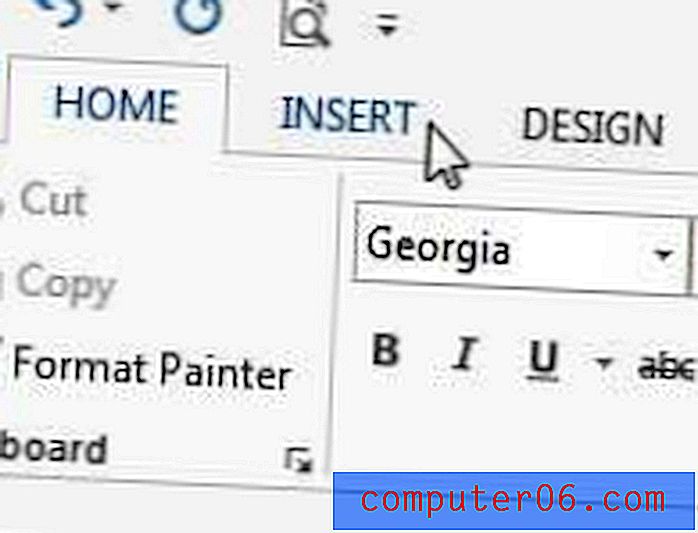
Paso 2: haga clic en el menú desplegable Número de página en la sección Encabezado y pie de página de la cinta.
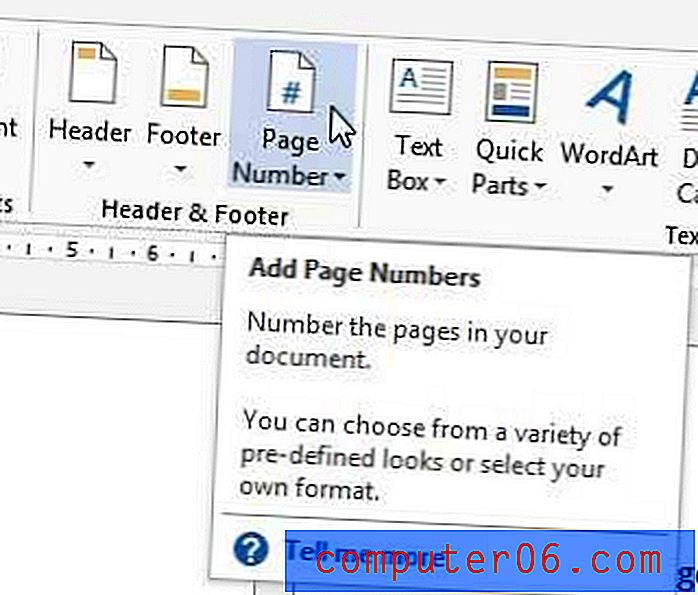
Paso 3: Elija su ubicación preferida para sus números de página, luego seleccione su formato de número de página preferido.
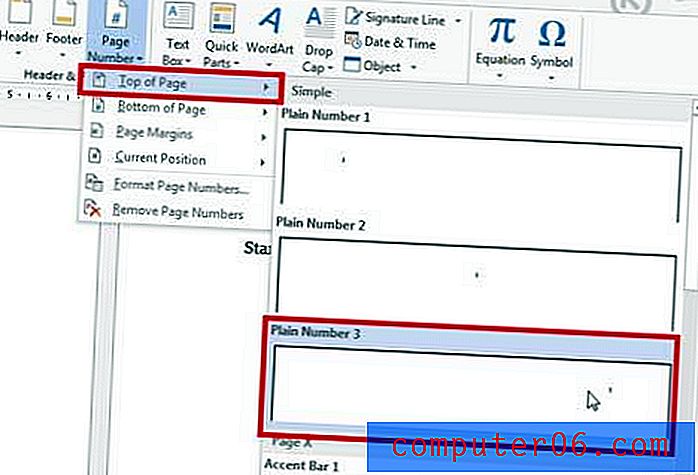
Paso 4: asegúrese de que la pestaña Diseño en Herramientas de encabezado y pie de página esté seleccionada en la parte superior de la ventana.
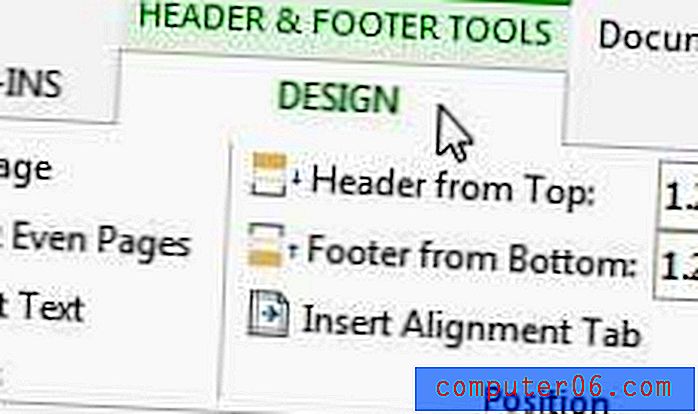
Paso 5: Marque la casilla a la izquierda de Diferente primera página en la sección Opciones de la ventana. Si desea que la numeración de su página comience en la segunda página con "2", puede detenerse aquí. Sin embargo, si desea comenzar con "1" en la segunda página, continúe a continuación.
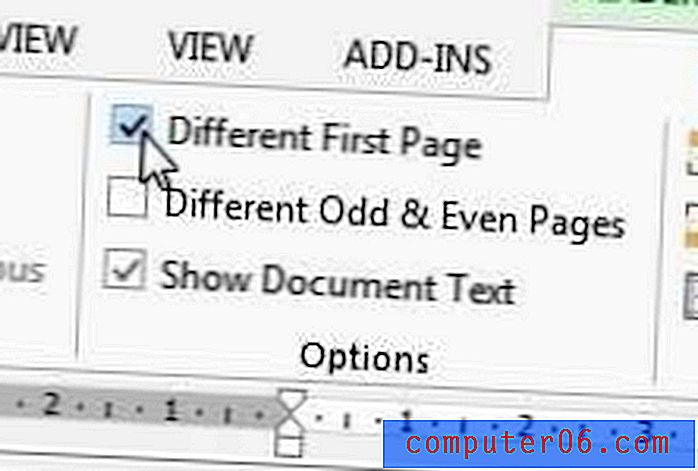
Paso 6: haga clic en el menú desplegable Número de página en la sección Encabezado y pie de página de la ventana, luego haga clic en Formatear números de página .
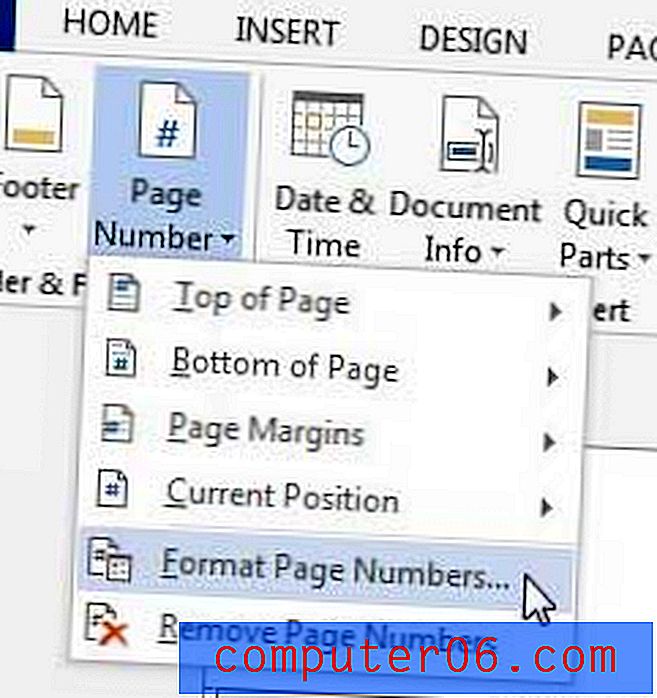
Paso 7: haga clic en el cuadro a la izquierda de Inicio en, luego cambie el valor a "0".
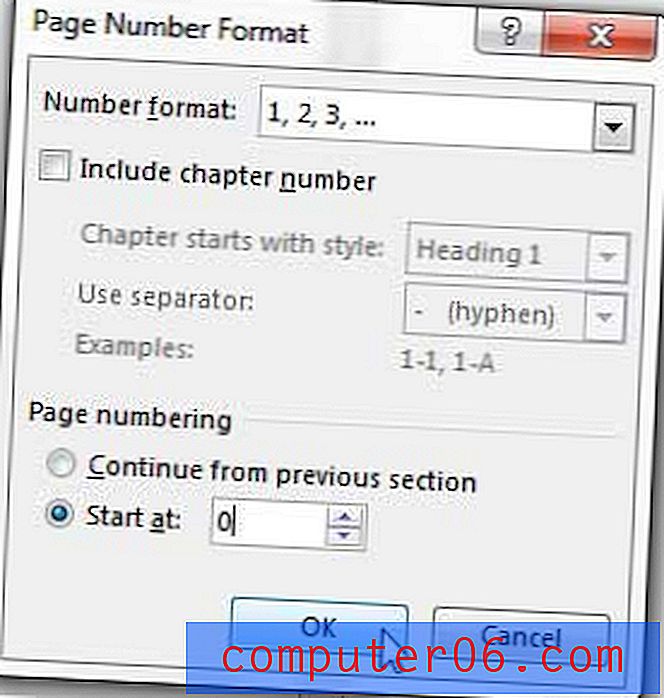
Paso 8: haga clic en el botón Aceptar para aplicar sus cambios.
Resumen: cómo eliminar el número de página de la primera página en Word 2013
- Haga clic en la pestaña Insertar en la parte superior de la ventana.
- Haga clic en el botón Número de página, luego seleccione el tipo de números de página que desea usar.
- Marque la casilla a la izquierda de Diferente primera página en la sección Opciones de la cinta.
- Haga clic en el botón Número de página en la sección Encabezado y pie de página de la cinta de opciones, luego haga clic en Formatear números de página .
- Haga clic en el círculo a la izquierda de Inicio en, luego ingrese el número de la página de inicio. Ingrese cero si desea que el primer número de página visualizado sea “1”.
- Haz clic en el botón Aceptar .
Si está utilizando Microsoft Word 2010, puede seguir los pasos de este artículo para eliminar el número de página en ese programa.
Más información sobre cómo iniciar los números de página en la página 2 en Word 2016, Word 2019 o Word para Office 365
- Si el diseño de página requerido dicta que incluya otra información en el encabezado, como su apellido o el título del documento, simplemente haga clic dentro del encabezado y escriba la información que desea incluir en cada página.
- Si necesita eliminar por completo los números de página de su documento, puede hacer clic en la pestaña Encabezado y pie de página, hacer clic en el botón Números de página, luego seleccionar la opción Eliminar números de página en la parte inferior del menú desplegable.
- La numeración de la página siempre comenzará en la primera página en MS Word de forma predeterminada, como lo indica el hecho de que completar los pasos anteriores sin cambiar el número de la página de inicio comenzará la numeración con "2". Si tiene que alcanzar un recuento mínimo de páginas y se supone que su página uno o la portada no están incluidas en ese recuento, entonces comenzar su número con "0" le dará un recuento más preciso de sus páginas de documentos que realmente cuentan para tu total.
- Puede cambiar otras opciones de documentos abriendo el menú de Configuración de página que se encuentra en la pestaña Diseño (pestaña Diseño de página en algunas versiones anteriores de Word). Puede hacer clic en el pequeño botón de diálogo Configuración de página que se encuentra en la esquina inferior derecha de Sección de configuración de página en la cinta. El cuadro de diálogo que se abrirá incluirá un puñado de pestañas en la parte superior de la ventana, incluidos Márgenes, Papel y Diseño.
- Muchas instituciones tienen requisitos específicos sobre dónde deben ubicarse los números de página. Al configurar números de página y especificar su primer número de página, preste atención a si necesita tener sus números de página y otra información de encabezado en la parte superior de la página o en la parte inferior de la página.
- Su recuento de páginas se ajustará automáticamente cuando su contenido fuerce una nueva página o cuando inserte saltos de página.
Si está escribiendo muchos documentos de Word para el trabajo o la escuela, lo último que quiere hacer es preocuparse por perder un documento. Es por eso que siempre es una buena idea tener copias de seguridad que no estén almacenadas en su computadora. Los servicios como Dropbox son excelentes para esto, pero es posible que también desee considerar obtener un disco duro externo. Puede servir como una unidad de respaldo para documentos importantes, así como un lugar para almacenar archivos multimedia que ocupan demasiado del disco duro primario de su computadora.