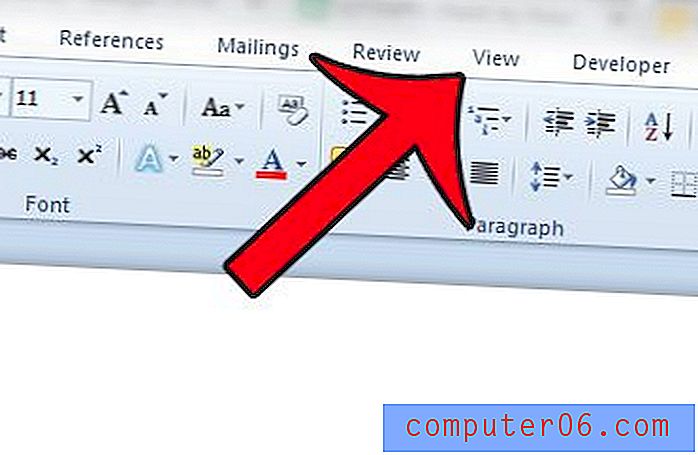Cómo quitar una marca de agua en Word 2013
Las marcas de agua en Microsoft Word proporcionan una forma sencilla de identificar un borrador o una versión confidencial de un documento sin alterar el contenido real de ese documento. Pero es posible que deba eliminar esa marca de agua más adelante, por lo que es útil saber dónde se encuentra la configuración de esa acción.
Nuestra guía a continuación le mostrará cómo eliminar una marca de agua de su documento de Word, y le proporcionará instrucciones en caso de que el método típico de eliminación de marcas de agua no parezca estar funcionando.
Si desea agregar una marca de agua personalizada en Word 2013 en lugar de usar una de las opciones predeterminadas, aprenda a agregar una imagen de fondo en Word 2013.
Eliminar una marca de agua en Word 2013
Los pasos de este artículo le mostrarán cómo eliminar una marca de agua de su documento.
- Abra el documento en Word 2013.
- Haz clic en la pestaña Diseño .
- Haga clic en el botón Marca de agua en la sección Fondo de la página de la cinta.
- Haga clic en el botón Eliminar marca de agua en la parte inferior del menú.
Estos mismos pasos se muestran a continuación con imágenes:
Paso 1: abra el documento en Word 2013.
Paso 2: haz clic en la pestaña Diseño en la parte superior de la ventana.
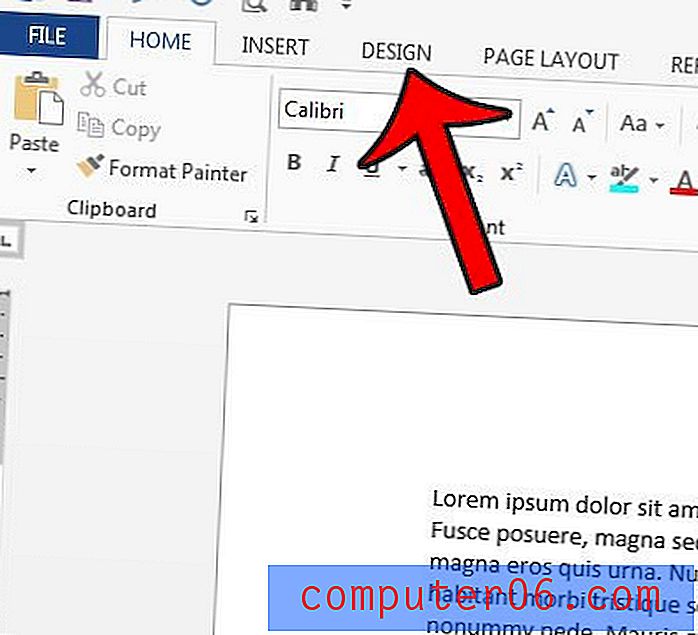
Paso 3: haga clic en el botón Marca de agua en la sección Fondo de la página en el lado derecho de la cinta.
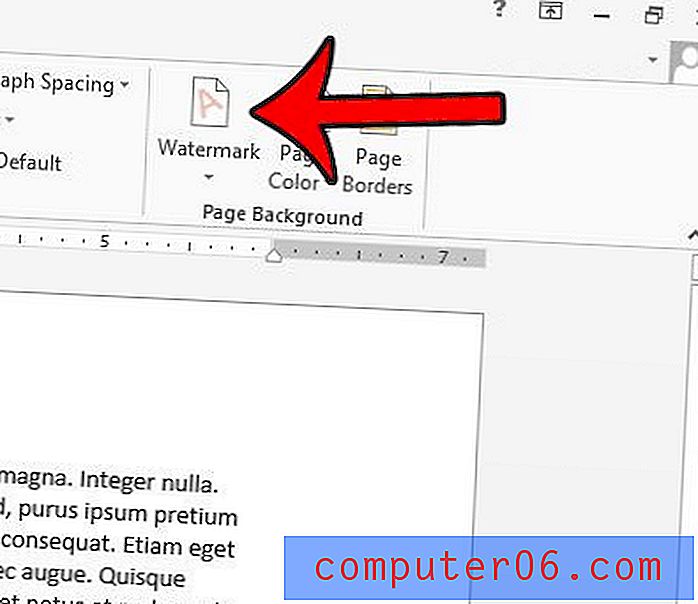
Paso 4: haz clic en el botón Eliminar marca de agua en la parte inferior del menú.

Si esto no elimina su marca de agua, deberá eliminarla manualmente. Puede hacerlo haciendo doble clic dentro de la sección de encabezado del documento (la sección en blanco en la parte superior de la página). Luego puede colocar el cursor sobre la marca de agua (aparecerá una flecha de cuatro direcciones) y luego hacer clic en la marca de agua para seleccionarla. Debería parecerse a la imagen de abajo:
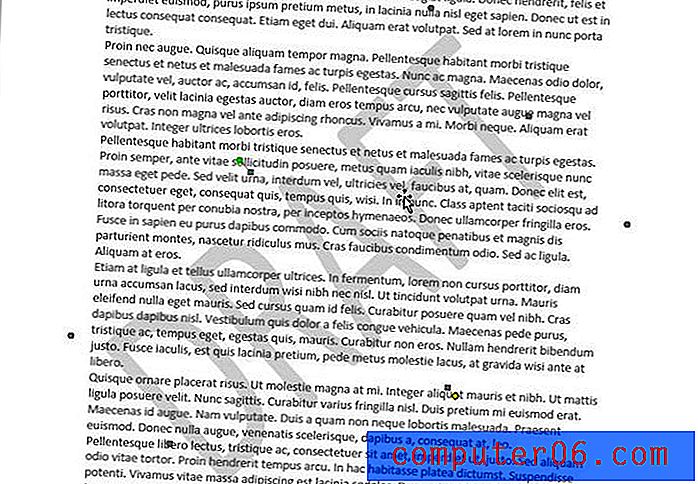
Luego puede presionar la tecla Eliminar o Retroceso en su teclado para eliminar la marca de agua.
¿Hay una imagen en su documento que necesita recortar, pero no desea pasar por la molestia de hacerlo en un segundo programa? Aprenda a recortar una imagen en Word 2013 utilizando las herramientas de imagen predeterminadas que se incluyen en el programa.