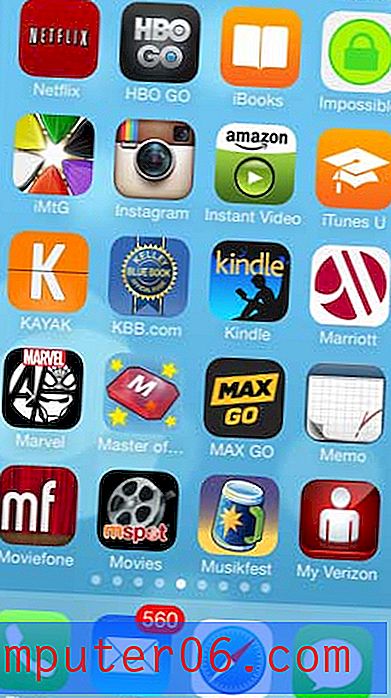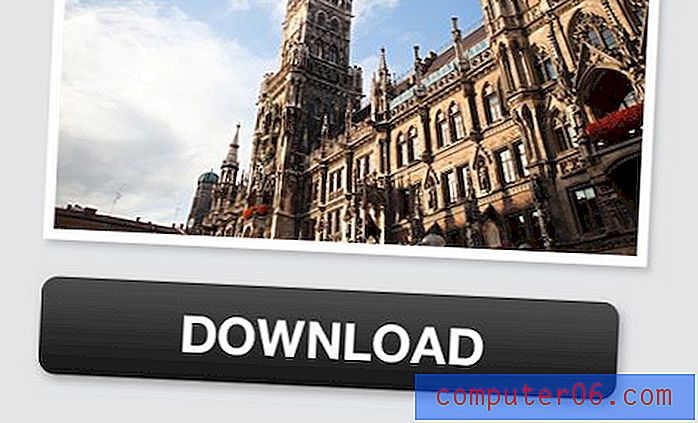Cómo dividir un clip en Windows Live Movie Maker
Windows Live Movie Maker le ofrece una buena variedad de herramientas de edición para realizar cambios comunes en un video que abre en el programa. Sin embargo, cualquier cambio que realice se aplicará a todo el videoclip seleccionado y, si solo ha abierto un archivo, ese es el clip completo. Pero a veces querrá hacer un ajuste a solo una parte de su videoclip. Puede lograr esto aprendiendo cómo dividir un clip en Windows Live Movie Maker. Esto separa su videoclip en dos videoclips, lo que le permite realizar cambios solo en el clip seleccionado, dejando así el otro clip en su estado anterior.
Cómo dividir un clip en dos clips en Windows Live Movie Maker
Esta es una gran herramienta por muchas razones diferentes. Le permite dividir un clip para que pueda insertar una pantalla de título o imagen en el medio de un clip, además le ofrece la opción de acelerar o ralentizar un segmento específico de su clip de video.
Paso 1: Comience abriendo Windows Live Movie Maker. Puede encontrar el programa haciendo clic en el botón Inicio, haciendo clic en Todos los programas y luego en Windows Live Movie Maker .
Paso 2: haga clic en el botón Agregar videos y fotos en la parte superior de la ventana, luego haga doble clic en el archivo de video que desea dividir para abrirlo en Windows Live Movie Maker.
Paso 3: haga clic en el punto en la línea de tiempo en el lado derecho de la ventana donde desea dividir el clip. Normalmente uso la línea de tiempo para seleccionar un punto aproximado en mi archivo de video donde voy a dividirlo, luego reproduzco, retrocedo y detengo el video usando la ventana de vista previa en el lado izquierdo de la ventana hasta obtener el lugar exacto.
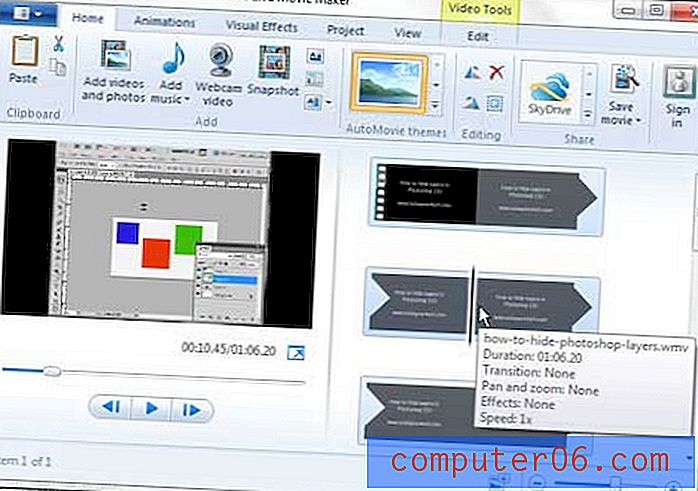
Paso 4: haz clic en la pestaña Editar en la parte superior de la ventana, debajo de Herramientas de video .
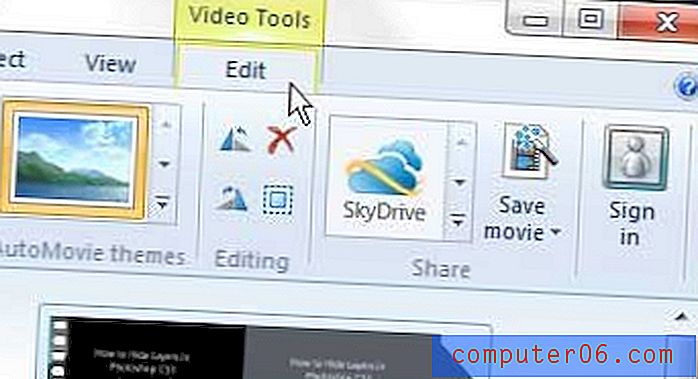
Paso 5: haga clic en el botón Dividir en la sección Edición de la cinta en la parte superior de la ventana.
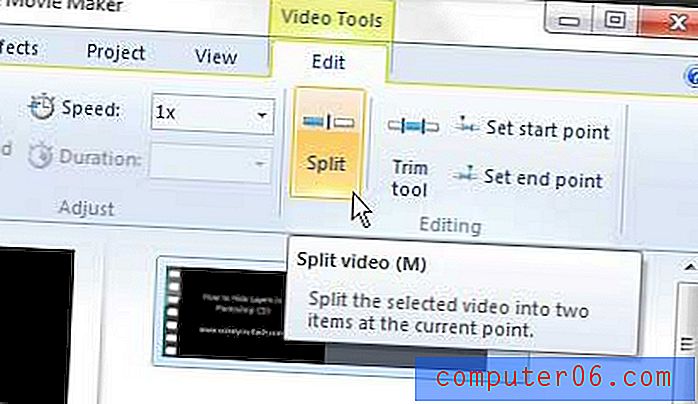
Notará que ahora hay dos videoclips separados en la línea de tiempo en el lado derecho de la ventana.
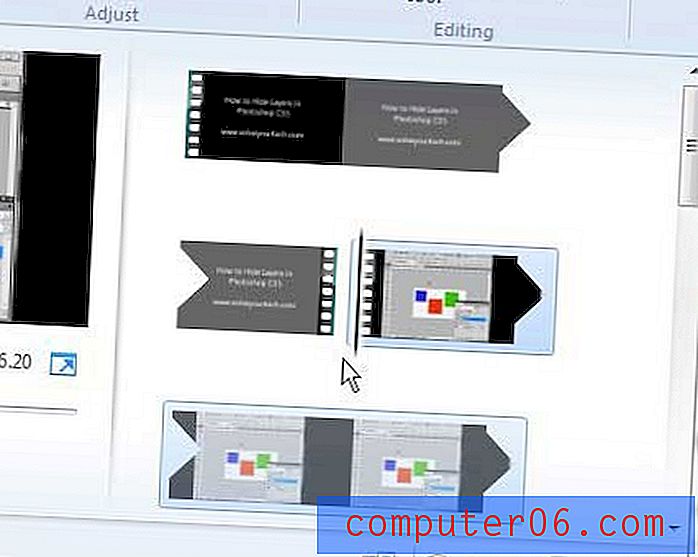
Simplemente puede hacer clic en el clip que desea editar para hacer cambios solo en ese clip, dejando el otro en el estado en que estaba antes de la división.