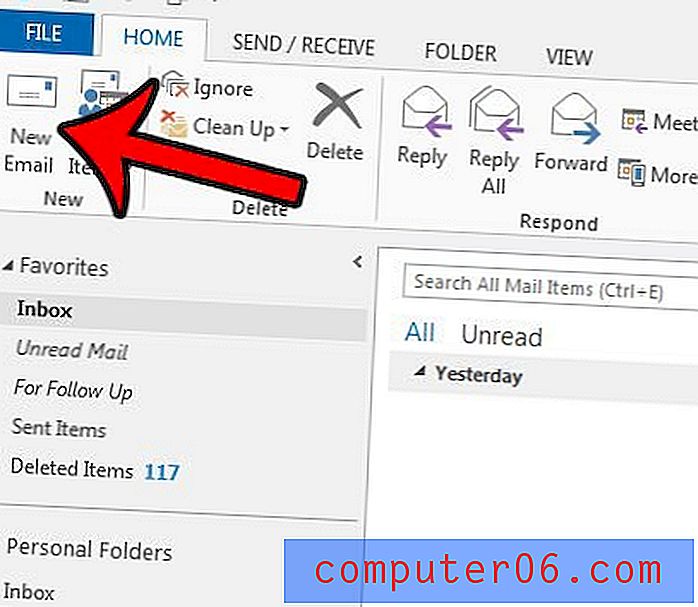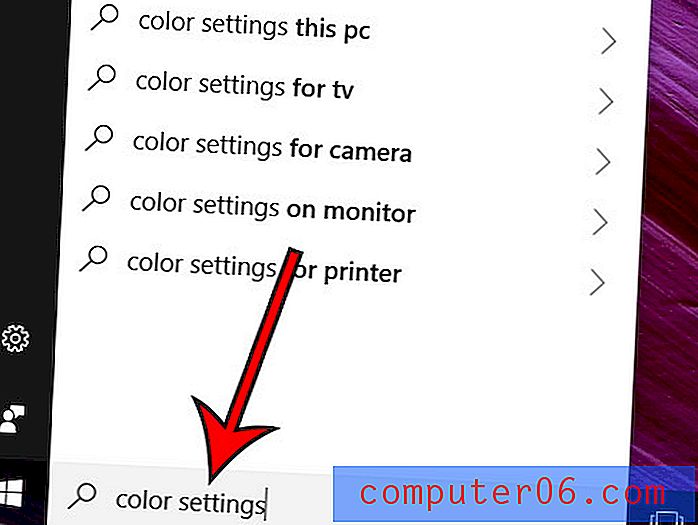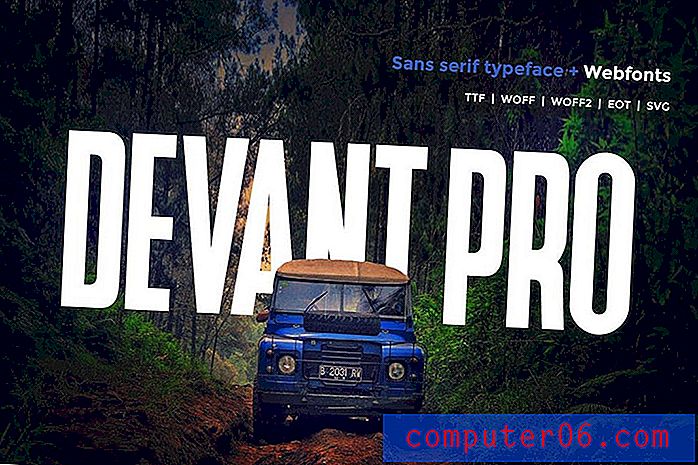Cómo iniciar la numeración de páginas más adelante en el documento en Word 2013
Es posible que ya sepa cómo numerar páginas en Microsoft Word 2013, que agregará un número de página a la ubicación seleccionada en un documento. El sistema de numeración de página predeterminado comenzará en 1 en la primera página y continuará hasta la última página. Pero esta numeración de páginas no es ideal para todas las situaciones, y puede ser difícil de administrar cuando tiene un documento que necesita iniciar la numeración de páginas más adelante en el documento.
Afortunadamente, puede usar saltos de sección en su documento para controlar más fácilmente la numeración de páginas. Nuestra guía a continuación le mostrará cómo configurar esto para que pueda tomar el control de la numeración de su página.
Inicie la numeración de páginas de Word 2013 más adelante en el documento
Los pasos de este artículo configurarán la numeración de páginas en un documento para que comience en una página distinta de la primera. Por ejemplo, es posible que tenga un documento que incluya una página de título y un esquema, por lo que comenzaría la numeración de la página en la tercera página, con el número de página 1. Esto se logra creando una nueva sección y luego agregando la numeración de la página a esa sección
- Abra su documento en Word 2013.
- Navegue hasta la parte superior de la página en la que desea comenzar la numeración de la página, luego haga clic en la parte superior del documento para que el cursor se coloque antes de la primera letra de la página.
- Haga clic en la pestaña Diseño de página en la parte superior de la ventana.
- Haga clic en el botón Saltos en la sección Configuración de página de la ventana, luego haga clic en la opción Página siguiente en Saltos de sección .
- Haga doble clic dentro de la sección de encabezado de la página. Esto debería crear una nueva pestaña Diseño en la parte superior de la ventana, que también debería ser la pestaña activa.
- Haga clic en el botón Enlace a Anterior en la sección de Navegación de la cinta para eliminar el sombreado azul alrededor del botón. Debería verse como la imagen de abajo una vez que haya terminado.
- Verifique el botón Número de página en la sección Encabezado y pie de página de la cinta, luego seleccione la ubicación para sus números de página.
- Haga clic en el botón Número de página nuevamente, luego haga clic en la opción Formatear números de página .
- Haga clic en el botón a la izquierda de Comenzar en en la sección de numeración de páginas de la ventana, luego seleccione el número en el que desea comenzar la numeración de páginas. Haga clic en el botón Aceptar para cerrar la ventana y aplicar los cambios.
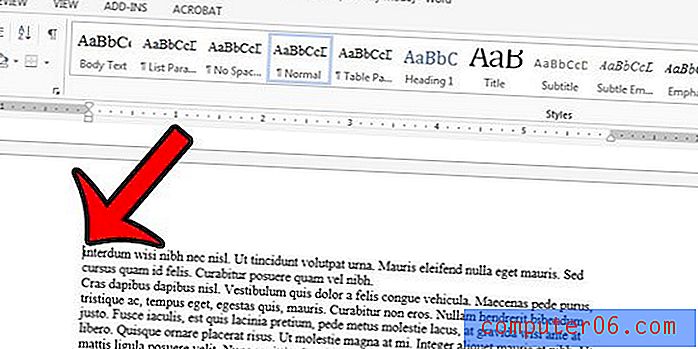
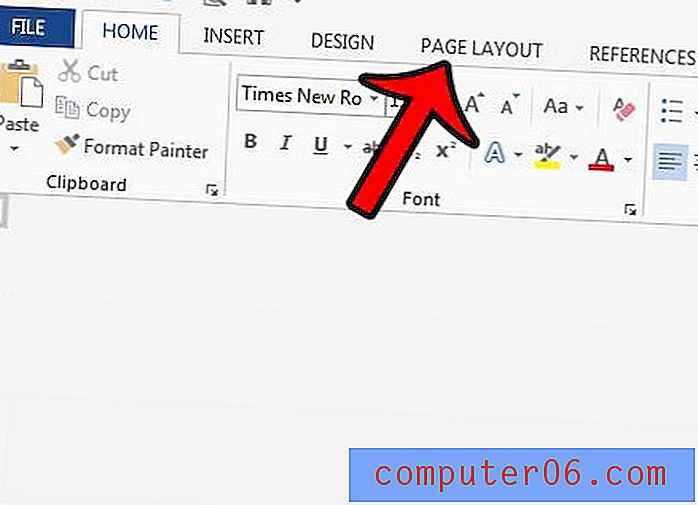
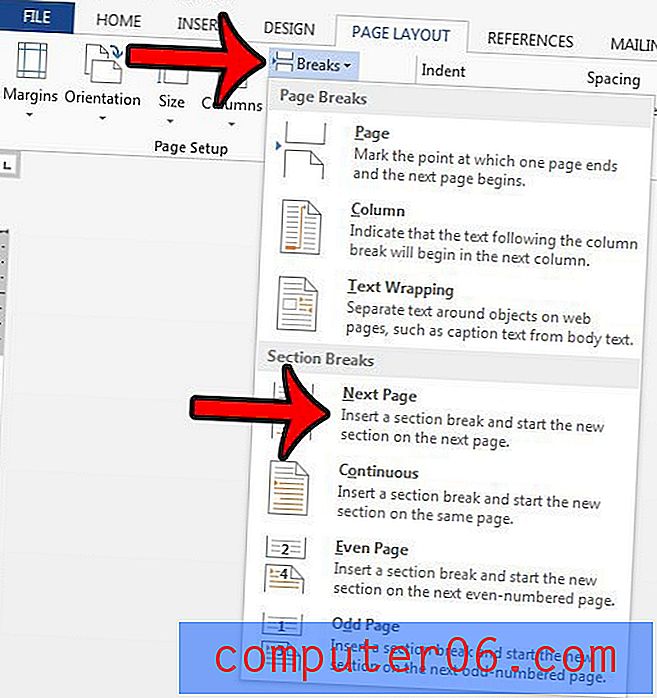
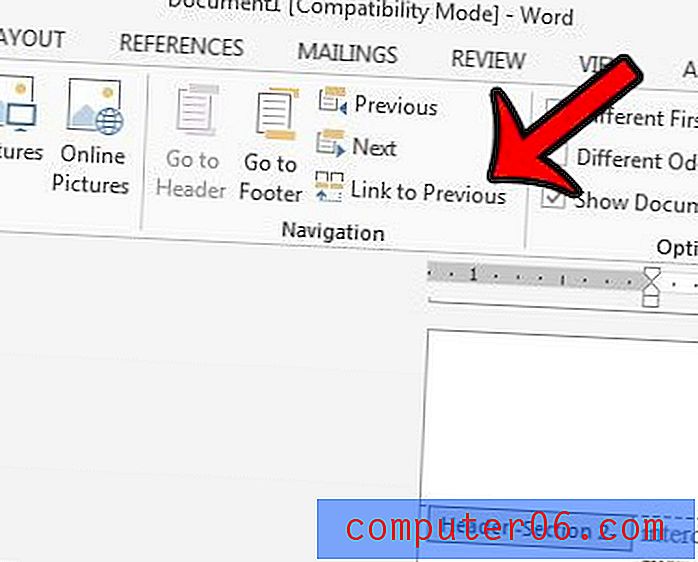
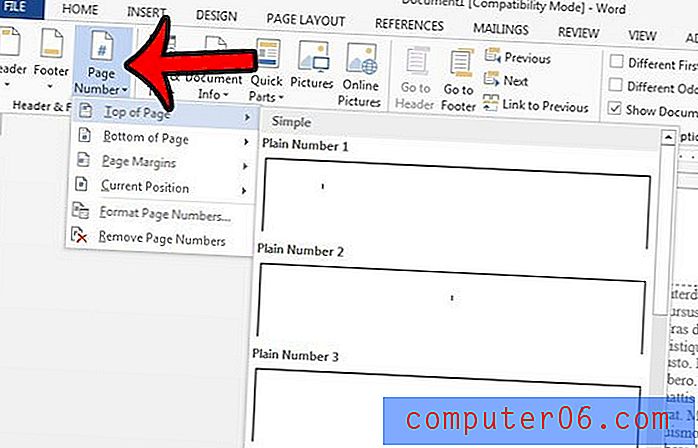
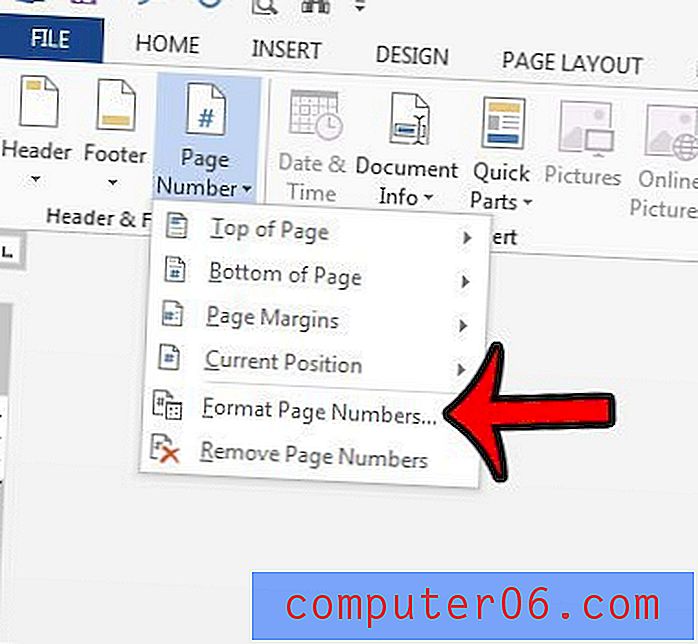
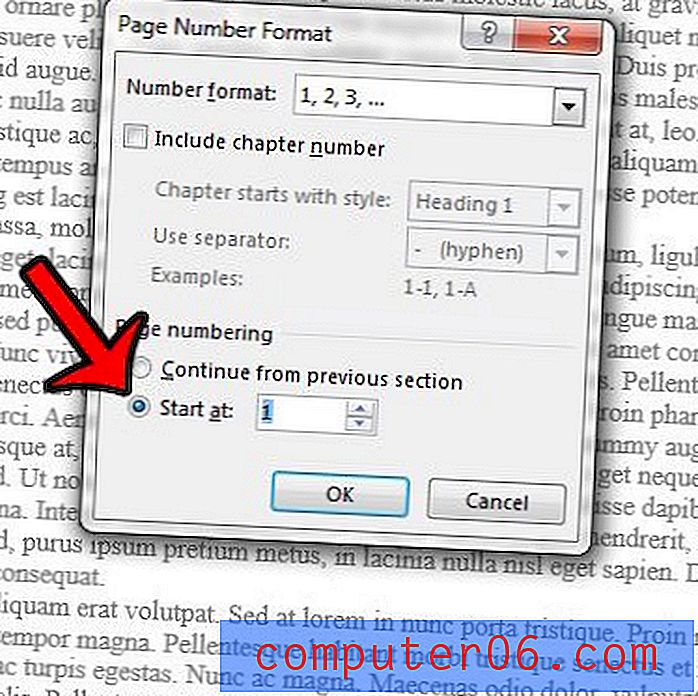
Ahora debe tener un sistema de numeración de página personalizado para su documento que comience en la página que especificó.
¿La sección de encabezado de su documento es demasiado grande o demasiado pequeña? Aprenda a ajustar el tamaño del encabezado en Microsoft Word 2013 para controlar la cantidad de espacio que ocupa el encabezado en su documento.