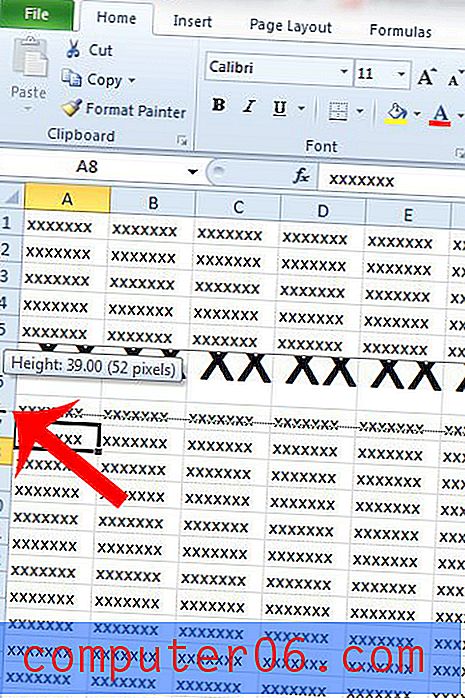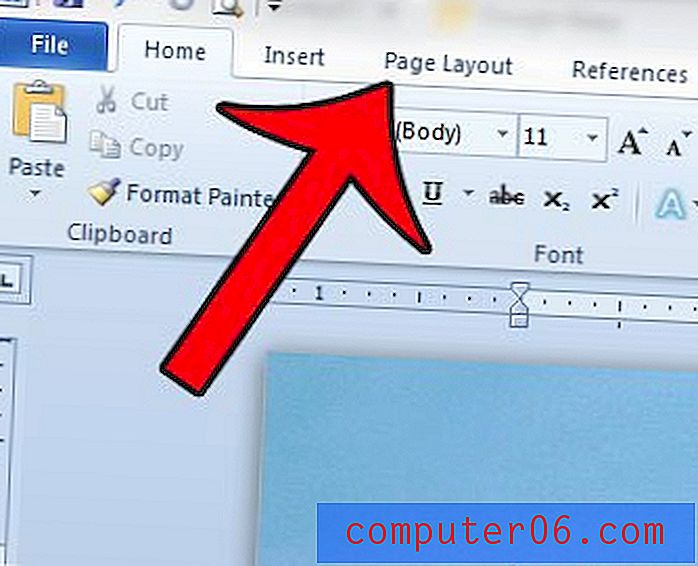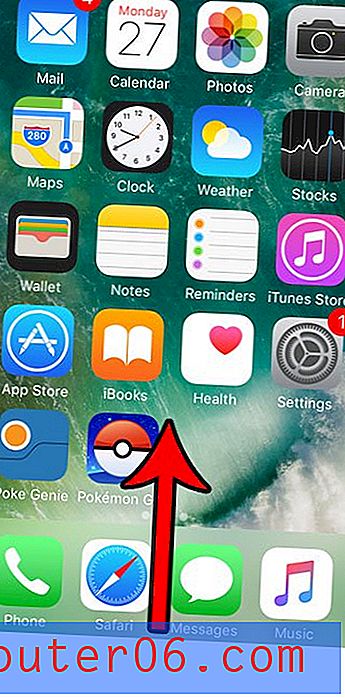Cómo evitar que Google Chrome abra la última sesión en lugar de las páginas de inicio
Google Chrome le ofrece la opción de comenzar una nueva sesión de navegación con una página de inicio o con las páginas que estaban abiertas en su última sesión. Incluso puede optar por abrir varias páginas de inicio a la vez. Pero es posible que haya notado que Chrome está abriendo páginas de su última sesión, incluso si ha configurado sus ajustes para abrir una página de inicio específica.
Al principio pensé que había cambiado involuntariamente esta configuración, o que un nuevo complemento o actualización lo había cambiado. Pero cuando verifiqué mi configuración, noté que todavía estaba configurada para abrir las mismas cinco páginas que siempre había sido. Fue entonces cuando cerré Chrome y abrí el Administrador de tareas de Windows, solo para descubrir que todavía había varios procesos de Google Chrome que se estaban ejecutando. Esto significaba que Chrome no se daba cuenta de que estaba cerrado, por lo que iniciar el programa no le indicaría a Chrome que se había iniciado una nueva sesión. La solución es cerrar todos los procesos en ejecución en el Administrador de tareas, momento en el cual Chrome comenzará a abrir su navegador con las pestañas seleccionadas.
Cómo finalizar la ejecución de procesos de Google Chrome
Esta guía se realizó en Windows 7. Los pasos de este tutorial lo llevarán al Administrador de tareas de Windows, donde puede finalizar los procesos y las aplicaciones que se ejecutan en su computadora. Si no está familiarizado con el administrador de tareas, lo mejor es simplemente seguir los pasos a continuación y evitar cerrar o finalizar cualquier otro proceso que se esté ejecutando en su computadora.
Paso 1: asegúrese de que Google Chrome esté cerrado, haga clic con el botón derecho en la barra de tareas en la parte inferior de la pantalla y luego haga clic en la opción Iniciar el Administrador de tareas .
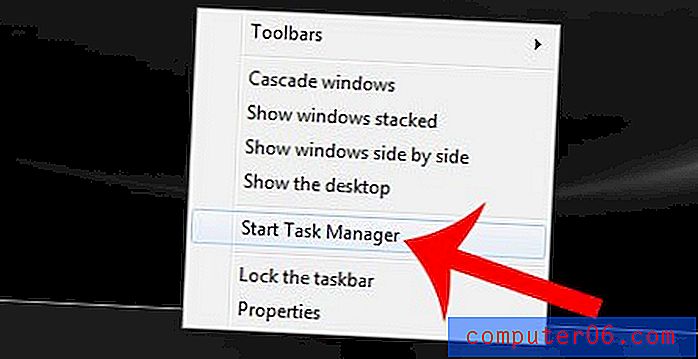
Paso 2: haz clic en la pestaña Procesos en la parte superior de la ventana.
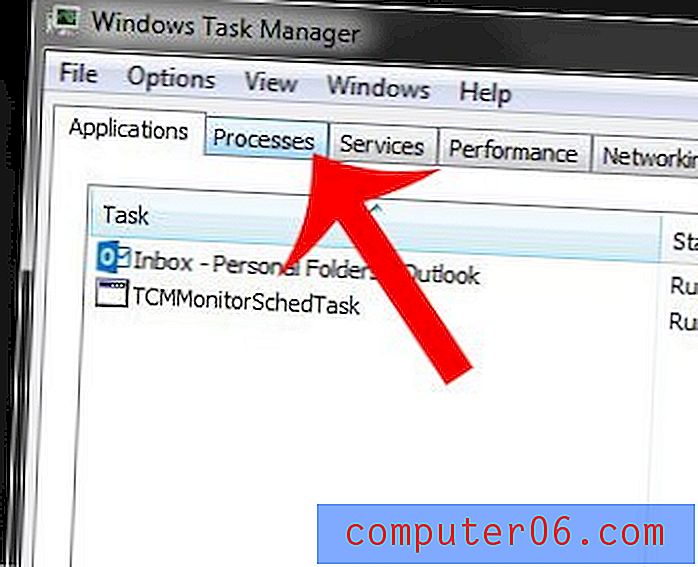
Paso 3: haga clic en un proceso chrome.exe * 32, haga clic en el botón Finalizar proceso en la esquina inferior derecha de la ventana, luego confirme que desea finalizar el proceso. Repita este paso para cada proceso adicional de chrome.exe * 32 que vea.
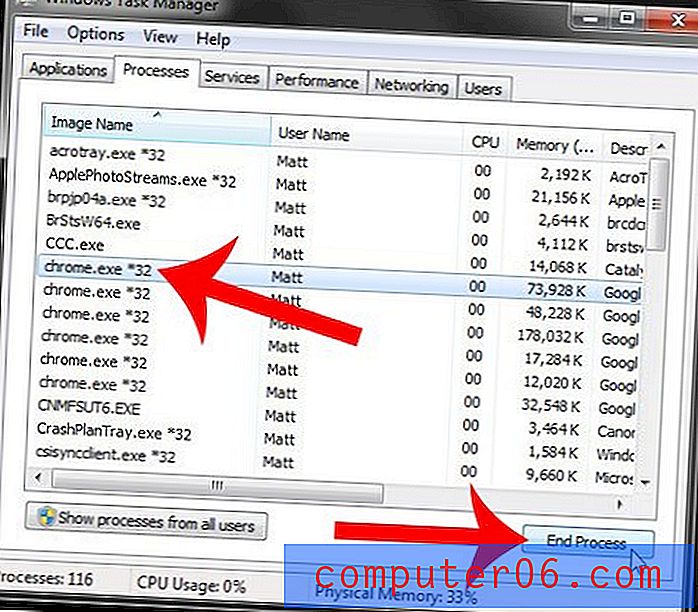
Ahora debería poder abrir Google Chrome con las pestañas que seleccionó para sus páginas de inicio.
¿Es Google Chrome su navegador web preferido, pero no es el predeterminado en su computadora? Aprende cómo configurar Chrome como predeterminado en Windows 7 haciendo clic aquí.