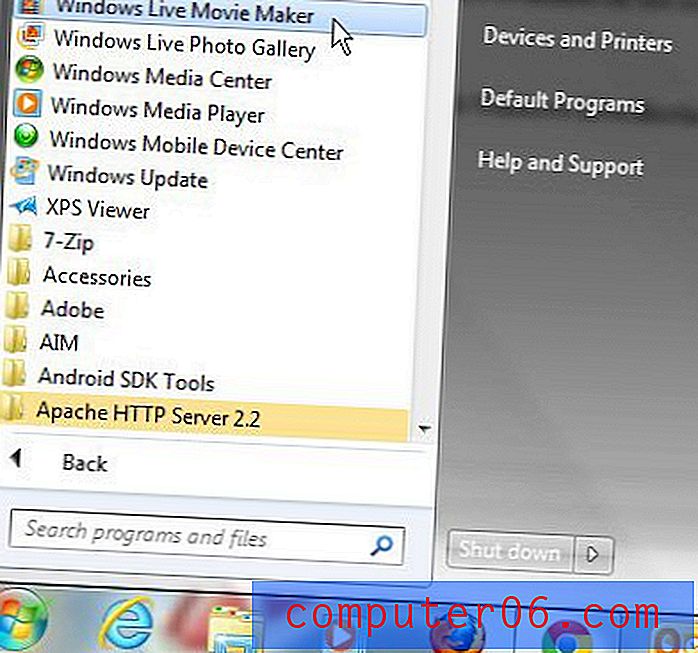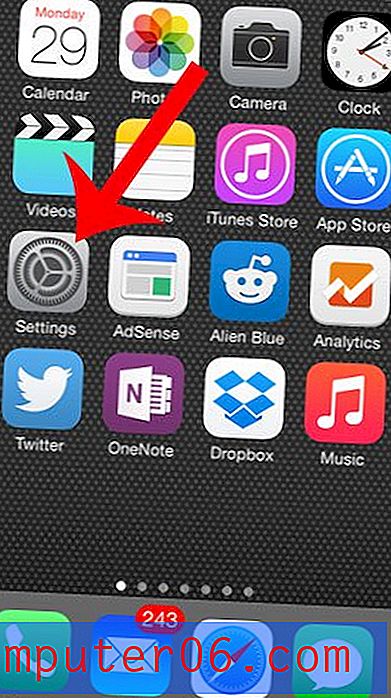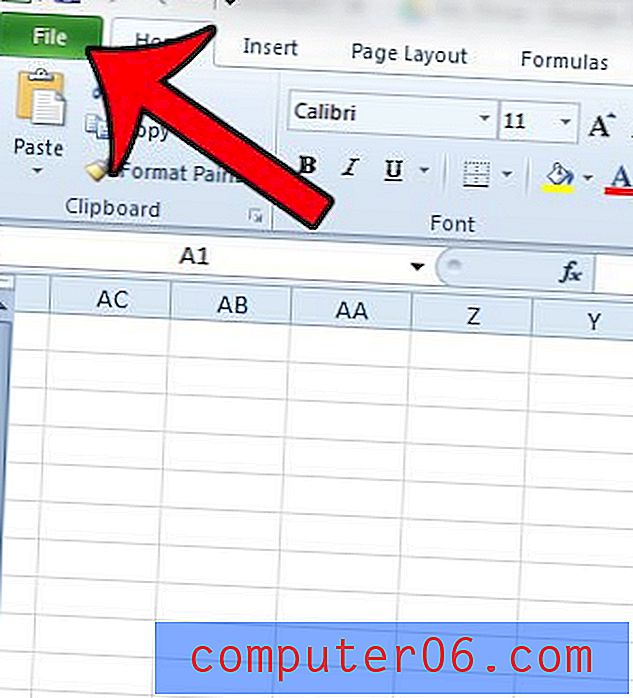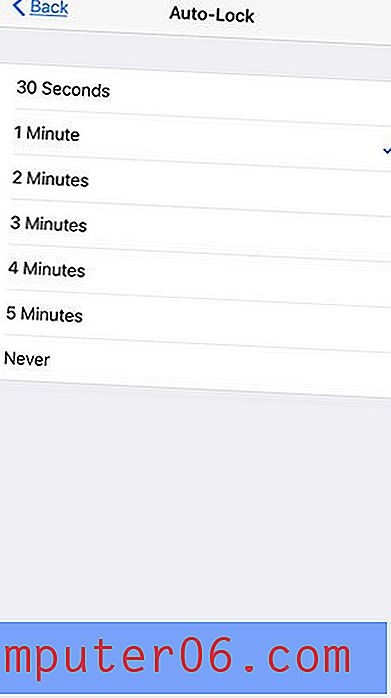Cómo dejar de marcar correos electrónicos como leídos al seleccionarlos en Outlook 2013
¿Te has dado cuenta de que Outlook a menudo marca tus correos electrónicos como leídos, incluso cuando realmente no has leído el correo electrónico? Esto ocurre debido a una configuración en Outlook 2013 donde un correo electrónico se marca como leído cuando cambia el mensaje seleccionado en la bandeja de entrada. Esencialmente, cada vez que se resalta un mensaje en su bandeja de entrada, ese mensaje se marcará como leído tan pronto como haga clic en otro mensaje.
Esto está bien si siempre lee sus correos electrónicos en el panel de lectura en el lado derecho de la ventana, pero puede preferir marcar los correos electrónicos como leídos manualmente, o puede encontrar que los correos electrónicos se marcan incorrectamente como leídos, lo que le está causando Sáltatelos. Nuestro tutorial a continuación le mostrará cómo cambiar este comportamiento para que Outlook 2013 deje de marcar correos electrónicos como leídos cuando simplemente selecciona un correo electrónico diferente en su bandeja de entrada.
Cómo evitar que Outlook 2013 se marque como leído después de hacer clic en un mensaje en la Bandeja de entrada
Los pasos en este artículo se realizaron en Microsoft Outlook 2013. Esta guía asume que Outlook actualmente marca como correo electrónico como leído si hace clic en él en su bandeja de entrada, incluso sin abrirlo, luego hace clic en otro correo electrónico. Completar estos pasos cambiará ese comportamiento para que el correo electrónico solo se marque como leído cuando lo abra en su propia ventana.
Paso 1: Abra Outlook 2013.
Paso 2: haz clic en la pestaña Archivo en la esquina superior izquierda de la ventana.

Paso 3: Seleccione el botón Opciones en la columna en el lado izquierdo de la ventana.
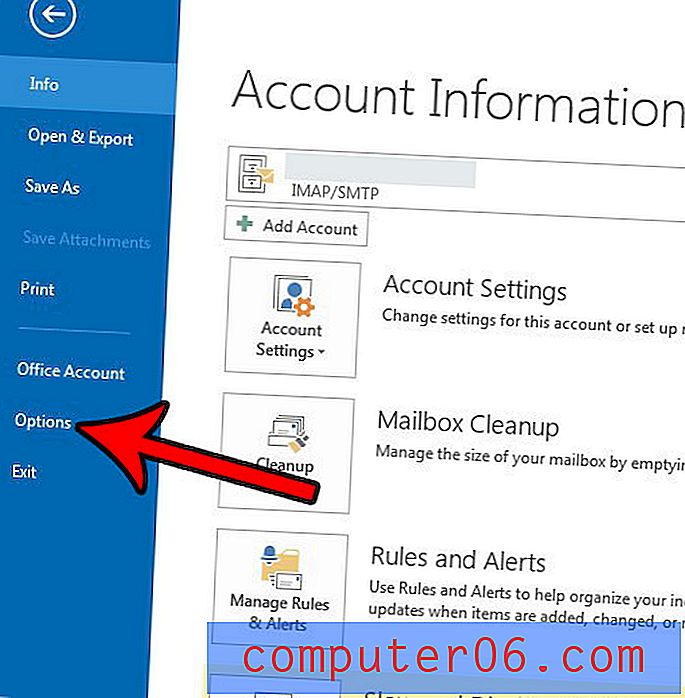
Paso 3: haga clic en la pestaña Avanzado en la ventana Opciones de Outlook .
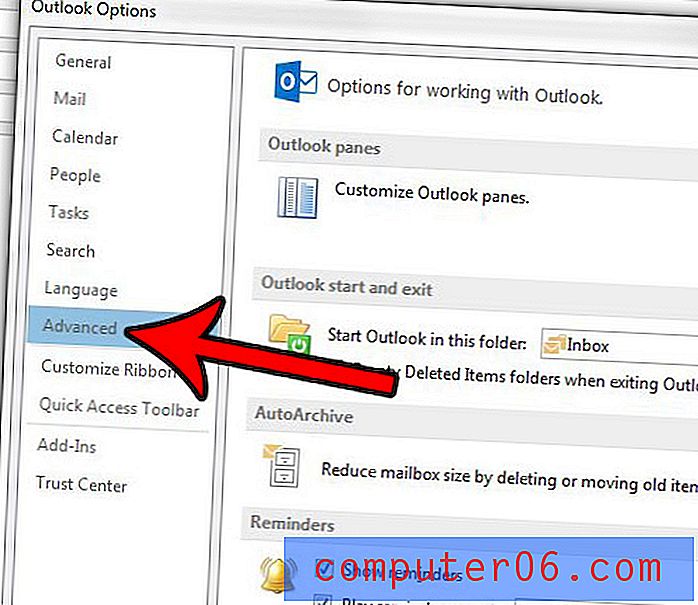
Paso 4: haz clic en el botón Panel de lectura en la esquina superior derecha de la ventana.
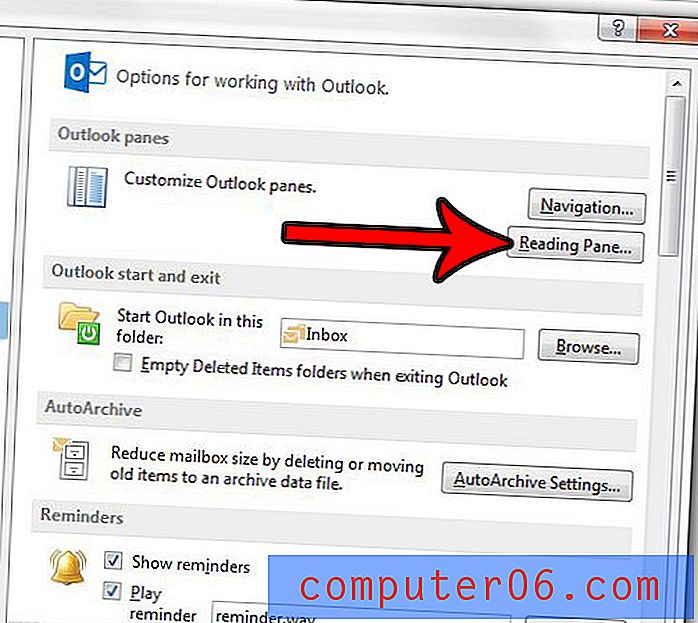
Paso 5: haga clic en el cuadro a la izquierda del elemento Marcar como leído cuando la selección cambie para eliminar la marca de verificación. Luego puede hacer clic en Aceptar en esta ventana y en la ventana Opciones de Outlook para aplicar y guardar estos cambios.
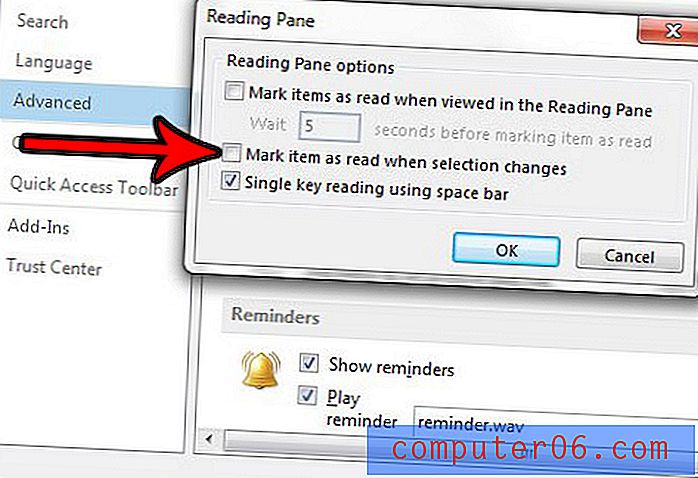
¿Parece que Outlook no está buscando nuevos correos electrónicos tan a menudo como debería? Descubra cómo cambiar la frecuencia de envío y recepción en Outlook 2013 y comience a buscar nuevos correos electrónicos con mayor frecuencia.