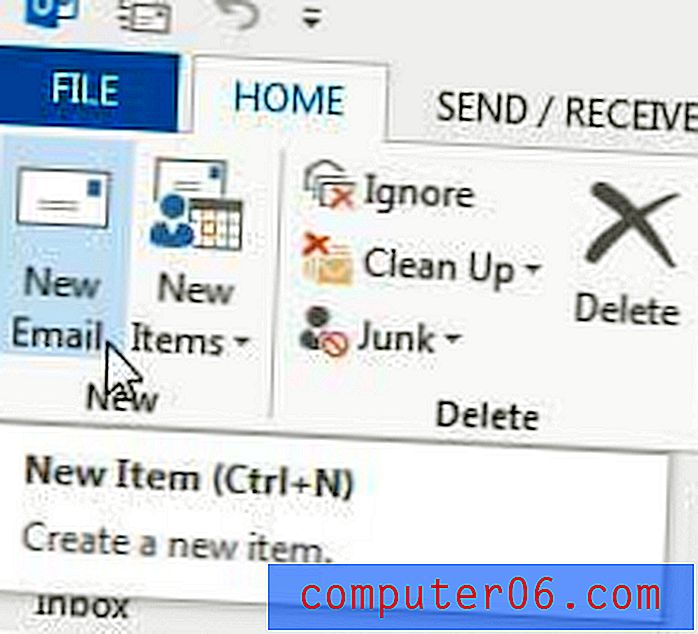Cómo dejar de eliminar mensajes de audio en un iPhone 6
Una de las nuevas funciones incluidas en su iPhone en iOS 8 es la capacidad de enviar mensajes de audio y video a través de la aplicación Mensajes. Estas opciones están disponibles tocando y manteniendo presionado el botón de la cámara (para mensajes de video) o presionando el botón del micrófono (para mensajes de audio). Ambas pueden ser opciones útiles cuando desea compartir algo que se envía de manera más efectiva como sonido o video.
Pero la configuración predeterminada para estas funciones hará que cualquier mensaje de audio que envíe o escuche se elimine de su iPhone después de 2 minutos. Esta elección probablemente se realizó en un esfuerzo por ahorrar espacio en el dispositivo, pero puede decidir que desea mantener sus mensajes de audio durante un poco más de tiempo. Afortunadamente, puede elegir configurar su iPhone para que sus mensajes de audio nunca se eliminen automáticamente siguiendo nuestra guía a continuación.
Cambiar el tiempo de caducidad de los mensajes de audio en un iPhone
Los pasos en esta guía fueron escritos usando un iPhone 6 Plus, en iOS 8. Si desea evitar que los mensajes de video también expiren, puede leer este artículo.
Paso 1: abre el menú Configuración .
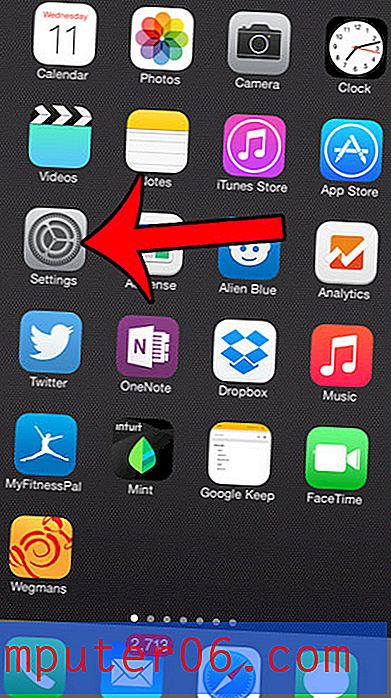
Paso 2: desplácese hacia abajo y seleccione la opción Mensajes .
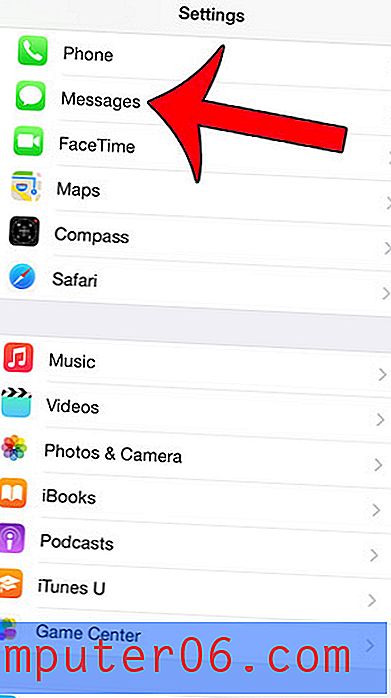
Paso 3: desplácese hacia abajo y toque el botón Caducar en la sección Mensajes de audio .
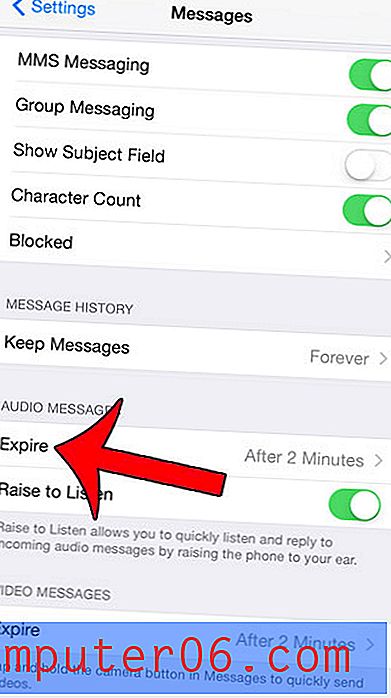
Paso 4: toca el botón Nunca .
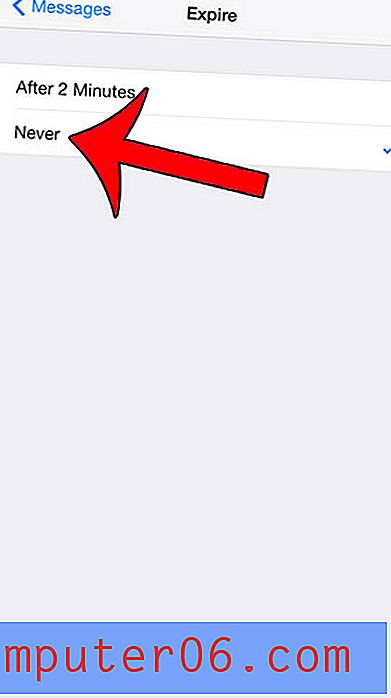
Tenga en cuenta que estos mensajes se consideran parte de su conversación de mensajes y se eliminarán junto con sus mensajes de texto normales cuando elimine una conversación.
¿Se está quedando sin espacio en su iPhone y necesita dejar espacio para canciones, películas u otras aplicaciones? Esta guía le mostrará cómo eliminar algunos de los elementos de su iPhone que ocupan más espacio.