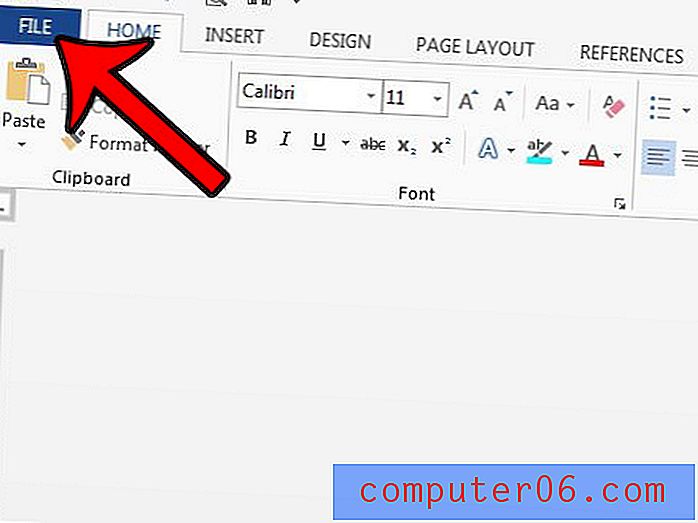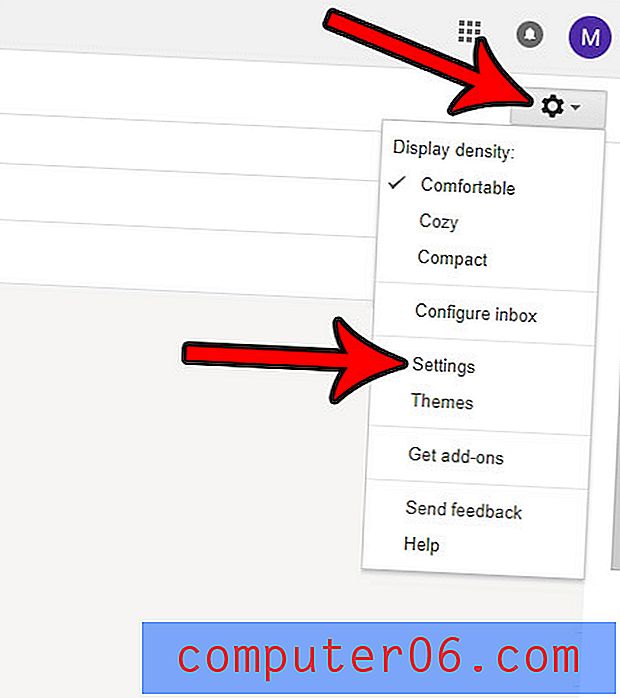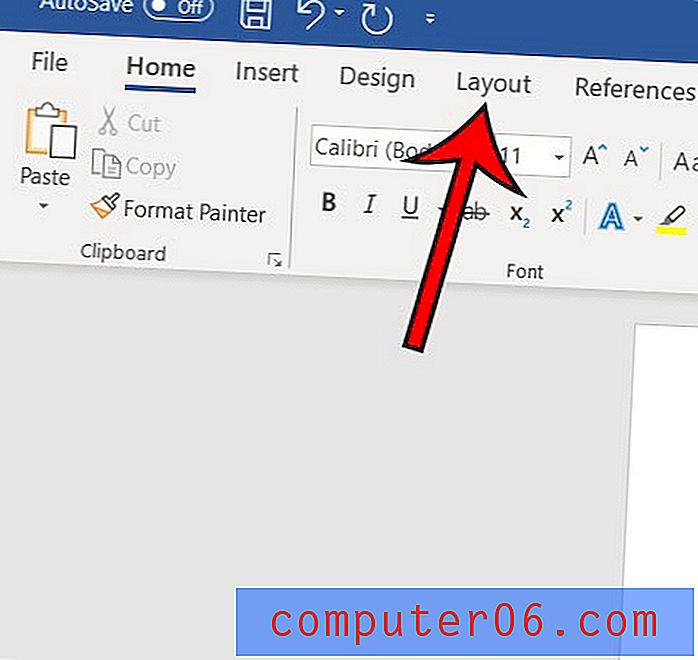Cómo detener las actualizaciones de Windows 10 (5 métodos)
Las actualizaciones son una característica clave del uso de Windows 10 y Microsoft lanza rutinariamente nuevas para mantener su experiencia óptima.
Hay ventajas y desventajas que permiten que Windows se actualice automáticamente. Repasaremos algunos de estos antes de describir algunos métodos que le darán más control sobre lo que se instala y cuándo.
¿Debo detener o permitir actualizaciones?
El lanzamiento frecuente de nuevas actualizaciones de Windows tiene varios beneficios.
- Está destinado a brindarle la mejor experiencia en su PC al mantenerlo actualizado con el software más reciente y las adiciones a Windows 10.
- Le proporciona parches de seguridad actualizados. Tener una versión anterior de Windows 10 ejecutándose puede hacer que su PC sea vulnerable a las vulnerabilidades de seguridad.
- Al actualizarse automáticamente, Windows 10 le permite concentrarse en lo que desea usar en su PC en lugar de buscar constantemente actualizaciones para instalar.
Sin embargo, hay algunas desventajas en las actualizaciones automáticas de Windows 10.
- El problema más visible y el primero que uno encuentra es el momento a menudo incómodo de estas actualizaciones. A nadie le gusta que lo interrumpan. Si estás en una llamada importante de Skype o estás trabajando en un proyecto cuando esto sucede, es comprensible que estés molesto.
- Algunas actualizaciones causan problemas con el rendimiento. Después de algunas de las actualizaciones, los usuarios han informado de problemas de seguridad, fallas de rendimiento y problemas de seguridad no resueltos. Para agregar a eso, es posible que esté utilizando un software que requiere una versión específica de Windows, y las actualizaciones pueden evitar que funcionen correctamente.
5 maneras de detener las actualizaciones de Windows 10
Tenga en cuenta que los siguientes métodos bloquearán las actualizaciones de controladores y software, pero no las actualizaciones de seguridad. Windows continuará enviando actualizaciones de seguridad para evitar exploits.
1. Deshabilite la aplicación de actualización de Windows
Puede deshabilitar las actualizaciones automáticas de Windows con unas pocas teclas usando la búsqueda de Windows.
Paso 1 : presiona las teclas Windows + R para que aparezca la barra de búsqueda. Escriba services.msc y presione enter.

Paso 2 : una vez que los servicios aparecen, desplácese hacia abajo para encontrar las actualizaciones de Windows . Haga clic derecho y seleccione Parar .
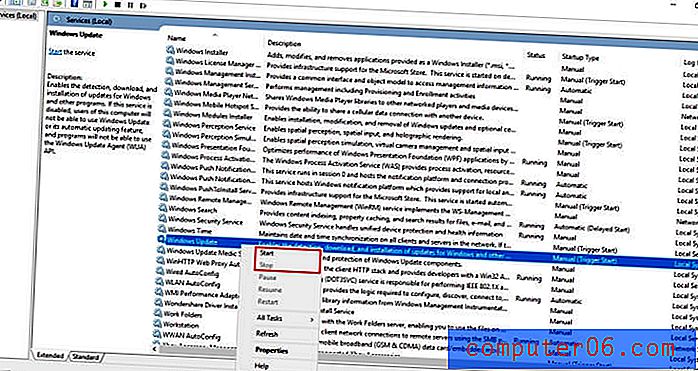
2. Cambie su conexión a Internet a medida
Si cambia su conexión a una medida, Windows solo enviará actualizaciones prioritarias. Una conexión medida es aquella que tiene un límite de datos. Este método no funcionará si está utilizando Ethernet y puede interrumpir su uso de Internet.
Paso 1 : busque la configuración en la barra de búsqueda de Windows y ábrala.
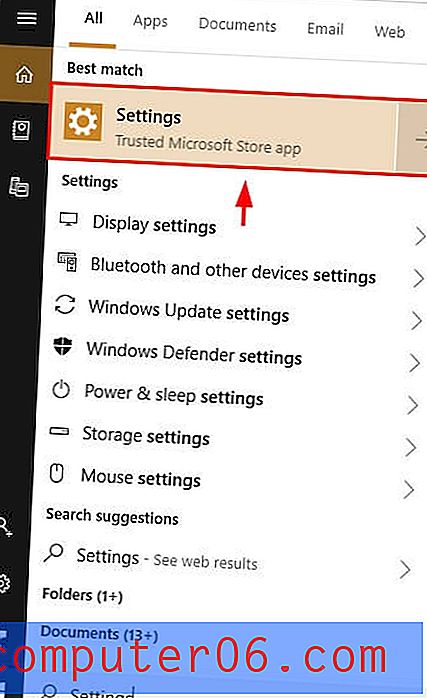
Paso 2 : haga clic en Red e Internet .
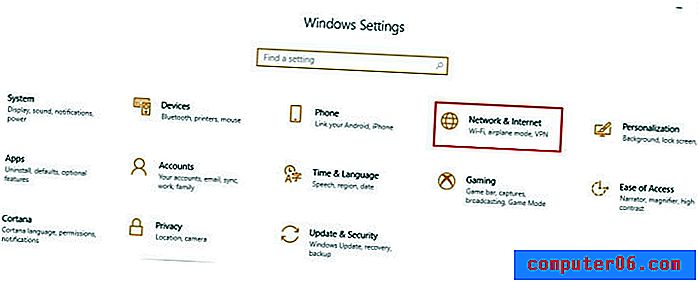
Paso 3 : haga clic en Cambiar propiedades de conexión .
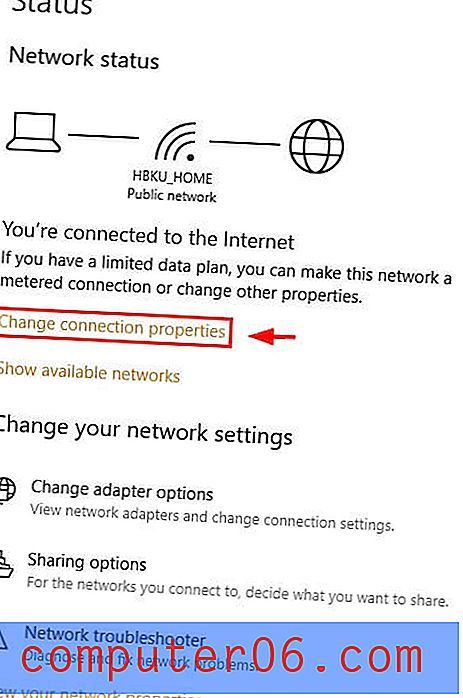
Paso 4 : desplácese hacia abajo y seleccione Conexión medida .
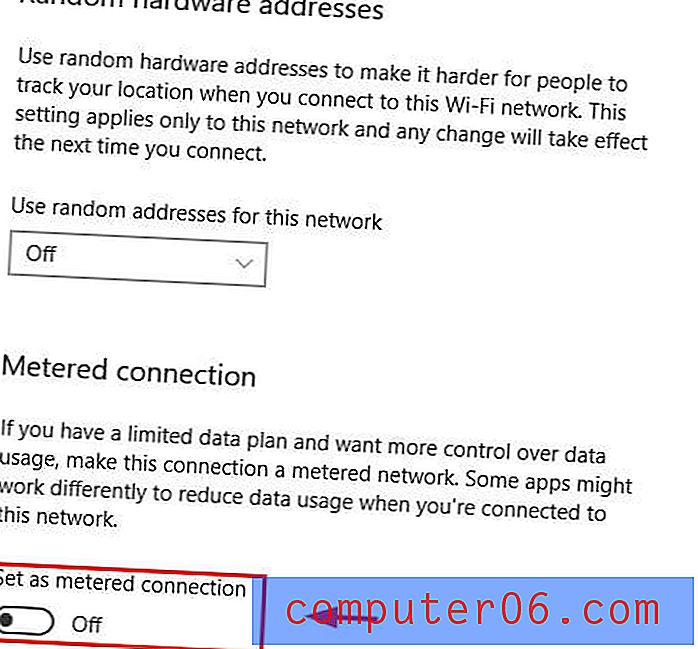
3. Use el Editor de directivas de grupo
Para aquellos que usan una Edición Educativa, Pro o Enterprise de Windows, hay otra herramienta disponible llamada editor de políticas de grupo que le enviará una notificación cuando haya una actualización disponible sin instalarla automáticamente.
- Paso 1: haga clic en Windows + R para obtener el cuadro de diálogo Ejecutar. Escriba gpedit.msc
- Paso 2: busque Windows Update en Configuración de la computadora .
- Paso 3: Cambie la configuración "Configurar actualizaciones automáticas" a Notificar para descargar y Notificar para instalar .
- Paso 4: abra la configuración a través de la barra de búsqueda de Windows. Vaya a Actualizaciones y seguridad . Seleccione Actualizaciones de Windows .
- Paso 5: haz clic en Buscar actualizaciones .
- Paso 6: reinicia tu PC. Se habrá aplicado la nueva configuración.
4. Edite el registro
Una última opción es editar el registro. Este debería ser el último método que intente, ya que puede causar grandes problemas si se realiza incorrectamente. Antes de hacerlo, asegúrese de hacer una copia de seguridad de sus datos.
Paso 1: presiona Windows + R. Luego escriba regedit en el diálogo que aparece.
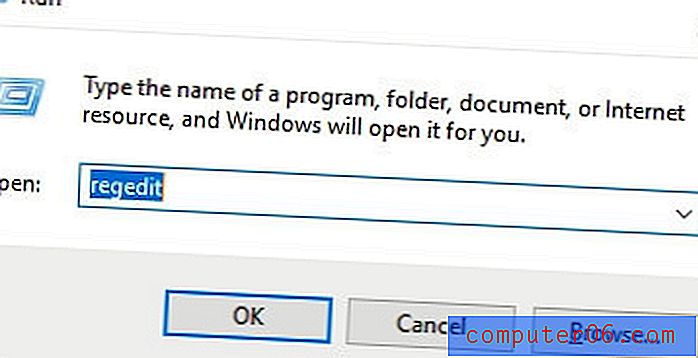
Paso 2: haga clic en la siguiente ruta: HKEY_LOCAL_MACHINE → SOFTWARE → Políticas → Microsoft → Windows .
Paso 3: haga clic con el botón derecho en Windows, seleccione Nuevo, luego seleccione Clave .
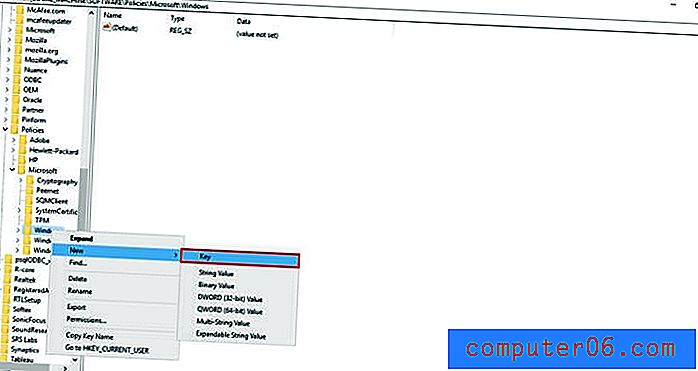
Paso 4: asigne un nombre a la nueva clave WindowsUpdate, presione Entrar, luego haga clic con el botón derecho en la nueva clave, seleccione Nueva, luego seleccione Clave .
Paso 5: nombra esta clave AU y presiona Enter. Haga clic con el botón derecho en la nueva clave, seleccione Nuevo y luego haga clic en Valor DWORD (32 bits) .
Paso 6: nombra las nuevas teclas AUOptions y presiona Enter. Haga doble clic en la nueva clave y cambie el valor a 2 para "Notificar para descargar y Notificar para instalar" . Una vez que presione OK, cierre el registro.
5. Mostrar / Ocultar herramienta
Para impedir que Windows reinstale las actualizaciones que ya ha desinstalado, puede usar la herramienta Mostrar / Ocultar. Tenga en cuenta que esto no impedirá que Windows instale actualizaciones, solo las reinstalará una vez que las haya desinstalado.
Paso 1: descargue la herramienta desde este enlace. Haga clic en Abrir cuando el diálogo lo solicite. Siga el proceso para completar su descarga.
Paso 2: abre la herramienta. Seleccione las actualizaciones apropiadas que desea ocultar, haga clic en Siguiente y siga las instrucciones de la herramienta para ocultar los controladores apropiados.
Conclusión
Ya sea que lo interrumpan durante una tarea importante, use un software que requiera una versión específica de Windows, o simplemente no quiera que Windows se actualice sin su autorización, los métodos anteriores lo ayudarán a tener la tranquilidad de saber que estará en un mayor control del momento de sus actualizaciones, los controladores que se actualizan, o si Windows se actualiza en absoluto.