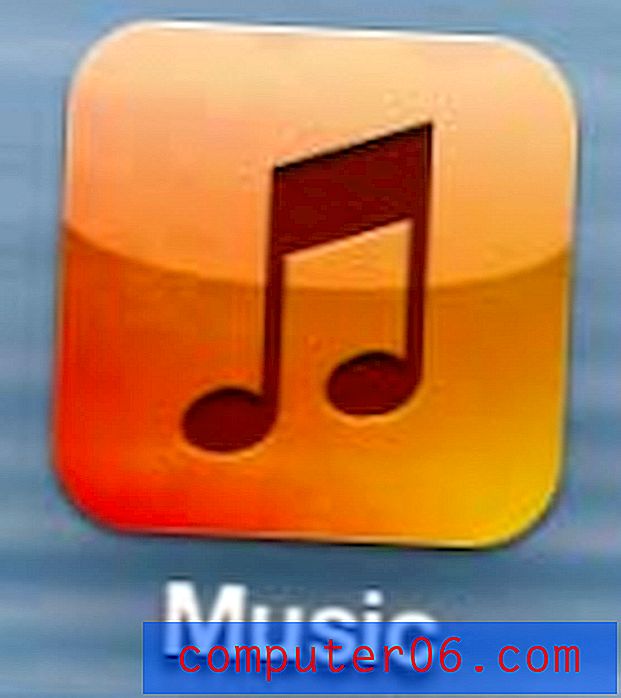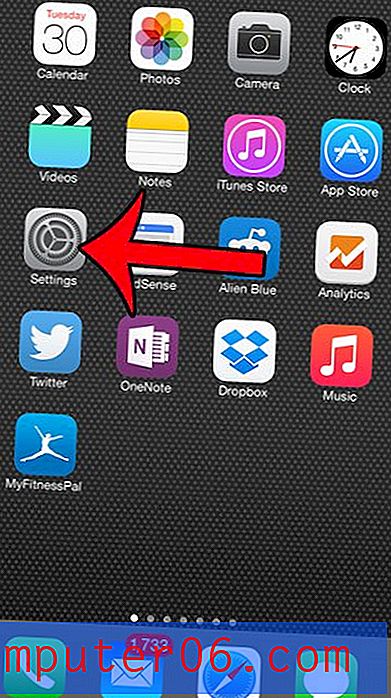Cómo restar en Excel 2013 con una fórmula
Aprender a restar en Excel 2013 con una fórmula le proporcionará la puerta de entrada al mundo de las fórmulas de Excel. Excel puede realizar varios cálculos diferentes, muchos de los cuales pueden ahorrarle mucho tiempo si trabaja regularmente con hojas de cálculo de Excel.
Este artículo proporcionará una breve descripción general de la fórmula de sustracción de Excel, además de algunos ejemplos de esa fórmula que puede aplicar a sus propias hojas de cálculo. Específicamente, nos enfocaremos en aprender cómo restar en Excel 2013 especificando dos ubicaciones de celdas que contienen valores numéricos.
Cómo restar en Excel 2013 - Restar dos valores de celda
Los pasos de este tutorial suponen que tiene una celda que contiene un valor que desea restar. Puede restar este valor de un valor en otra celda, o puede restarlo de un número que seleccione. Esta fórmula simple es muy versátil, y le mostraremos un par de otras formas en que puede usarla al final del artículo.
Paso 1: abre tu hoja de cálculo en Excel 2013.
Paso 2: haga clic dentro de la celda en la que desea mostrar el resultado de su fórmula de resta. Voy a mostrar mi resultado en la celda D2 en el ejemplo a continuación. Las celdas de Excel se mencionan por su ubicación de columna y fila. Entonces la celda D2 está en la columna D y la fila 2.

Paso 3: Escriba = B2-C2 en la celda, pero reemplace B2 con la ubicación de la primera celda que incluirá en su fórmula, y reemplace C2 con la ubicación de celda que está restando de su primera celda. Presione la tecla Intro en su teclado después de escribir la fórmula, y el resultado de la resta se mostrará en la celda.
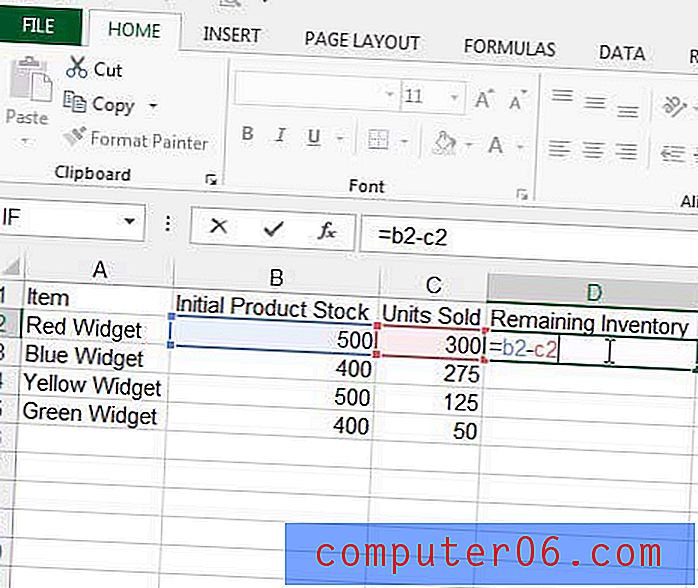
Si desea restar un valor de celda de un número que no está en una celda, simplemente reemplace una de sus ubicaciones de celda con ese número. Por ejemplo, la fórmula = 100-B2 restaría mi valor en la celda B2 de 100. Lo importante que debe recordar cuando aprende a restar en Excel es que restar un valor de otro requiere cuatro componentes básicos.
- El símbolo "=" al comienzo de la fórmula. Este signo igual le permite a Excel saber que necesita ejecutar una fórmula.
- El primer valor después de "=". Esto puede ser una ubicación de celda o un valor numérico.
- El operador "-" que le permite a Excel saber que está a punto de restar un valor del que acaba de identificar. Este signo menos podría reemplazarse con un + si desea agregar valores, a / si desea dividir o un * si desea multiplicar.
- El segundo valor después del operador "-". Al igual que con el primer valor, puede ser otra ubicación de celda o un valor numérico.
Si bien hemos aprendido específicamente cómo restar en Excel cuando al menos uno de los valores es una ubicación de celda, también puede usar la fórmula de resta para restar dos números. Por ejemplo, al escribir "= 10-3" se mostrará "7" en la celda, a pesar de que no había ubicaciones de celda.
Información adicional sobre la resta de valores de celda en Microsoft Excel
- En lugar de escribir las referencias de celda en la fórmula de resta, puede hacer clic en las celdas. Simplemente haga clic dentro de la celda donde desea mostrar el resultado de la fórmula, escriba = en la celda, haga clic en la primera celda, escriba - y luego haga clic en la segunda celda. Tenga en cuenta que la barra de fórmulas sobre la hoja de cálculo se actualizará a medida que agregue cada parte a esta función de resta.
- Si tiene una combinación de números positivos y negativos en sus celdas y desea obtener un total para todos esos valores, puede usar la función SUMA en su lugar. Excel trata los números con un "-" delante de ellos como negativos, por lo que sumar un número positivo y uno negativo restará el número negativo del número positivo. Por ejemplo, si la celda A1 tenía un valor de "10" y la celda A2 tenía un valor de "-5", entonces la fórmula = SUMA (A1: A2) daría un total de "5".
- Cuando usamos referencias de celda en las fórmulas de resta, es importante recordar que Excel basa sus cálculos en los valores de esas celdas. Si cambia un número dentro de una celda que se está utilizando como parte de una fórmula, esa fórmula se actualizará para reflejar el nuevo valor de la celda.
Resumen: cómo restar en Excel
- Haga clic dentro de la celda donde desea mostrar el resultado de la resta.
- Escriba = B2-C2, pero reemplace B2 y C2 con las ubicaciones de celda que desea restar.
- Presione Entrar en su teclado cuando haya terminado para mostrar el resultado en la celda
Cómo restar dos números en una celda
En las secciones anteriores, le mostramos cómo restar en Excel cuando tenía celdas que contenían valores. Pero, ¿qué pasa si quieres restar dos números en una celda por sí mismos?
El proceso para lograr ese resultado es muy similar al que aprendimos en la sección anterior.
Si escribe = 20-11 en una celda, esa celda mostrará "9".
Cómo restar un rango de celdas en Excel
Si bien nos hemos centrado en restar un valor de una celda de otra celda en los pasos anteriores, también puede restar muchas celdas de un valor inicial. Esto se logra con la ayuda de la función SUMA que sumará valores en un rango de celdas.
En nuestro ejemplo, vamos a tener un valor de "20" en la celda A1.
En la celda A2 tenemos un valor de 2, en la celda A3 tenemos un valor de 3, y en la celda A4 tenemos un valor de 4.
Si escribimos la fórmula = A1-SUM (A2: A4) Excel mostrará el número 11, que es el resultado de 20-2-3-4.
Esto se puede ampliar para incorporar una gran cantidad de celdas, lo que nos permite calcular valores que incluyen muchos datos diferentes. Por ejemplo, si tenía 100 números en la columna A que desea restar del valor en la celda A1, podría usar la fórmula = A1-SUMA (A2: A101).
Puede obtener más información sobre la creación de fórmulas en Excel 2013 si está listo para comenzar a liberar el potencial de sus datos actuales.
Si necesita mostrar la fórmula en lugar del resultado de la fórmula, este artículo le mostrará qué cambios debe hacer para que eso ocurra.