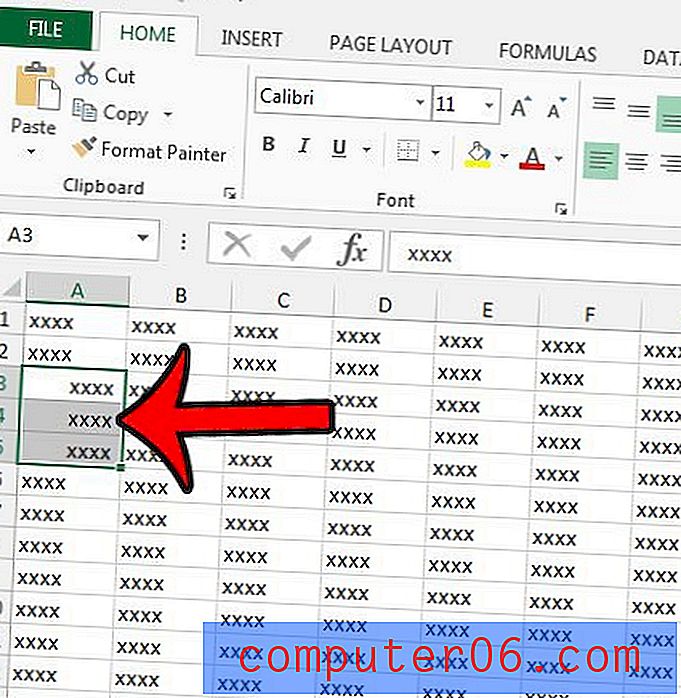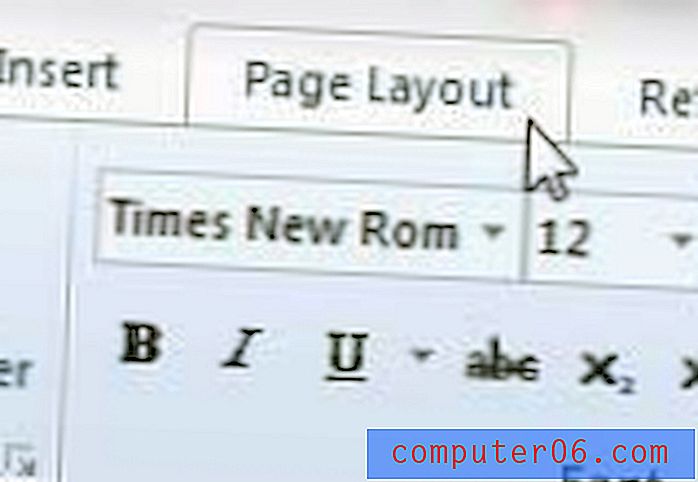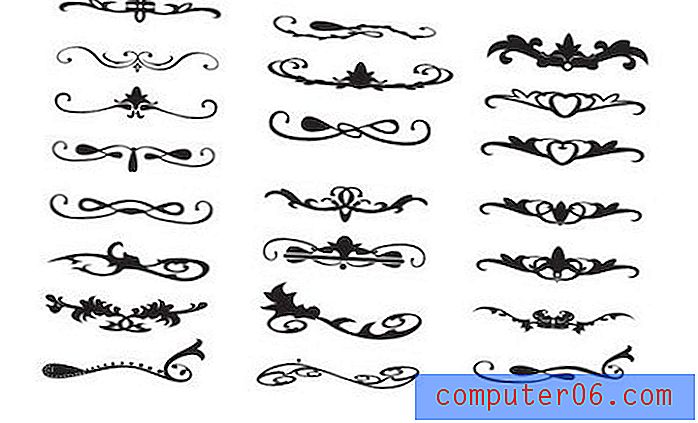Cómo desactivar el superíndice automático en Powerpoint 2013
Ocasionalmente, encontrará texto pequeño que se levanta de la línea de base en Powerpoint 2013. Este texto se denomina superíndice y se encuentra comúnmente con ordinales, que indican la posición relativa de un elemento en una secuencia. Un ejemplo de un ordinal sería 1st, 2nd, 100th, y así sucesivamente. Powerpoint 2013 aplica automáticamente superíndice a estos tipos de texto. Si bien este formato de superíndice automático es útil en algunas situaciones, es posible que prefiera que no ocurra.
Nuestro tutorial a continuación le mostrará la configuración que controla el superíndice automático para que pueda desactivarlo si lo desea.
Deshabilitar el superíndice automático en Powerpoint
Los pasos en la guía a continuación van a cambiar una configuración en Powerpoint 2013 que impedirá que el programa aplique superíndice automáticamente cuando escriba ordinales, como 2º, 3º, 4º, etc. Esta configuración se cambia a nivel del programa, por lo que se aplicará a cada presentación o presentación de diapositivas con la que trabaje en Powerpoint 2013 hasta que siga estos mismos pasos nuevamente para volver a habilitar la configuración.
Paso 1: Abra Powerpoint 2013.
Paso 2: haz clic en la pestaña Archivo en la esquina superior izquierda de la ventana.
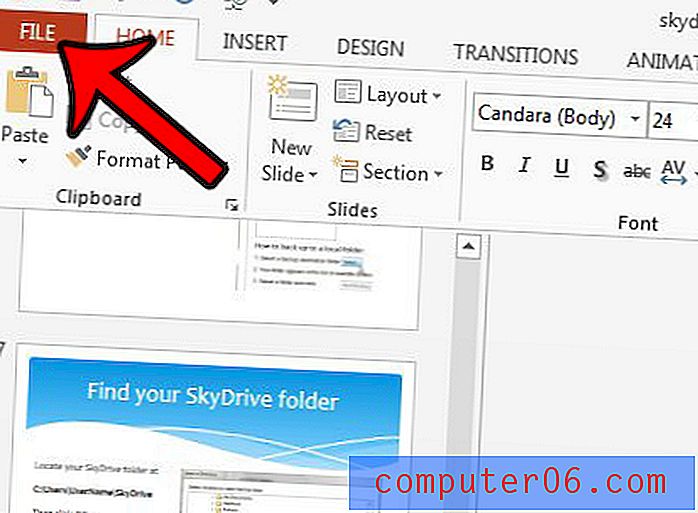
Paso 3: haga clic en Opciones en la parte inferior de la columna en el lado izquierdo de la ventana. Esto abre una nueva ventana titulada Opciones de Powerpoint .
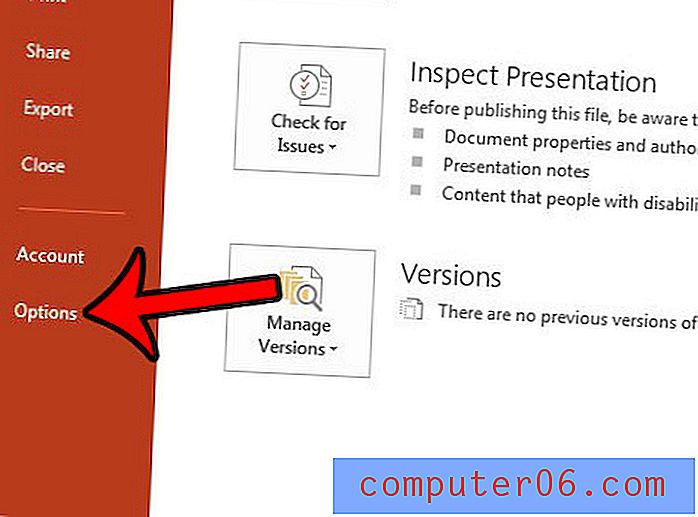
Paso 4: haga clic en la pestaña Revisión en el lado izquierdo de la ventana.
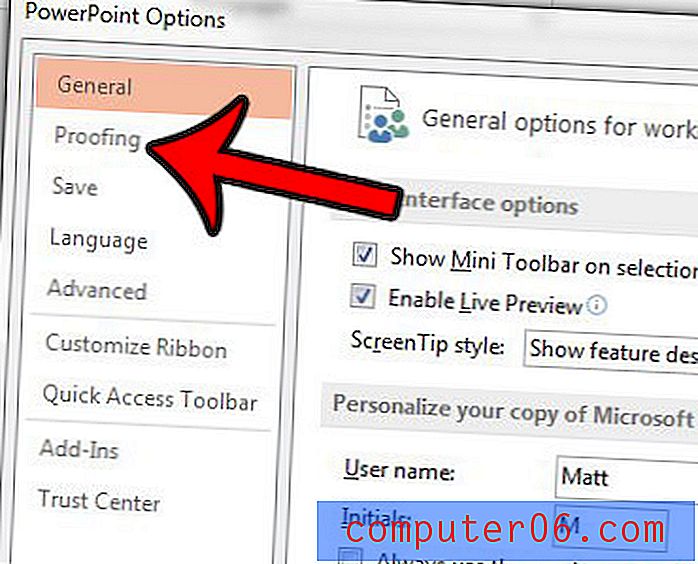
Paso 5: haga clic en el botón Opciones de Autocorrección .
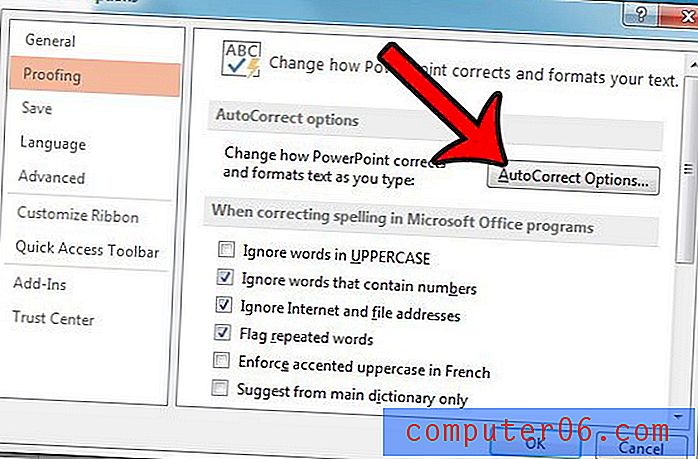
Paso 6: haga clic en la pestaña Autoformato mientras escribe en la parte superior de la ventana.
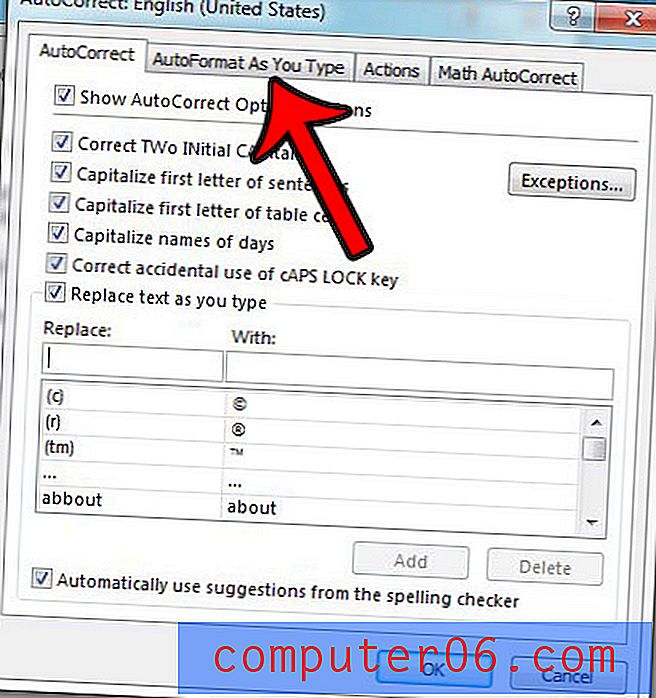
Paso 7: haga clic en el cuadro a la izquierda de Ordinales (1º) con superíndice para eliminar la marca de verificación. Luego puede hacer clic en el botón Aceptar en la parte inferior de la ventana para aplicar sus cambios.
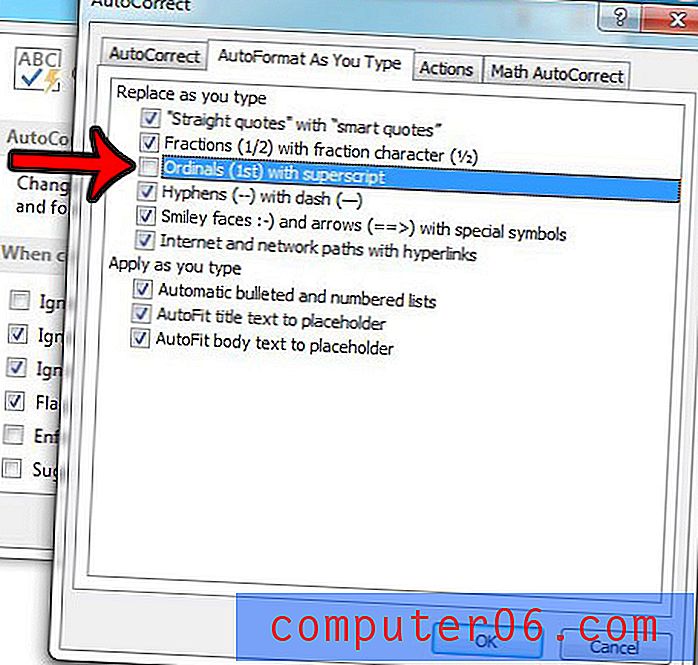
Tenga en cuenta que cambiar esta configuración no deshacerá ninguno de sus superíndices existentes. Solo evitará que ocurra automáticamente en el futuro.
¿Tiene dificultades para compartir archivos de Powerpoint con otras personas porque las fuentes que usa no se ven correctas en sus computadoras? Obtenga más información acerca de cómo incrustar fuentes en presentaciones de diapositivas de Powerpoint para que sus presentaciones se puedan ver como las desea.