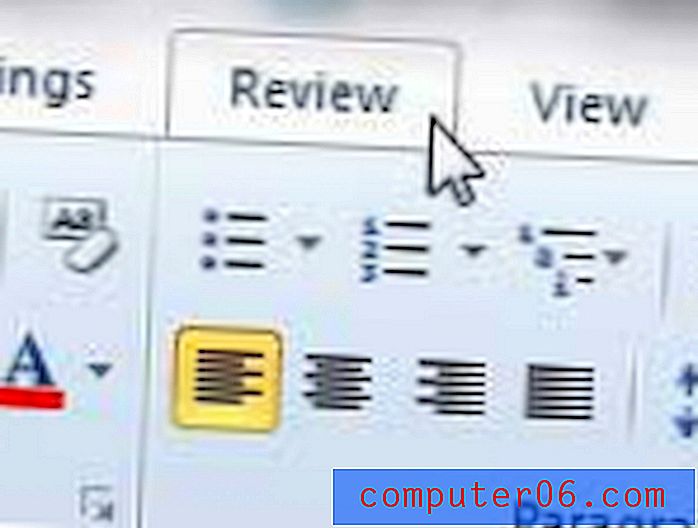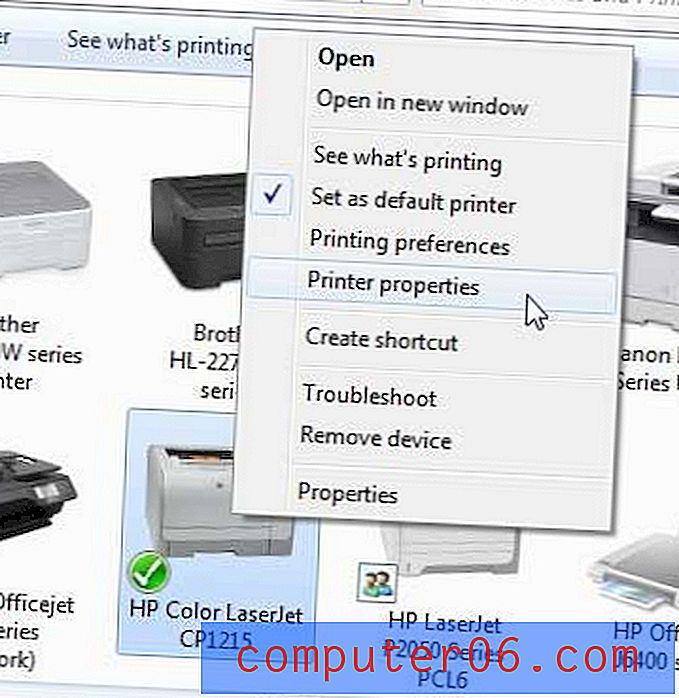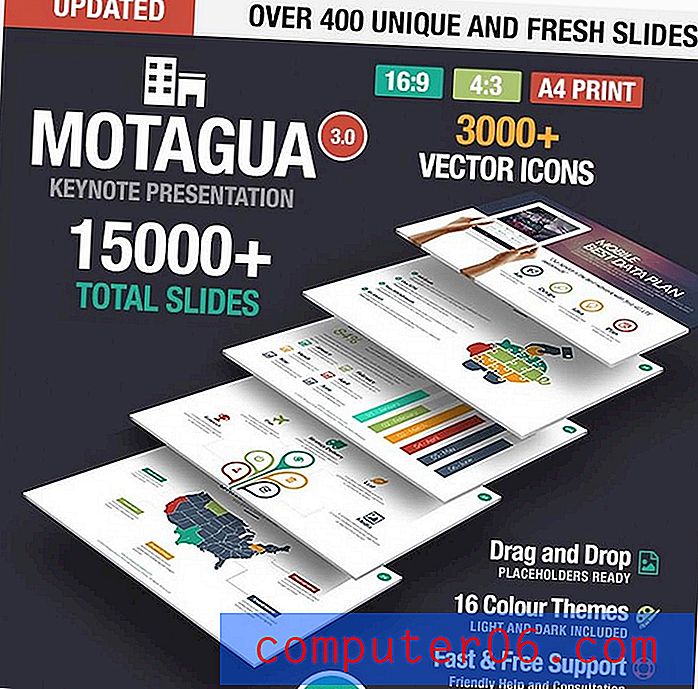Cómo convertir una presentación de PowerPoint en un PDF
Muchas de las personas con las que trata en un entorno profesional tendrán sus propias preferencias sobre cómo les gusta hacer las cosas. Si bien nadie puede negar la efectividad de Powerpoint como medio para transmitir un punto directamente, hay algunas personas que no usan Powerpoint, no saben cómo usarlo o simplemente no les gusta. Entonces, si envía a alguien como este un archivo de Powerpoint con sus ideas o información importantes, es posible que no lo lean. Afortunadamente, Powerpoint 2010 tiene un impresionante conjunto de herramientas para crear diferentes tipos de archivos desde su presentación de diapositivas (incluso puede convertirlo en un video), incluido un PDF.
Convierta una presentación de Powerpoint 2010 en un archivo PDF
Un PDF es un excelente tipo de archivo cuando necesita crear un documento para compartir. También es una excelente opción para imágenes complejas creadas en programas de edición gráfica como Photoshop o Illustrator. Pero muchas personas no lo considerarán como un tipo de archivo que se puede usar en lugar de una presentación de diapositivas de Powerpoint, por lo que ni siquiera pensarían que crear un PDF de una presentación de diapositivas fuera una alternativa factible. Pero en realidad es un gran formato para compartir una presentación, y Powerpoint 2010 hace que sea muy fácil crear una.
Paso 1: haga doble clic en su presentación de Powerpoint para abrirla.
Paso 2: haz clic en la pestaña Archivo en la esquina superior izquierda de la ventana.
Paso 3: haga clic en Guardar y enviar en la columna en el lado izquierdo de la ventana.
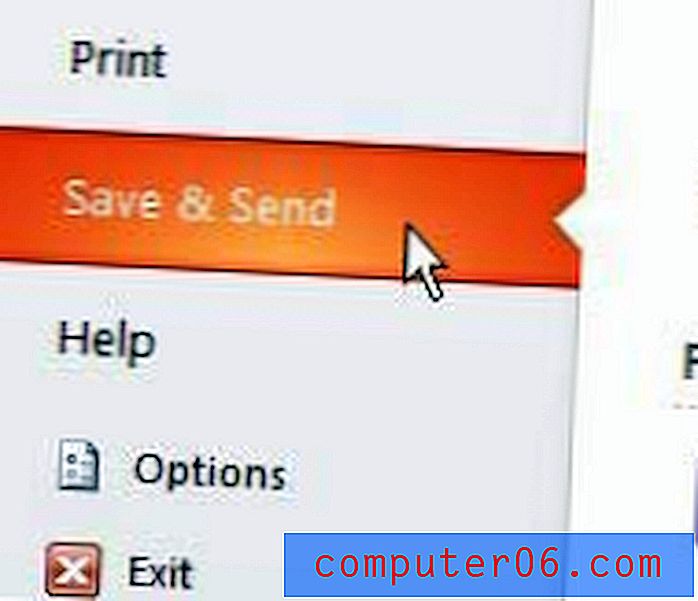
Paso 4: haga clic en el botón Crear documento PDF / XPS en la sección Tipos de archivo en la parte inferior de la ventana.
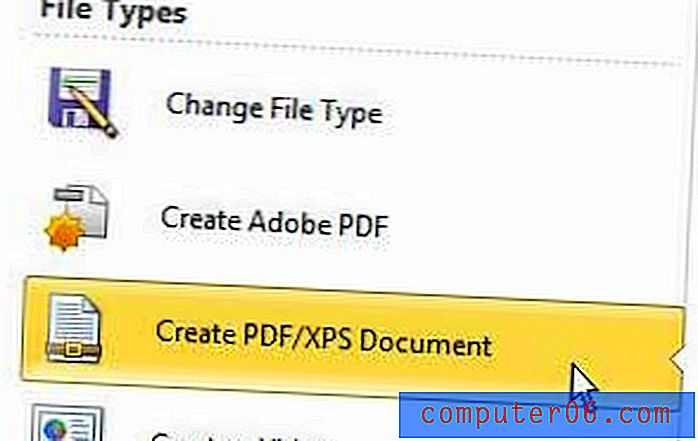
Paso 5: haga clic en el botón Crear PDF / XPS en la esquina superior derecha de la ventana.
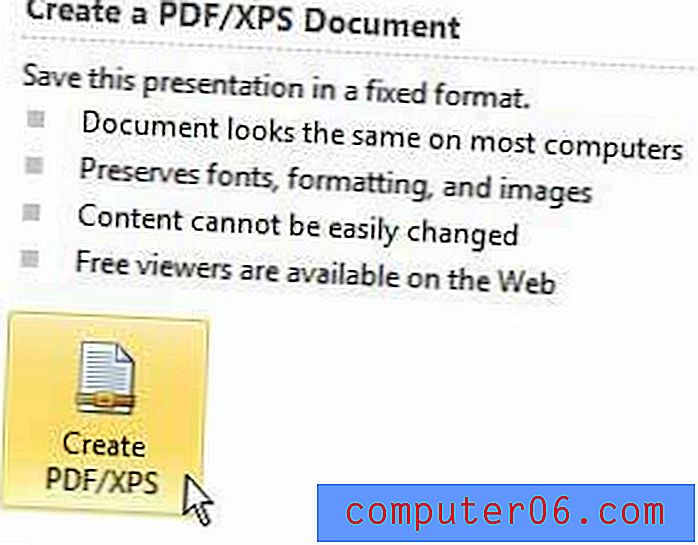
Paso 6: elija una ubicación en su computadora donde guardar el archivo, escriba un nombre para él en el campo Nombre de archivo en la parte inferior de la ventana, luego haga clic en el botón Guardar .
Ahora tendrá una copia en PDF de su presentación de diapositivas en la ubicación que seleccionó. Como algunas personas pueden estar preguntándose, esto no afecta la versión original del archivo en Powerpoint. Eso permanecerá en su estado original, en la ubicación en la que se guardó originalmente. Ahora solo tiene una versión en PDF de la presentación de diapositivas que puede enviar a cualquier persona que requiera que la presentación esté en ese formato.
¿Trabajas mucho con archivos PDF, particularmente en programas como Photoshop e Illustrator? ¿Está buscando una nueva computadora portátil que pueda ejecutar fácilmente esos programas, pero no le costará un brazo y una pierna? Luego, lea esta revisión para ver una de nuestras computadoras portátiles favoritas que pueden ejecutar programas potentes, y aún así es un gran valor.