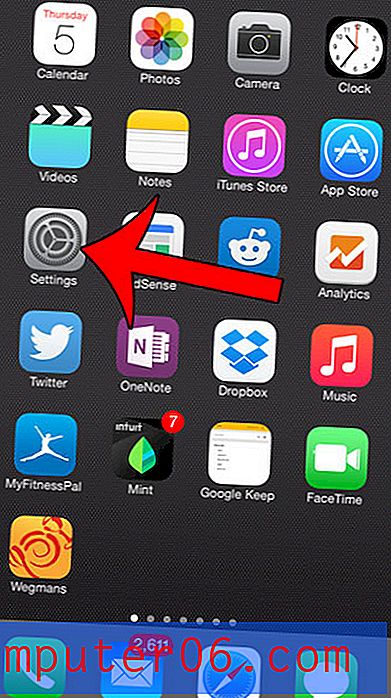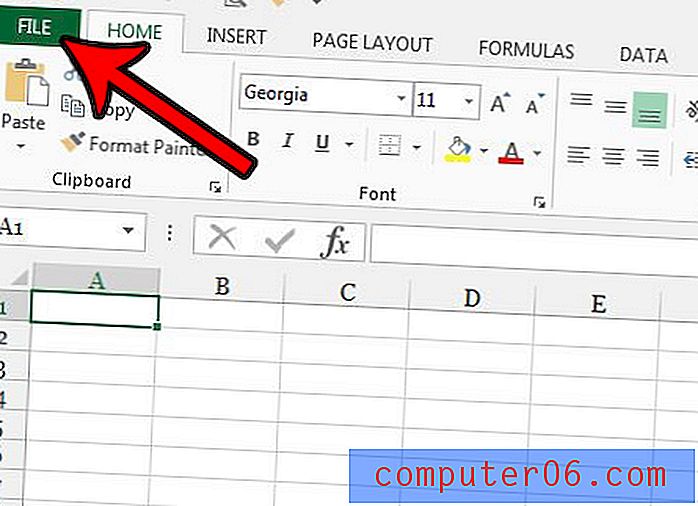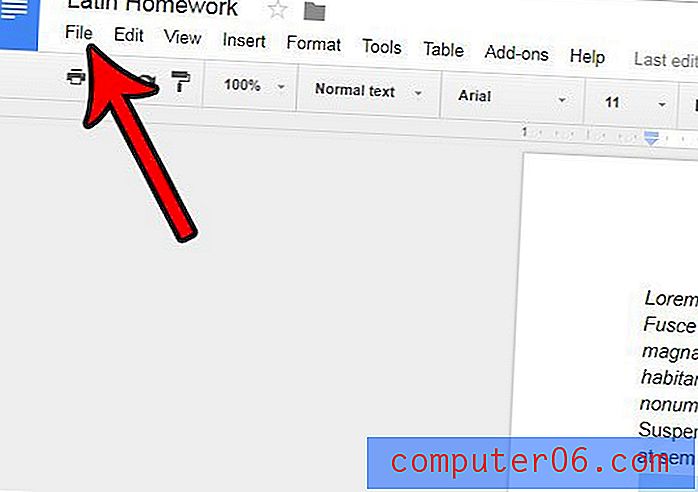Cómo hacer zoom en Microsoft Paint
Microsoft Paint es la herramienta predeterminada de dibujo y edición de imágenes en Windows 7 y, a pesar de su apariencia básica, en realidad es capaz de realizar algunas acciones bastante impresionantes. Sin embargo, puede pensar que Paint tiene una funcionalidad limitada basada en la vista predeterminada que está disponible cuando comienza a usar el programa. Pero si desea ampliar los detalles de una imagen existente, o si puede realizar ediciones muy específicas y detalladas de una imagen que está viendo o creando, puede utilizar la herramienta Zoom para realizar sus tareas.
¿Has estado usando Microsoft Paint por un tiempo, pero ahora estás buscando un programa con un conjunto de herramientas más grande? Deberías buscar en Adobe Photoshop CS6. Los estudiantes y los maestros pueden comprarlo por un precio muy bajo, e incluso hay opciones de suscripción que lo convierten en una opción muy asequible.
Usando la herramienta de zoom de Microsoft Paint
La opción de zoom en Microsoft Paint se puede usar para acercar o alejar una imagen, y se puede hacer con el clic de un botón. Sin embargo, algunas personas no se dan cuenta de que esta herramienta está disponible porque no está visible en la pantalla predeterminada de Paint. Paint usa la misma estructura de navegación de cinta que Microsoft Office 2010 y 2007, lo que puede ser un poco confuso si nunca lo ha visto antes. Continúe leyendo a continuación para aprender cómo encontrar y usar las opciones de Zoom.
Paso 1: Inicie Microsoft Paint. Para conocer una forma rápida de iniciar el programa Paint, lea este artículo sobre el uso de la función de búsqueda para iniciar programas.
Paso 2: haga clic en la pestaña Paint en la esquina superior izquierda de la ventana, haga clic en Abrir, luego haga doble clic en el archivo de imagen con el que desea trabajar en Paint.
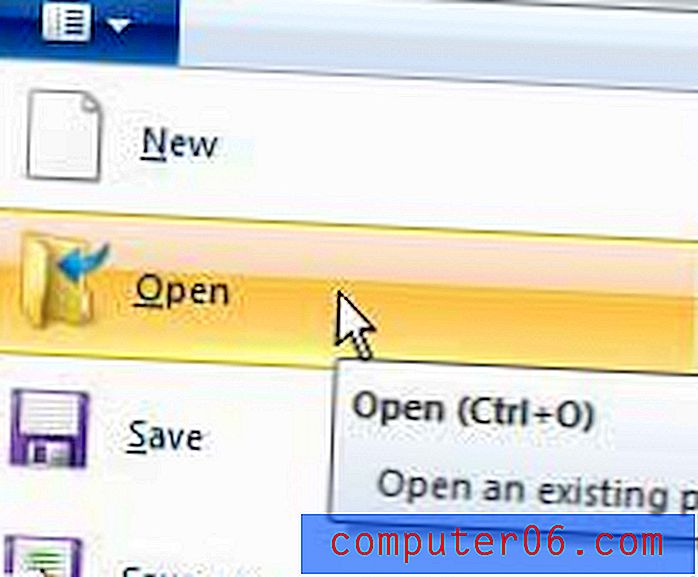
Paso 3: haz clic en la pestaña Ver en la parte superior de la ventana.
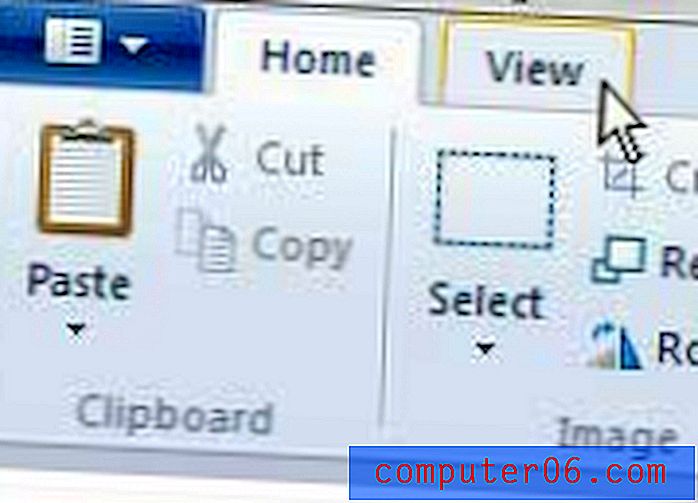
Paso 4: haga clic en el botón Acercar en la sección Zoom en la parte superior de la ventana si desea acercar su imagen, o haga clic en el botón Alejar si desea ver menos detalles de la imagen. También puede hacer clic en el botón 100% si desea volver a la vista completa de la imagen.
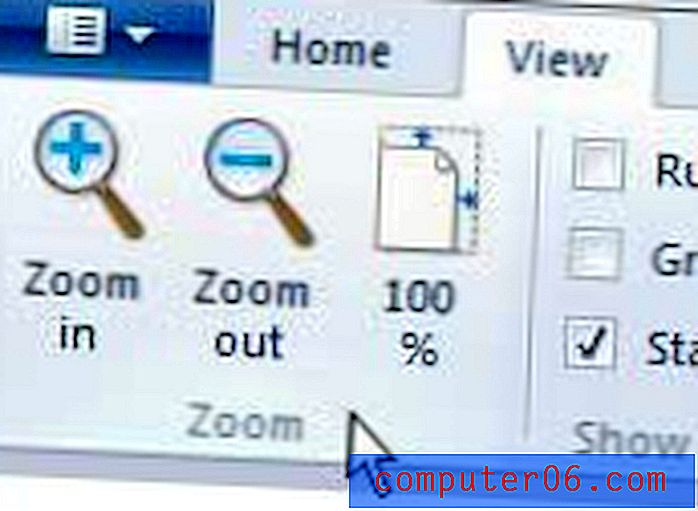
Si ha estado interesado en actualizar de Windows 7 a Windows 8, debe consultar las diferentes versiones y precios disponibles para usted. Windows 8 es muy asequible en relación con las versiones anteriores del sistema operativo Windows, y realmente puede ayudar a mejorar su experiencia con su computadora.